VLC
- 1. Mit VLC abspielen+
-
- 1.1 Blu-Ray Filme abspielen
- 1.2 DLNA-Inhalt abspielen
- 1.3 Videos mit VLC über Airplay abspielen
- 1.4 YouTube Videos mit VLC abspielen
- 1.5 M2TS mit VLC abspielen
- 1.6 MTS mit VLC abspielen
- 1.7 M4V mit VLC abspielen
- 1.8 MP4 mit VLC abspielen
- 1.9 RTMP mit VLC abspielen
- 1.10 ISO mit VLC abspielen
- 1.11 AVI mit VLC abspielen
- 1.12 WMV mit VLC abspielen
- 1.13 MIDI mit VLC abspielen
- 1.14 3D Filme mit VLC abspielen
- 1.15 avchd mit VLC abspielen
- 1.16 Sopcast mit VLC abspielen
- 1.17 MP4 funktioniert nicht
- 1.18 FLV funktioniert nicht
- 1.19 MOV funktioniert nicht
- 1.20 UNDF funktioniert nicht
- 1.21 VLC für PS3 benutzen
- 2. Konvertieren & Stream+
- 3. Mit VLC bearbeiten+
- 4. VLC für Mobile+
- 5. VLC Assistent+
- 6. Tips & Tricks+
-
- 6.1 VLC Skins
- 6.2 VLC Kommandozeile
- 6.3 VLC als Voreinstellung
- 6.4 CD mit VLC brennen
- 6.5 VLC Dateien zu DVD
- 6.6 VLC Web Plugin
- 6.7 Screenshot mit VLC
- 6.8 VLC Audio synchronisieren
- 6.9 KMplayer vs VLC
- 6.10 MPC vs VLC
- 6.11 Snapshots mit VLC
- 6.12 Ist VLC sicher
- 6.13 VLC für Windows 7
- 6.14 VLC vs. MPlayer, was ist besser?
- Laden Sie UniConverter herunter, um Videos zu konvertieren:
Wie man mit dem VLC MP4 zu AVI konvertiert
Von Zeit zu Zeit müssen Sie eventuell ein Video auf Ihr Mac oder Windows Gerät herunterladen. Unglücklicherweise kann es vorkommen, dass der Videoplayer Ihres Gerätes das Videoformat nicht unterstützt. Sie müssen nicht ausflippen! Es gibt verschiedene Mittel um MP4 zu AVI zu konvertieren, sowohl online als offline. Als erstes können Sie auswählen mit dem VLC MP4 in AVI umzuwandeln. Alternativ können Sie online mit den verschiedenen verfügbaren online Convertern umwandeln. Beide Methoden garantieren Ihnen nach der Konvertierung eine 100%ige Beibehaltung der Videoqualität.
- Teil 1. Wie man mit dem VLC Media Player MP4 in AVI umwandelt
- Teil 2. Top 5 Online MP4 zu AVI Converter
- Teil 3. Wie man MP4 zu AVI ohne Qualitätsverlust konvertiert
Teil 1. Wie man mit dem VLC Media Player MP4 in AVI umwandelt
Mit dem VLC Media Player können Sie schnell und einfach MP4 in AVI umwandeln. Der VLC ermöglicht Ihnen Mediendateien schnell und einfach in andere Formate unabhängig von der Dateigröße zu konvertieren. Im Folgenden zeigen wir Ihnen wie Sie mit dem VLC und unter garantierter Beibehaltung der Qualität nach der Konvertierung nahtlos von MP4 in AVI umwandeln.
Schritt 1: Beginnen Sie mit dem Herunterladen und Installieren der VLC Media Player Software auf Ihre Gerät und fahren Sie mit dem Öffnen fort. Klicken Sie auf Medien und wählen dort den Konvertieren/Speichern Button unter der Mediennavigation.

Schritt 2: Wechseln Sie zur MP4 Datei, welche Sie konvertieren möchten, indem Sie auf den Hinzufügen Button klicken oder einfach per Drag & Drop reinziehen, um das Medienfenster zu öffnen. Klicken Sie auf den Konvertieren/Speichern Button im unteren Bereich und wählen Sie das AVI Ausgabeformat um die Umwandlung zu beginnen.

Schritt 3: Im Profil Drop-Down im Konvertierungsfenster, wählen Sie das MP4 zu AVI Ausgabeformat um mit der Konvertierung zu beginnen. Zusätzlich können Sie vor der Umwandlung von MP4 in AVI mit VLC noch Dateieinstellungen tätigen.

Schritt 4: Wählen Sie einen Ordner aus, um Ihre umgewandelte Datei zu speichern, indem Sie auf den Durchsuchen Button klicken und abschließend auf den Start Button, um die Konvertierung zu beginnen.

Top 5 Online MP4 zu AVI Converter
Neben dem offline Konvertieren von MP4 zu AVI mit VLC gibt es weitere online verfügbare Converter zur Verwendung. Diese unterstützen unterschiedliche Dateiformate und sind einfach zu verwenden, wenn der offline Converter nicht verfügbar ist.
1. Online Uniconverter
Online UniConverter ist ein kompletter Online Converter für Video- und Audio Mediendateien. Um die Videodateien umzuwandeln, müssen Sie diese hochladen und nach der Konvertierung wieder herunterladen.
Vorteile:
- Jederzeit einfach zu benutzen.
- Unterstützt die Konvertierung von 2 Dateien gleichzeitig.
- Unterstützt beliebte Formate.
Nachteile:
- Die maximale Dateigröße ist 100MB.
- Langsam in der Konvertierungsgeschwindigkeit.

2. Convertfiles
Convertfiles macht es einem einfach online MP4 zu AVI Dateien zu konvertieren. Wenn man immer online ist, ist die Verwendung sehr einfach, nicht wie bei den Offline Convertern. Desweiteren wird die Qualität während der Konvertierung sichergestellt.
Vorteile:
- Unterstützt beliebte Dateiformate.
- Einfach verwendbares Interface.
- Upload und Download von online Quellen möglich
Nachteile:
- Langsame Konvertierung
- Nur online Verwendung

3. AConvert
AConvert.com ist ein unglaublicher online Video Converter. Er unterscheidet sich zu anderen online Convertern im Bereich der Bearbeitungsfeatures. Im Gegensatz zu anderen online Convertern gibt er den Nutzern die Möglichkeit zuzuschneiden, zusammenzuführen, Videos zu drehen oder zu füllen. Mit dem einfachen User Interface können Sie schnell und einfach MP4 zu AVI konvertieren.
Vorteile:
- Ermöglicht Bearbeitung vor Konvertierung
- Kann Dateien online von URLs hoch- oder herunterladen.
- Unterstützt beliebte Dateiformate.
Nachteile:
- Dateigröße ist auf 200MB beschränkt.
- Nicht für offline Verwendung geeignet.

4. Freefileconvert
Freefileconvert.com ist ein kostenloses online Tool um MP4 präzise zu AVI zu konvertieren neben weiteren beliebte Formaten. Es ist leicht zu verwenden und online jederzeit verfügbar. Im Gegensatz zu den Offline Convertern besitzt es ein simples User Interface, welches besonders für Anfänger geeignet ist.
Vorteile:
- Ermöglicht das Herunter- oder Hochladen von URLs oder der Cloud.
- Für jeden einfach zu verwenden.
- Unterstützt beliebte Formate.
Nachteile:
- Nicht für offline Verwendung geeignet.
- Keine Bearbeitung vor der Konvertierung möglich.

5. Online Converting MP4 to AVI Converter
Online Converter Tools machen es einem leicht Dateien von überall aus komplett online umzuwandeln, wenn eine Internetverbindung verfügbar ist. Es hilft Nutzern dabei MP4 Dateien in AVI Format zu konvertierten neben anderen beliebten Formaten. Es ist kostenlos und einfach zu bedienen, folglich ideal für neue Nutzer.
Vorteile:
- Ermöglicht das Hoch- und Herunterladen von Dateien zu oder von einer URL.
- Einfach zu verwendendes Interface.
- Unterstützt beliebte Dateiformate.
Nachteile:
- Nicht für offline Verwendung geeignet.
- Keine Bearbeitung vor der Konvertierung möglich.
- Unterstützt keine verschlüsselten Dateien.

Teil 3. Wie man MP4 zu AVI ohne Qualitätsverlust konvertiert
Wenn Sie MP4 in AVI konvertieren besteht eine hohe Chance, dass die Videoqualität beeinträchtigt wird. Für eine Konvertierung von MP4 zu AVI ohne Qualitätsverlust müssen Sie den Wondershare UniConverter (ursprünglich Wondershare Video Converter Ultimate) verwenden. Es beinhaltet mehrere herausstechende Features, welche den Nutzern nach der Konvertierung hochqualitative Videodateien bieten.
 Wondershare UniConverter - Bester MP4 zu AVI Converter
Wondershare UniConverter - Bester MP4 zu AVI Converter

- Wandeln Sie MP4 in AVI, MOV und über 1.000 weitere Formate um.
- Unterstützt die Stapelverarbeitung von Video- / Audiodateien.
- Ermöglicht Ihnen die Extrahierung von Qualitätsaudios aus Videoformaten.
- Fähigkeit Dateien im Stapel zu konvertieren unter gleichzeitiger Beibehaltung der Qualität.
- 30mal schnellere Konvertierungsgeschwindigkeit als andere Converter.
- Ermöglicht Ihnen Videos zu bearbeiten durch das Hinzufügen von Filtern, Effekten, Untertitel, Zuschneiden, Trimmen und Drehen.
Wie man mit dem Wondershare UniConverter MP4 in AVI umwandelt
Schritt 1 MP4 Datei importieren
Nach dem Öffnen des Wondershare UniConverters, wechsel Sie zu Konvertieren, klicken auf den +Dateien hinzufügen Button, um MP4 Dateien hinzuzufügen. Alternativ können Sie per Drag & Drop Dateien von Ihren lokalen Ordnern hinzufügen.
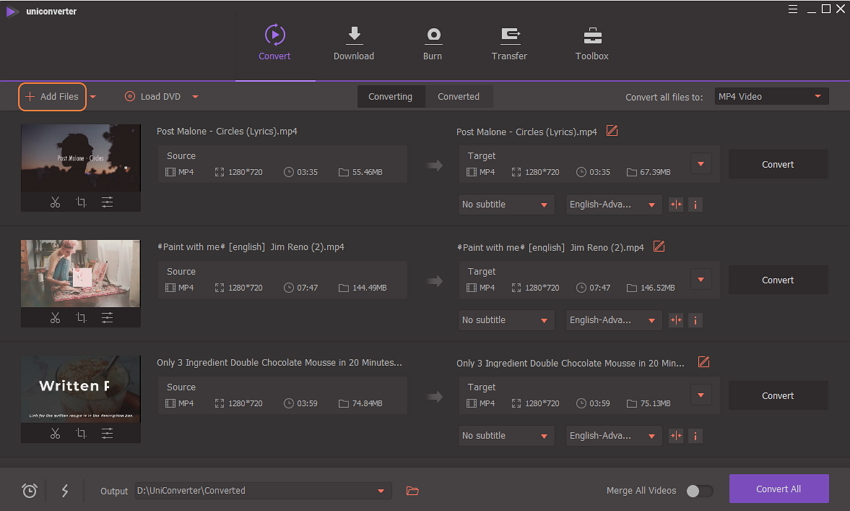
Schritt 2 MP4 vor Konvertierung bearbeiten (optional)
Bearbeiten Sie die MP4 Datei je nach Belieben indem Sie auf das Bearbeiten Tool unterhalb des Video Thumbnails klicken. Nach der Bearbeitung können Sie Ihre Datei vorab prüfen und notwendige Änderungen durchführen.

Schritt 3 AVI als Ausgabe wählen
Wechseln Sie nun zu AVI als Ausgabeformat und beginnen Sie mit der Konvertierung des Videos. Neben Alle Dateien konvertieren zu befindet sich ein Drop-Down. Klicken Sie darauf, um AVI als Ausgabeformat unter der Videospalte auszuwählen.

Schritt 4: MP4 zu AVI konvertieren
Klicken Sie auf den Alle konvertieren Button um die Konvertierung von MP4 in AVI zu beginnen. Die Umwandlung der Datei wird je nach Größe der Datei schnell durchgeführt. Nach der Konvertierung können Sie Ihre Videos durch einen Klick auf das Ausgabe Symbol betrachten.





