Untertitel
- 1. Untertitel hinzufügen/erstellen+
-
- 1.1 Youtube Untertitel einfügen
- 1.2 Untertitel zu MP4 hinzufügen
- 1.3 Untertitel zu MKV hinzufügen
- 1.4 Untertitel zu DVD hinzufügen
- 1.5 Untertitel in Video einfügen
- 1.6 Untertitel zu Online Video hinzufügen
- 1.7 Untertitel einfügen VLC
- 1.8 Untertitel in Filme einfügen
- 1.9 Untertitel zu Video hinzufügen
- 2. Untertitel extrahieren+
- 3. Untertitel downloaden+
- 4. Tipps & Tricks+
-
- 4.1 Top 10 Untertitel-Player
- 4.2 Zwei Untertitelspuren gleichzeitig anzeigen
- 4.3 Video Player mit Untertiteln
- 4.4 IDX zu SRT konvertieren
- 4.5 TXT zu SRT konvertieren
- 4.6 SUB zu SRT konvertieren
- 4.7 Video mit Untertitel konvertieren
- 4.8 Beste Untertitel Converter
- 4.9 Untertitel Editor Tools
- 4.1 Untertitel Verzögerungen in VLC anpassen
- 4.11 Bester Subtitle Maker
- 4.12 Tipps zur Untertitelbearbeitung
- 4.13 Untertitel synchronisieren
- 4.14 Was ist Untertitel
- 4.15 Bester Schriftart für Untertitel
- 4.16 So erstellen Sie eine SRT-Datei
- 4.17 Untertitel ein- / ausschalten
- 4.18 Text/Untertitel in iMovie einfügen
- 4.19 Mehrere Tipps zu Untertiteln in Windows Media Player
Top 3 Lösungen: Untertitel in Video einfügen
Untertitel in einem Video oder Film verbessern die Gesamterfahrung. Ein Film mit einem Untertitel ist einfacher zu verstehen, besonders wenn sie starke Akzente benutzen, animiert sind oder in einer anderen Sprache. Zusätzlich sind Untertitel besonders für Hörgeschädigte geeignet. Oft passiert es, wenn Sieonline ein Video herunterladen möchtest, dass das Video keine Untertitel enthält. In Dieser Situation, müssen Sieselber Untertitel in film einfügen. Vielmehr, Ihre aufgenommenen und selbst erstellten Videos können ihre Reichweite durch das Hinzufügen von Untertiteln erhöhen. Erfahre im Folgendem die Einzelheiten, um Untertitel zu einem Video hinzuzufügen.
- Teil 1. Bester YouTube Untertitel Downloader, um Untertitel in Video einzufügen
- Teil 2. Untertitel zum Video auf Youtube hinzufügen
- Teil 3. Untertitel zum Video hinzufügen - Online Lösung
Teil 1. Bester YouTube Untertitel Downloader, um Untertitel in Video einzufügen
Bevor Sie ein Video auf YouTube hinzufügen, sollten Sie es mit Untertiteln versehen. Dies hilft potenziellen Zuschauern, den Inhalt besser zu verstehen, auch wenn die Tonqualität nicht so gut ist. Mit Wondershare UniConverter können Benutzer SRT-Untertitel zu Filmdateien wie MP4, MOV, AVI, WebM und so weiter einfügen. Mit dieser App können Sie auch fertige Beschriftungen herunterladen oder einzigartige Beschriftungen von Grund auf neu erstellen. Zusätzlich können Sie Aspekte der Untertitel wie Schriftstil, Schriftfarbe, Schriftart, Positionierung der Untertitel, Deckkraft und mehr anpassen. Eine andere Sache, Benutzer können ihre Videos vor dem Hochladen direkt in YouTube-Format umwandeln.
Schritte für das Hinzufügen von Untertiteln zu Videos mit Wondershare UniConverter:
- Schritt 1: Deine Videodatei herunterladen und laden
- Schritt 2: SRT-Untertiteldatei zum Video hinzufügen
- Schritt 3: Die hochgeladenen Untertitel personalisiert bearbeiten
- Schritt 4: Den bearbeitete Video mit Untertitel speichern und exportieren
Schritt 1 Laden Sie Ihre Videodatei hoch.
Starten Sie das Wondershare Subtitle Tool und klicken Sie dann auf den Video bearbeiten. Tippen Sie nun im resultierenden Fenster auf die Registerkarte Untertitel-Editor, um Ihren lokalen Speicher zu öffnen. Fahren Sie mit der Suche nach dem Clip fort, den Sie auf YouTube hochladen möchten, und öffnen Sie ihn mit Wondershare Subtitle Tool.
![]()
Schritt 2 Fügen Sie SRT-Untertitel zum Video hinzu.
Ihre Videodatei wird auf dem kleinen Vorschaubildschirm auf der linken Seite des Fensters geöffnet. Darunter sehen Sie die folgenden Schaltflächen:
- Untertitel erstellen - Wenn Sie genug Zeit haben, um individuelle Untertitel für Ihr Video zu erstellen, ist dies die richtige App für Sie. Mit dieser Funktion können Benutzer benutzerdefinierte Untertitelspuren mit ihren jeweiligen Timern erstellen. Klicken Sie dazu auf den Timer unter Ihrem hochgeladenen Video und geben Sie dann in der oberen rechten Ecke den Untertiteltext und den Timer ein. Wenn Sie zufrieden sind, drücken Sie das kleine Symbol Hinzufügen neben der Untertitelspur unterhalb des Vorschaubildschirms. Erstellen Sie so viele, wie Sie möchten.
![]()
- Untertitel suchen - Wenn Ihre Filmdatei vom beliebten Typ ist, können Sie einfach eine Untertiteldatei herunterladen und sie hinzufügen. Klicken Sie einfach auf die Schaltfläche und suchen Sie den Namen Ihres Films auf der resultierenden Webseite. Sie werden Tausende von kostenlosen SRT-Beschriftungen zum Herunterladen sehen.
![]()
- Untertitel importieren - Nachdem Sie einen Untertitel heruntergeladen haben, klicken Sie auf diese Schaltfläche und tippen dann auf Hinzufügen, um ihn in Ihr YouTube-Video zu importieren.
![]()
Schritt 3 Personalisieren Sie die hochgeladenen Untertitelspuren.
Nachdem Sie Ihre Untertitelspuren erstellt haben, ist es nun an der Zeit, diese anzupassen. Sie können die Schriftgröße, den Schrifttyp, die Schriftfarbe, die Positionierung, die Deckkraft und die Konturbreite bearbeiten. Verwenden Sie den Vorschaubildschirm, um sicherzustellen, dass Sie die ansprechendsten Untertitelspuren erstellen. Wenn Sie die Bearbeitung der Untertitel abgeschlossen haben, klicken Sie auf die Schaltfläche Auf alle anwenden und tippen Sie dann auf OK, um die Anpassungen zu bestätigen.
![]()
Schritt 4 Konvertieren und speichern Sie Ihr Video.
Wählen Sie zunächst im Menü Dateispeicherort einen Zielordnerpfad aus. Tippen Sie danach auf das Ausgabeformat, klicken Sie auf Video und wählen Sie dann YouTube. als Ausgabeformat. Sie können auch eine geeignete Videoauflösung einstellen, bevor Sie auf die Schaltfläche Alles starten klicken. Wondershare UniConverter konvertiert das Video mit Untertiteln in Sekundenschnelle in YouTube. Viel Spaß!
![]()
Teil 2. Untertitel zum Video auf Youtube hinzufügen
Wenn Sie nach einer Methode suchen, um Untertitel zu einem YouTube-Video einzufügen, ist DotSub eine gute Wahl. Mit diesem Programm können Sie nicht nur die Untertitel erstellen, sondern auch die Untertitel zu Ihren Videos auf Blip oder YouTube hinzufügen. Also erstellen Sie Ihre eigenen Videos, laden sie auf YouTube hoch und fügen anschließend Untertitel ein.
Wie man mit DotSub Untertitel zu YouTube-Videos hinzufügt
Schritt 1: Erstellen Sie eine SRT Untertiteldatei mit DotSub und laden sie herunter
Schritt 2: Als nächstes, laden Sie Ihr Video auf Ihr YouTube-Konto hoch und klicken Sie auf den Captions Button während Sie den Upload anpassen.
Schritt 3: Um Ihr System nach der SRT zu durchsuchen und diese einzufügen klicken Sie auf den Add a Caption Track Button. Außerdem wählen Sie die Sprache für den Untertitel von den Dropdown-Optionen aus. Laden Sie die ausgewählte SRT-Datei hoch.
Schritt 4: Zum Schluss wird Ihr YouTube-Video die Untertitel haben, welche durch den Klick auf das CC Symbol im YouTube-Player aktiviert werden können.
Teil 3. Untertitel zum Video hinzufügen - Online Lösung
Um Untertitel zu einem Video online kostenlos hinzuzufügen, ist Veed eine gute Wahl. Mit diesem Werkzeug können Sie Ihre Videos in einer Vielzahl von Formaten hochladen und dann die Untertitel manuell hinzufügen, von Ihrem System hochladen oder automatisch hinzufügen lassen. Untertitel-Schrift, Größe und weitere Funktionen können nach Bedarf ausgewählt werden. Videos mit bis zu 50MB können zu der Seite zur Verarbeitung hinzugefügt werden.
Wie man Untertitel mit Veed zu Videos hinzufügt
Schritt 1: Besuchen Sie https://www.veed.io/add-subtitles-video in Ihrem Browser, klicken Sie auf den Upload Video Button und fügen die Datei hinzu, welche die Untertitel benötigt.

Schritt 2: Die Videodatei wird mit dem Hochladen beginnen, wählen Sie die Subtitle Option aus.

Schritt 3: Die Option für Auto Subtitles, Manual Subtitles, und Upload Subtitle File erscheint. Wählen Sie Ihre Option aus, die Sie möchten. Falls Sie manuell Untertitel auswählen, müssen Sie den Untertitel-Inhalt, die Schrift, Größe und weitere Funktionen festlegen und dann die Anfangs- und Endzeit zum Erscheinen der Untertitel im Video festlegen.
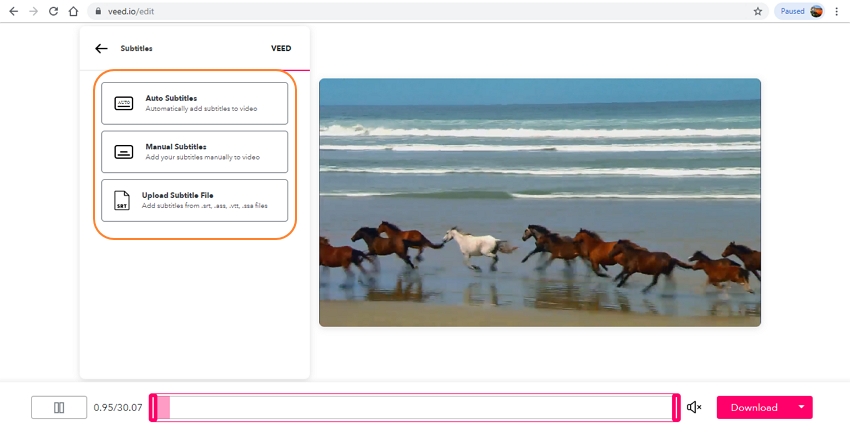
Klicken Sie auf den Add Another Button um einen weiteren Untertitel zum Video einzufügen. Es gibt auch die Möglichkeit den Untertitel durch das Klicken auf "save as .srt" als SRT-Datei herunterzuladen.
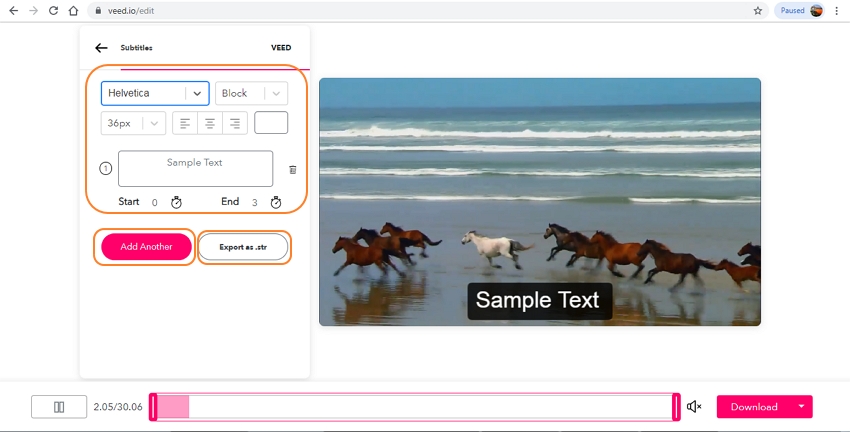
Schritt 4: Zum Schluss, wenn alle Untertitel hinzugefügt wurden, klicken Sie auf den Download Button und das Programm wird das Video verarbeiten.

Das verarbeitete Video wird auf der Benutzeroberfläche verfügbar gemacht, so dass es heruntergeladen oder auf Facebook, Twitter und Mail geteilt werden kann. Optionen um das Video als GIF oder den Link in der Zwischenablage zu speichern gibt es ebenfalls.
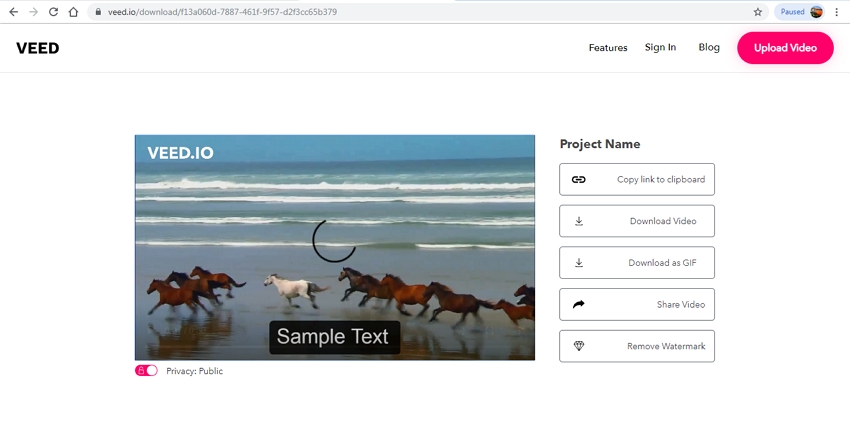
Mit den oben genannten Schritten, können Sie Untertitel zu MP4, MOV und anderen Dateiformaten hinzufügen. Zusammengefasst, können professionelle Werkzeuge wie Wondershare UniConverter, die erlauben, Untertitel lokal oder direkt durch Online-Suche hinzuzufügen und somit als YouTube-Untertitel Downloader funktionieren. Online-Werkzeuge können ebenso genutzt werden, um ganz einfach und kostenlose Untertitel zu einem Video hinzuzufügen.




