Untertitel
- 1. Untertitel hinzufügen/erstellen+
-
- 1.1 Youtube Untertitel einfügen
- 1.2 Untertitel zu MP4 hinzufügen
- 1.3 Untertitel zu MKV hinzufügen
- 1.4 Untertitel zu DVD hinzufügen
- 1.5 Untertitel in Video einfügen
- 1.6 Untertitel zu Online Video hinzufügen
- 1.7 Untertitel einfügen VLC
- 1.8 Untertitel in Filme einfügen
- 1.9 Untertitel zu Video hinzufügen
- 2. Untertitel extrahieren+
- 3. Untertitel downloaden+
- 4. Tipps & Tricks+
-
- 4.1 Top 10 Untertitel-Player
- 4.2 Zwei Untertitelspuren gleichzeitig anzeigen
- 4.3 Video Player mit Untertiteln
- 4.4 IDX zu SRT konvertieren
- 4.5 TXT zu SRT konvertieren
- 4.6 SUB zu SRT konvertieren
- 4.7 Video mit Untertitel konvertieren
- 4.8 Beste Untertitel Converter
- 4.9 Untertitel Editor Tools
- 4.1 Untertitel Verzögerungen in VLC anpassen
- 4.11 Bester Subtitle Maker
- 4.12 Tipps zur Untertitelbearbeitung
- 4.13 Untertitel synchronisieren
- 4.14 Was ist Untertitel
- 4.15 Bester Schriftart für Untertitel
- 4.16 So erstellen Sie eine SRT-Datei
- 4.17 Untertitel ein- / ausschalten
- 4.18 Text/Untertitel in iMovie einfügen
- 4.19 Mehrere Tipps zu Untertiteln in Windows Media Player
Top 3 Wege, um Untertitel zu einem Video einzufügen
Sie haben vielleicht schon einen Film mit Untertiteln und einen ohne gesehen. Mit dieser Erfahrung, Sie können ganz klar den Unterschied zwischen beiden erkennen. Untertitel spielen eine wichtige Rolle um deine Anschau-Erfahrung allgemein zu verbessern. Es gibt eine Reihe von Gründen für Untertitel, einschließlich die Fähigkeit für Taube oder Menschen mit Hörproblemen dem Video zu folgen und zu verstehen, als auch die Übersetzung des Videos in eine andere Sprache. Es gibt viele Möglichkeiten um Untertitel einzufügen und wir werden Ihnen 3 nützliche Werkzeuge als Referenz zeigen.
- Teil 1. Bestes Untertitel-Tool zum effektiven Einfügen von Untertiteln in ein Video
- Teil 2. Wie man kostenlos Untertitel zu Video mit VLC Media Player einfügt
- Teil 3. Wie man Untertitel zu Video / Film online einfügt
Teil 1. Bestes Untertitel-Tool zum effektiven Einfügen von Untertiteln in ein Video
Wondershare UniConverter ist das beste Untertitel-Werkzeug, um Untertitel in deine Videos einfach und effizient einzubetten. Es gibt eine Reihe von nützlichen Bearbeitungsfunktionen, die dieses Werkzeug anbietet, um dem Nutzer den besten Service zu bieten mit diesem alles-in-einem Werkzeug. Mit diesem Werkzeug ist es unglaublich einfach Untertitel überall und zu jeder Zeit zu deinen Lieblingsvideos wie MP4, MKV und TV-Serien hinzuzufügen. Zusätzlich ist es nicht nur ein Werkzeug, um Untertitel einzufügen, sondern eine Komplettlösung für alles was mit Audios und Videos zu tun hat. Sie können Videos auf DVD brennen, Videos herunterladen, bearbeiten und in verschiedene Medienformate wie MP4, MOV, MKV usw. bestmöglich umwandeln. Mit diesem Werkzeug können Sie erreichen, was Sie Ihnen nicht einmal vorgestellt hast, da es alle möglichen Bereiche im Zusammenhang mit Medien-Dateien hervorragend abdeckt.
 Wondershare UniConverter - Bestes Untertitel-Werkzeug MOV Mac/Windows (einschließlich Catalina)
Wondershare UniConverter - Bestes Untertitel-Werkzeug MOV Mac/Windows (einschließlich Catalina)

- Untertitel in Video / Films einfach einfügen.
- Untertitel von MP4, MKV, DVD und jeder Videodatei in .srt, .ssa und .ass extrahieren.
- Untertitel bearbeiten durch das Anpassen der Schriftart, Schriftfarbe, Schriftgröße, Transparenz, Position und mehr.
- Unterstützt mehrere Audio-Tracks und Untertitel die an/ausgeschaltet werden können.
- Videos in MP4, MOV, MKV, AVI und über 1000 Video-/Audioformate mit Untertitel umwandeln.
- Videos von 10.000+ Video-Sharing-Seiten downloaden oder aufzeichnen.
- Vielseitige Video Toolbox, beinhaltet GIF Ersteller, Bild Konverter, Video Kompressor, Bildschirmaufnahme, CD-Brenner, Video-Metadaten reparieren, etc.
- Unterstützte Betriebssysteme: Windows 7 64-bit oder neuer (32-bit Nutzer? Hier klicken), MacOS 10.10 oder neuer (10.7 - 10.9? Hier klicken)
Situation 1: Wie man mit Wondershare UniConverter Untertitel in ein Video einbettet
Schritt 1 Hochladen der Videos für Untertitel
Starten Sie das Wondershare Subtitle Tool, navigieren Sie zum oberen Teil des Hauptfensters, um die ![]() Option zu finden und klicken Sie darauf, um das Video, das Sie mit Untertiteln versehen möchten, dem Programm hinzuzufügen. Dann sehen Sie die allgemeinen Informationen wie Dateigröße, Auflösung sowie Keine, d.h. keine Untertitel erkannt.
Option zu finden und klicken Sie darauf, um das Video, das Sie mit Untertiteln versehen möchten, dem Programm hinzuzufügen. Dann sehen Sie die allgemeinen Informationen wie Dateigröße, Auflösung sowie Keine, d.h. keine Untertitel erkannt.
![]()
Schritt 2 Videobearbeitungsfenster öffnen
Wechseln Sie auf die Registerkarte Keine Untertitel > Untertitel einbetten(s), wo Sie auf das Symbol Hinzufügen klicken können, um Ihre Untertiteldatei zu laden.
![]()
Schritt 3 Video mit Untertiteln speichern
Wenn die gewünschten Untertiteleinstellungen zufriedenstellend sind, klicken Sie auf Konvertieren oder Alle starten, um die Konvertierung des Videos mit den hinzugefügten Untertiteln zu starten.
![]()
Situation 2: Im Folgenden wird beschrieben, wie Sie den eingebetteten Untertiteltext und das Timing mit dem Wondershare Subtitle Tool bearbeiten:
Schritt 1 Laden Sie die Videodatei mit den zu bearbeitenden Untertiteln hoch.
Starten Sie Wondershare UniConverter auf Ihrem Computer und klicken Sie dann auf die Registerkarte Video-Konverter. Danach drücken Sie auf Dateien hinzufügen, um Videos aus lokalen Ordnern zu laden oder auf DVD laden, um DVD- oder Blu-ray-Videos zu importieren. Eine einfachere Möglichkeit besteht darin, Ihre Videodatei per Drag-and-Drop auf das Fenster des Video-Konverters zu ziehen.
![]()
Schritt 2 Öffnen Sie den zu bearbeitenden Videountertitel.
Öffnen Sie das Dropdown-Menü Untertitel und wählen Sie dann unter dem Teil Untertitel einbetten (s) eine Untertiteldatei zur Bearbeitung aus. Öffnen Sie nun das Untertitelbearbeitungsfenster, indem Sie auf das Symbol Bearbeiten neben der Untertiteldatei klicken. Ihr Video wird im Untertitelfenster mit mehreren Untertitelspuren geöffnet, die darunter aufgelistet sind.
![]()
Schritt 3 Bearbeiten Sie Untertiteltext und Timing professionell.
Klicken Sie auf einen Untertiteltext, den Sie bearbeiten möchten, und ändern Sie dann den Textinhalt im Textfeld in der oberen linken Ecke. Unterhalb des Textfeldes können Sie die Start- und Endzeit des Untertitels ändern. Wenn Sie auf eine stumme Stelle mit einer verwirrenden Untertitelspur stoßen, wählen Sie einfach den Untertitel aus und tippen dann auf die Schaltfläche Löschen. Und natürlich können Sie einen neuen Untertiteltext und ein neues Timing hinzufügen, indem Sie auf das Symbol Hinzufügen neben Ihrer Untertitelspur klicken.
![]()
Schritt 4 Speichern Sie Ihre neue Videodatei.
Klicken Sie auf das Menü Ausgabeformat und wählen Sie auf der Registerkarte Video ein neues Zielvideoformat aus. Wenn Sie mit den Änderungen zufrieden sind, klicken Sie auf Speichern, und Wondershare Subtitle Editor beginnt, Ihre Videodatei zu speichern.
![]()

Tipps
Mit Wondershare UniConverter können Sie auch MKV in MPEG-2 konvertieren. Gehen Sie zu Wie konvertiert man MKV in bearbeitbares MPEG-2>>, um mehr zu erfahren.
Teil 2. Wie man kostenlos Untertitel zu Video mit VLC Media Player hinzufügt
Bevor wir anfangen, gehen Sie auf die offizielle Seite um die aktuellste Version des VLC Players herunterzuladen. VLC ist kostenlos unter der Downloadprozess sollte wenige Minuten zum Herunterladen und Installieren dauern. Lass uns jetzt mit dem Schritt-Für-Schritt Tutorial weitermachen.
Schritt 1. VLC sollte normalerweise ein Untertitel welcher im selben Ordner wie das momentan abgespielte Video liegt abspielen. Es gibt unzählige Online-Quellen, um Untertitel zu importieren, mit Dateien für fast alle Filme oder Serien, wie isubtitles.in. Suchen Sie einfach nach dem Title um eine Untertitel-Datei wie SRT (ein häufiges Untertitel-Format) oder auch SSA zu finden.

Schritt 2. Sobald Sie den Untertitel haben, speicheren Sie es in denselben Ordner wie dein Video. Stellen Sie sicher, dass der Name der Untertitel-Datei und des Videos gleich ist. Falls nicht, benennen Sie die Untertitel um. Es lohnt sich zu erwähnen, dass der Video-Ordner mehrere Videos enthalten darf.
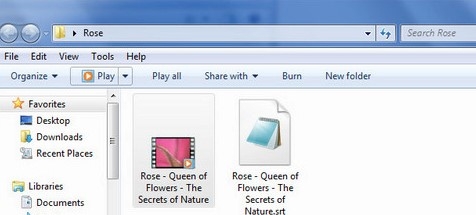
Schritt 3. Laden Sie das Zielvideo, um es in VLC abzuspielen. Sie können dies entweder durch das Starten des VLC Programms und das anschließende Laden des Videos tun, oder VLC als Standardprogramm für Videos festlegen.

Schritt 4. Sobald die Videodatei wiedergegeben wird, gehen Sie auf das Subtitle-Menü und wählen Sie Add Subtitle File aus. Mit dem Dateiexplorer können Sie nach dem passenden Untertitel suchen und öffnen. Sobald Sie dies getan haben, sollten Sie Ihnen das Programm unten die Untertitel anzeigen. Denken Sie daran, dass das Programm den Untertitel nicht in das Video einfügen wird. Das bedeutet, dass Sie die Untertitel-Datei behalten müssen, um diese anzeigen zu lassen.

Teil 3. Wie man Untertitel zu Video / Film online hinzufügt
Falls Sie eine schnelle Möglichkeit suchen, um Untertitel zu Ihrem Video einzufügen, ohne ein Programm herunterzuladen oder zu installieren, dann ist Kapwing Video Subtitle Maker eine gute Wahl. Dieses kostenlose Werkzeug würde sich unabdingbar für offline und online Nutzen beweisen.
Schritt 1. Besuchen Sie die Kapwing-Seite und navigieren zur Hauptoberfläche. Anschließend, klicken Sie auf den Upload Button, um ein Video von Ihrem lokalen Speicherort hochzuladen.

Tipps
Falls das Video auf einer Video-Sharing-Plattform ist, können Sie einfach die URL in die Paste a URL kopieren. Unter anderen, sind diese Seiten YouTube, Instagram, Facebook, Vimeo und Twitter.

Schritt 2. Während Sie Ihre Videos geöffnet haben, fügen Sie ihre Untertitel-Dateien nacheinander hinzu. Es gibt sogar die Möglichkeit das Timing der Untertitel zu bearbeiten, natürlich mit der online UI. Außerdem können Sie Features wie Schrift, Größe, und die Textfarbe mit dem Panel auf der linken Seite anpassen. Vielmehr, wenn Sie Ihre Timings detaillierter anpassen möchten, klicken Sie auf jeden Zeitstempel, um die individuellen Bearbeitungen vorzunehmen.

Schritt 3. Sobald Sie zufrieden sind, klicken Sie auf den Create Video Button auf der unteren Seite des Fensters, so dass Sie endlich das Video, an das Sie am Arbeiten sind, erstellen können. Sie können aussuchen ob Sie das Video direkt auf Ihrem Gerät speichern möchten, so dass Sie es direkt in sozialen Netzwerken teilen können.
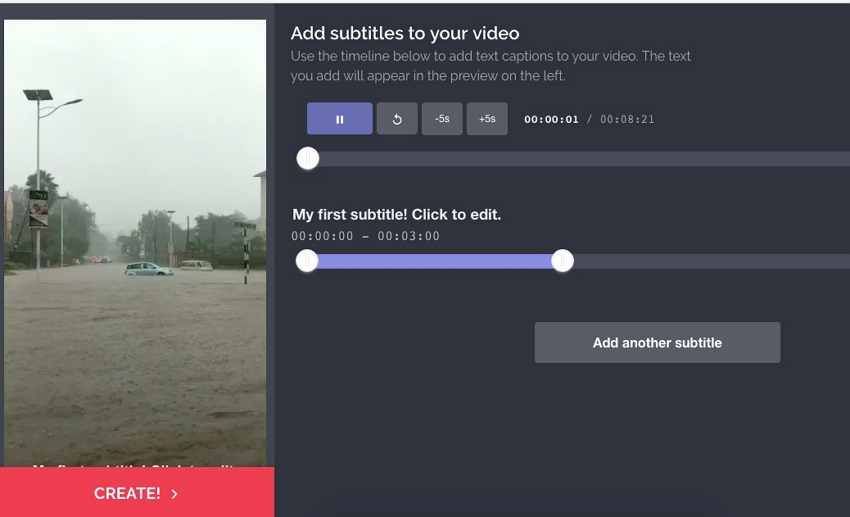
Untertitel zu einem Video hinzuzufügen, können auch durch den VLC Media Player, Wondershare UniConverter und auch online Werkzeuge wie Kapwing gemacht werden. All diese Optionen können dir den Tag retten, aber es ist besser den Wondershare UniConverter zu nutzen, da Sie hiermit auch Videos bearbeiten und auf mobile Geräte übertragen können.




