Komprimieren
- 1. Videos in verschiedene Formate komprimieren+
-
- 1.1 MP4 auf Winodws & Mac Komprimieren
- 1.2 MP4-Größe Reduzieren
- 1.3 MKV Komprimieren
- 1.4 MOV Komprimieren
- 1.5 WMV Komprimieren
- 1.6 FLV komprimieren
- 1.7 AVI Komprimieren
- 1.8 MP4 Online Komprimieren
- 1.9 MKV-Größe Reduzieren
- 1.10 M4V Datei Komprimieren
- 1.11 H264 Komprimieren
- 1.12 MPG MPEG 3GP komprimieren
- 2. Video von Geräte/Apps komprimieren+
-
- 2.1 Video Compressor auf Mac
- 2.2 GoPro Video Komprimieren
- 2.3 QuickTime Video Komprimieren
- 2.4 iPhone Video Komprimieren
- 2.5 Video in iMovie komprimieren
- 2.6 Camcorder Video komprimieren
- 2.7 Lassen VLC Die Größe des Videos Ändern
- 2.8 Top 11 Video Compressor Apps für Android/iOS/PC
- 2.9 Apple Compressor
- 3. Video komprimieren für soziales Netzwerk+
- 4. Andere Tipps & Tricks +
Alle Themen
- Videos Konvertieren
- Video Bearbeiten
- DVD Tipps
- Mehr Werkzeuge
- Social Media Tipps
- Ferien
- Benutzer des Films
- Benutzer der Kamera
- Benutzer im Bildungsbereich
Video Compressor: Wie man Videos für E-Mail komprimiert
"Kann ich eine Videodatei für E-Mail komprimieren?"
Da Videos sehr groß sind, gibt es Probleme beim Versenden und Teilen per E-Mail, da die meisten E-Mail-Systeme nur eine begrenzte Dateigröße für Anhänge zulassen. Die beste Lösung in dieser Situation ist die Komprimierung des Videos für E-Mail. Es gibt mehrere Video-Kompressor-Tools, die es ermöglichen, die Dateigröße zu verkleinern, so dass sie schnell und einfach mit Ihren Lieben über Mails geteilt werden können. Im folgenden Teil des Artikels besprechen wir die besten Möglichkeiten, wie man ein Video für E-Mails komprimieren kann.
Kostenlos Testen Kostenlos Testen
- Teil 1. Die beste Lösung zum Komprimieren von Videos für E-Mails.
- Teil 2. So komprimieren Sie die Videogröße für E-Mails online und kostenlos.
- Teil 3. So zippen Sie eine Videodatei für E-Mails unter Windows.
- Teil 4. So komprimieren Sie ein Video auf dem Mac für E-Mail über iMovie.
- Teil 5. 2 Möglichkeiten zum Komprimieren von Videos für E-Mail mit Cloud-Diensten.
- Teil 6. So komprimieren Sie Videos für E-Mails auf Android- und iOS-Geräten.
Teil 1. Die beste Lösung zum Komprimieren von Videos für E-Mails.
Fragen Sie sich, wie Sie ein praktikables Programm zum Komprimieren von Videos für einen E-Mail-Anhang finden? Da sind Sie nicht alleine. Da die meisten E-Mail-Systeme nur einen begrenzten Dateiversand zulassen, können Sie ein großartiges Video nicht erfolgreich einschließen, selbst wenn Sie eine Zip-Datei dafür erstellen. Wie löst man also dieses Problem? Sie können einen Videokompressor für E-Mail wie den Wondershare UniConverter (ursprünglich Wondershare Video Converter Ultimate) verwenden. Mit ihm können Sie eine große Videodatei in wenigen Schritten effizient komprimieren. Ohne Probleme. Im Folgenden erkläre ich Ihnen, wie Sie dies im Detail tun.
Wondershare UniConverter - Bester Video Converter für Mac/Windows
-
Komprimieren Sie ganz einfach verschiedene Arten von Videos, einschließlich MOV, MP4, AVI, WMV und über 1.000 weitere Videoformate
-
Schnelles Ändern von Bitrate, Auflösung, Dateigröße und Bildrate zum Komprimieren von Videos für E-Mails
-
Schneiden, Zusammenführen, Trimmen, Drehen und Teilen innerhalb des Videokompressors
-
Komprimieren von Videos zum Versenden per E-Mail im Stapel
-
Übertragen Sie komprimierte Videos vom PC/Mac auf iPhone/Android-Geräte einfach per USB-Kabel
-
Videos von YouTube und 10.000 weiteren Video-Sharing-Seiten herunterladen oder aufnehmen
-
Vielseitige Toolbox mit Reparatur von Video-Metadaten, GIF-Maker, CD/DVD-Brenner und Bildschirm-Recorder
-
Unterstützte Betriebssysteme: Windows 10/8/7/XP/Vista, macOS 11 Big Sur, 10.15 (Catalina), 10.14, 10.13, 10.12, 10.11, 10.10, 10.9, 10.8, 10.7
Schritte zum Komprimieren eines Videos für E-Mail:
Sehen Sie sich zunächst die Schritte in der Vorschau an:
- Schritt 1: Fügen Sie Ihre Videodateien in den Video Reducer ein.
- Schritt 2: Wählen Sie das Ausgabeformat, um die Größe zu reduzieren.
- Schritt 3: Nehmen Sie die Einstellungen "Kleine Größe" vor, um die Videogröße zu reduzieren.
- Schritt 4: Beginnen Sie mit der Komprimierung von Videos für E-Mails.
Schritt 1 Fügen Sie Ihre Videodateien in den Video Reducer ein.
Laden Sie den Wondershare UniConverter herunter, installieren und starten Sie ihn auf Ihrem Windows PC/Mac. Klicken Sie auf das Dokument Symbol, um Dateien hinzuzufügen. Außerdem können Sie Dateien direkt in das primäre Fenster ziehen und ablegen. Dieser Video-Größenreduzierer unterstützt das Komprimieren mehrerer Videos für E-Mails, sodass Sie mehrere Dateien zusammen importieren können, indem Sie die Strg Taste auf der Tastatur gedrückt halten. Wenn alle Dateien als Thumbnails in der Objektablage angezeigt werden, können Sie die Reihenfolge der Dateien anordnen, die Namen der Ausgabedateien ändern, etc.
![]()
Kostenlos Testen Kostenlos Testen
Schritt 2 Wählen Sie das Ausgabeformat, um die Größe zu reduzieren.
Klicken Sie auf die Schaltfläche Ausgabeformat, um ein Videoformat in der Dropdown-Liste als Ausgabe zu wählen. Wenn Sie MP4 für E-Mail komprimieren möchten, können Sie MP4 auf der Registerkarte Video als Ausgabeformat wählen.
Tipps: Wenn das Format keine Rolle spielt, können Sie Ihr Video in andere gängige Formate wie FLV, M4V, MP4 konvertieren, was in der Regel zu kleineren Dateien führt.
![]()
Schritt 3 Nehmen Sie die Einstellungen "Kleine Größe" vor, um die Videogröße zu reduzieren.
Klicken Sie auf das Komprimierungssymbol in der Zielleiste und ein Fenster zur Einstellung der Komprimierung wird geöffnet. Sie können die Parameter für Videoauflösung, Bitrate und Dateigröße im Fenster manuell anpassen, um die gewünschte Qualität zu erreichen. Wenn Sie sehr niedrige Parameter einstellen, wird eine viel kleinere Datei erzeugt, aber auch eine geringere Videoqualität. Beachten Sie dies also und versuchen Sie es mehrmals, um den besten Effekt auf Basis der akzeptierten Dateigröße zu erzielen.
![]()
Schritt 4 Beginnen Sie mit der Komprimierung von Videos für E-Mails.
Wenn Sie mit dem Ergebnis zufrieden sind, drücken Sie einfach die Schaltfläche Alle starten, um die Videokomprimierung sofort zu aktivieren. Wenn der Komprimierungsvorgang abgeschlossen ist, können Sie auf die Registerkarte Erledigt klicken, um die komprimierten Dateien schnell zu erhalten und sie dann in eine E-Mail anzuhängen, um sie an Ihre Freunde zu senden.
![]()
Profi-Tipp
Wenn Sie nur ein Video komprimieren wollen, um es per E-Mail zu versenden, dann können Sie mit dem Wondershare Video Compressor einen viel einfacheren Weg wählen, um die Videogröße separat zu komprimieren. Rufen Sie die Option Video Compressor auf und folgen Sie dann den einfachen Schritten, um ein Video viel einfacher zu verkleinern >>.
Kostenlos Testen Kostenlos Testen
Bonus Tipps: Weitere 3 Methoden zum Reduzieren der Videogröße in Wondershare UniConverter [Trim/GIF-Maker/Download inklusive].
1. Videolänge trimmen, um die Videogröße zu reduzieren
Wenn Sie nur Teile eines langen Videos benötigen, um es per E-Mail an Ihre Freunde zu senden, dann können Sie das Video auf das gewünschte Maß zuschneiden und zusammenfügen. Das ist mühelos mit vielen Video-Editoren online oder auf dem Desktop zu erreichen. Wondershare UniConverter, das wir in Teil 1 erwähnt haben, kann Ihnen beim Trimmen, Schneiden und Zusammenfügen von Videos mit einer Vorschau in Echtzeit helfen. Sie können auch Untertitel einfach bearbeiten.
Schritte zum Trimmen von Videos um die Größe zu reduzieren:
Schritt 1: Folgen Sie Schritt 1 in Teil 1, um nach dem Download und der Installation Videos zur Registerkarte Video konvertieren hinzuzufügen. Sie finden alle hinzugefügten Videos als Videominiatur auf der Benutzeroberfläche angezeigt.
Schritt 2: Klicken Sie auf das Symbol Schneiden unter der Videominiatur, um das Fenster Video bearbeiten zu öffnen, in dem Sie Videos einfach auf die gewünschte Länge trimmen können.
Schritt 3: Sie können die Schaltfläche zu einer Datei Zusammenführen wählen, um alle von Ihnen erstellten Segmente in einer Datei zusammenzuführen. Klicken Sie abschließend auf die Schaltfläche OK, um alle Änderungen zu speichern.
![]()
2. Videos durch GIF-Erstellung freigeben
Die andere Möglichkeit, ein paar Sekunden Ihres Videos an andere weiterzugeben, besteht darin, ein Video im GIF-Format zu erstellen. Dies ist auch ein interessanter Weg, der Ihnen nicht nur hilft, Zeit und Platz zu sparen. Sie können GIFs aus Videos mit Wondershare UniConverter auf Windows/Mac einfach und schnell erstellen.
Schritte zum Erstellen eines Videos im GIF-Format, um Speicherplatz zu sparen:
Schritt 1: Gehen Sie zum Abschnitt Toolbox, nachdem Sie Wondershare UniConverter auf Ihrem Windows/Mac gestartet haben. Wählen Sie die Option GIF erstellen aus der gegebenen Auswahl.
![]()
Schritt 2: Fügen Sie das Video hinzu, das Sie zu einem GIF erstellen möchten, und wählen Sie dann die Startzeit, Endzeit und andere Parameter.
Schritt 3: Klicken Sie auf die Schaltfläche GIF erstellen, um mit der Erstellung von GIFs aus einem Video zu beginnen, wodurch Sie viel Speicherplatz zum einfachen Teilen sparen.
![]()
Kostenlos Testen Kostenlos Testen
3. Videos in einer niedrigeren Qualität herunterladen
Wenn Sie Videos herunterladen müssen, die Sie bereits selbst online hochgeladen haben, dann können Sie sie in einer niedrigeren Qualität herunterladen, um die Videogröße zu reduzieren. Wondershare UniConverter hilft beim Herunterladen von online Videos mit verschiedenen Qualitäten.
Schritte zum Herunterladen von Videos in einer niedrigeren Qualität
Schritt 1: Öffnen Sie Wondershare UniConverter, und gehen Sie zum Video downloadenTeil, kopieren Sie die URL des Videos, das Sie herunterladen möchten.
Schritt 2: Klicken Sie auf die Schaltfläche Mehrere URLs, und das Video wird automatisch erkannt. Wählen Sie dann eine niedrigere Qualität, die eine kleine Größe ausgibt.
Schritt 3: Tippen Sie auf die Schaltfläche Herunterladen und das Video wird schnell heruntergeladen. Holen Sie es sich auf der Registerkarte Abgeschlossen.
![]()
Nachdem Sie die oben genannten Lösungen gelesen haben, werden Sie sich jetzt nicht mehr fragen, wie man ein Video für E-Mail komprimiert, richtig? Aber wenn Sie eine bessere und wirtschaftliche Kompressor wählen wollen, sollten Sie besser versuchen Wondershare UniConverter, die nicht nur Video-Reduzierer, sondern auch Video-Downloader, Editor und mehr bietet.
Teil 2. So komprimieren Sie die Videogröße für E-Mails online und kostenlos.
Wenn Sie das Herunterladen und Installieren von Software auf Ihrem Computer nicht mögen, dann sind Online-Tools die richtige Wahl. Der Online UniConverter ist der beste kostenlose und Online-Videokompressor zum Komprimieren der Videogröße für E-Mail. Es unterstützt die gängigsten Videoformate und ermöglicht es Ihnen, die Videoauflösung, die Formate und die Dateigröße einfach und schnell zu ändern. Dieser kostenlose Online-Videokompressor hat eine übersichtliche Oberfläche und Funktionen, folgen Sie den einfachen Schritten unten:
Schritte zu Reduzierung der Videogröße für E-Mail online und kostenlos
Schritt 1: Rufen Sie den Online UniConverter in Ihrem Browser auf. Dort sehen Sie das Hauptinterface des Programms. Klicken Sie auf das + Symbol, um das zu komprimierende Video auszuwählen.
Schritt 2: Passen Sie die Videoauflösung, die Dateigröße und das Format nach Bedarf an, die Sie aus der Dropdown-Liste auswählen können.
Schritt 3: Nachdem alle Einstellungen abgeschlossen sind, klicken Sie auf das Symbol KOMPRIMIEREN, um die Online-Komprimierung von Videos zu starten. Sie können das komprimierte Video in Dropbox speichern oder herunterladen und per E-Mail versenden.
![]()
Teil 3. So zippen Sie eine Videodatei für E-Mails unter Windows.
Auf Ihrem Windows-System können Sie die Größe Ihrer Videodateien verringern, indem Sie die Videodateien zippen. Wenn Sie Ihre Dateien zippen, verschieben Sie sie gewissermaßen in einen Behälter, der klein und leicht zu übertragen ist. Das Komprimieren von Videos wirkt sich nicht auf die Videoqualität aus und stellt daher die einfachste Methode dar, Videos für E-Mails zu komprimieren.
Schritte zum Zippen von Videodateien für E-Mail unter Windows:
Schritt 1: Klicken Sie mit der rechten Maustaste auf die Videodatei(en), die Sie anhängen und per E-Mail versenden möchten. Wählen Sie Senden an > Komprimierter (gezippter) Ordner. Windows wird Ihre Videodatei(en) nun komprimieren.
Schritt 2: Öffnen Sie Ihr E-Mail-Konto, erstellen Sie eine E-Mail, fügen Sie die gezippten Videodateien als Anhang an und senden Sie die E-Mail an Ihre Freunde.
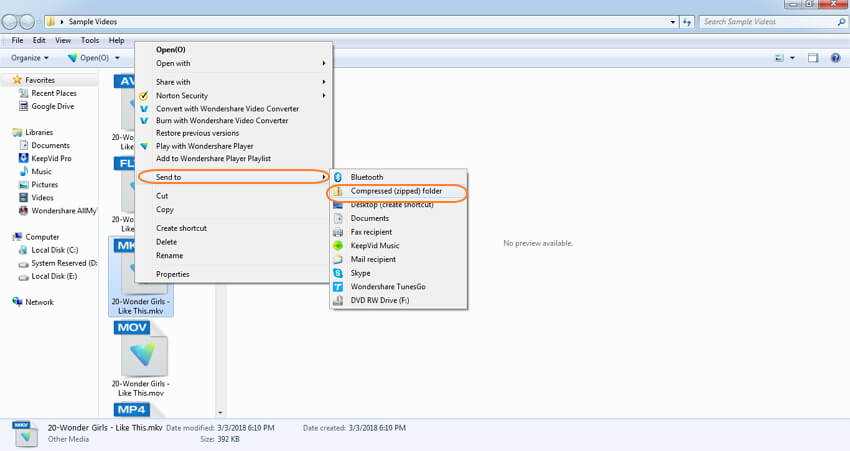
Teil 4. Wie Sie ein Video auf dem Mac für E-Mail per iMovie komprimieren
Wenn Sie auf einem Mac-System arbeiten und Ihre Videos per E-Mail versenden möchten, können Sie Videodateien komprimieren, indem Sie sie per iMovie bearbeiten, das Sie im Apple Store kaufen können. Um Ihre Mac-Videos zu verkleinern, können Sie sie bearbeiten, kürzer schneiden oder sie einfach komprimieren, um eine kleinere Version der Datei zu erhalten.
Schritte zum Komprimieren von Videos zum Senden per E-Mail auf dem Mac
Schritt 1: Starten Sie die iMovie App auf Ihrem Mac-System. Klicken Sie in der Menüleiste auf den nach unten weisenden Pfeil und importieren Sie das per E-Mail zu teilende Video.
Schritt 2: Öffnen Sie das Video in iMovie.
Schritt 3: Als nächstes müssen Sie den Teil des Videos auswählen, der bearbeitet werden soll. Dazu müssen Sie am Video-Element ziehen.
Schritt 4: Klicken Sie auf Datei > Teilen > E-Mail und wählen Sie Klein, um die Dateigröße zu verringern.
Schritt 5: Klicken Sie auf Teilen, um das Video in verringerter Größe auf dem E-Mail-Bildschirm zu öffnen.
Schritt 6: Geben Sie schließlich die E-Mail-Adresse und die Nachricht für den Empfänger ein, um die E-Mail zu versenden.
Schritt 7: Sie können das Video auch komprimieren, ohne es zunächst zu bearbeiten oder zu kürzen. Dazu können Sie mit gedrückter Strg-Taste auf das Videosymbol klicken und dann im Kontextmenü Komprimieren auswählen. Eine kleinere Version des Videos wird nun erstellt.
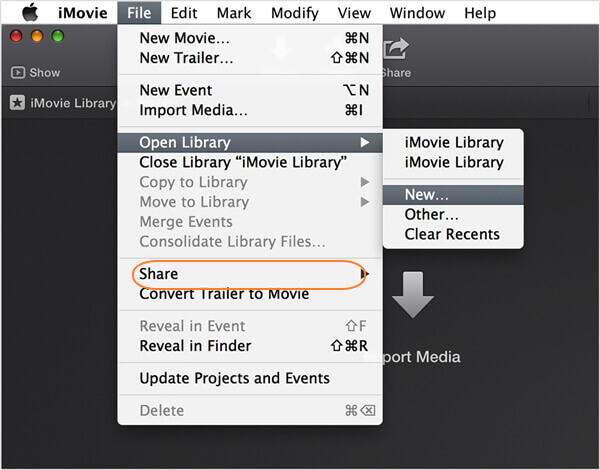
Teil 5. Wie Sie Videos für E-Mail per Cloud-Dienst komprimieren
Immer mehr Menschen verlassen sich für das Speichern und Teilen ihrer Bilder, Videos, Textdateien und aller anderen Daten heutzutage auf Cloud-Dienste. Die Verwendung von Google Drive, Dropbox und anderen Cloud-Diensten stellt wahrscheinlich die einfachste Methode dar, um Videos zu senden, ohne deren Qualität zu beeinträchtigen. Cloud-Dienste ermöglichen Ihnen vor allem den Zugriff auf Ihre Dateien jederzeit und von überall aus, ohne Beschränkungen des Systems. Sie können den jeweiligen Link einfach per E-Mail an Ihre Freunde weitergeben.
Methode 1: Schritte zum Komprimieren einer Videodatei für E-Mails per Dropbox:
Schritt 1: Öffnen Sie die Dropbox-App auf Ihrem PC und klicken Sie auf Dateien hochladen, um nach dem zu teilenden Video zu suchen und es hinzuzufügen.
Schritt 2: Wählen Sie den Ordner, zu dem Sie das hochgeladene Video hinzufügen möchten. (Bei Bedarf können Sie auch einen neuen Ordner erstellen).
Schritt 3: Erlauben Sie den Zugriff auf den geteilten Ordner für alle Personen, mit denen Sie die Videos teilen möchten. Nun können Sie den Link per E-Mail an Ihre Freunde senden.
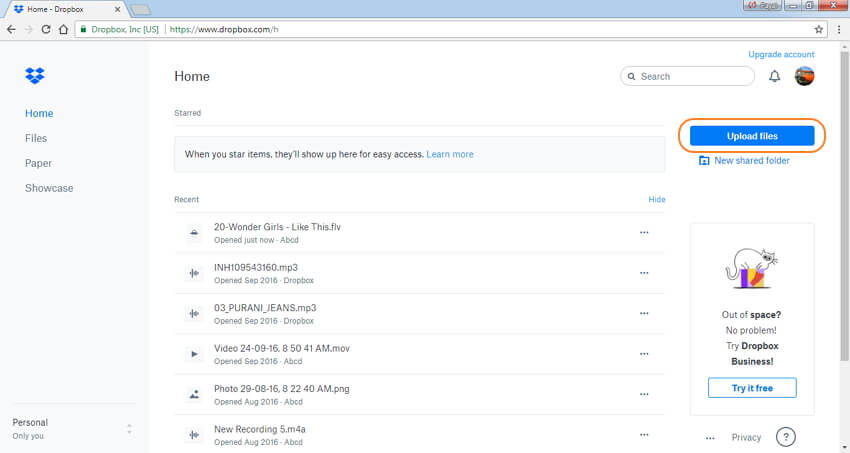
Methode 2: Schritte zum Komprimieren einer Filmdatei für E-Mails mit Google Drive
Schritt 1: Öffnen Sie die Google Drive-Anwendung auf Ihrem System.
Schritt 2: Klicken Sie in der oberen linken Ecke auf Neu und wählen Sie Datei hochladen. Suchen Sie nach dem Film oder der Videodatei, die Sie teilen möchten.
Schritt 3: Wählen Sie auf dem Zuletzt-Tab die hochgeladene Datei aus und klicken Sie mit der rechten Maustaste darauf.
Schritt 4: Klicken Sie auf Teilen, um ein neues Fenster zu öffnen. Hier müssen Sie die E-Mail-Adresse der Person eingeben, mit der Sie das Video teilen möchten.
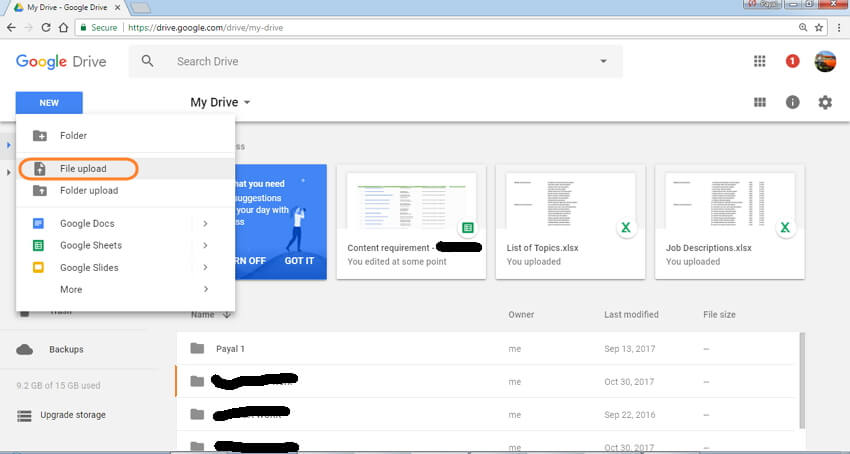
Sowohl Google Drive als auch Dropbox ermöglichen Ihnen das Erstellen eines Dateifreigabe-Links, den Sie kopieren und per E-Mail versenden können, um Ihre Videos zu teilen.
Teil 6. 2 Wege zum Komprimieren von Videos für E-Mail mit dem Cloud-Dienst.
1. Wie Sie Videos für E-Mails auf Android-Geräten komprimieren
Moderne Smartphones verfügen über ausgezeichnete Kameras, mit denen Sie qualitativ hochwertige Videos aufnehmen können. Das Abspielen dieser Videos auf Ihrem Gerät ist einfach, wenn Sie die Dateien jedoch mit Freunden und Familie teilen möchten, ist nicht nur Zeit erforderlich, sondern aufgrund der hohen Dateigröße ist auch viel Bandbreite nötig. So komprimieren Sie eine MP4-Videodatei für E-Mails und teilen sie mithilfe einer anderen Android-App. Eine ganze Reihe kommerzieller und kostenloser Apps steht zur Verfügung. Eine gute Option ist hierbei Video Converter Android. Diese App ist kostenlos und ermöglicht die Videokomprimierung unter Beibehaltung der Qualität.
Schritte zum Komprimieren von Videos für E-Mails mithilfe der Android App:
Schritt 1: Laden Sie die Video Converter Android App auf Ihrem Smartphone mithilfe des folgenden Links herunter und öffnen Sie sie: https://play.google.com/store/apps/details?id=roman10.media.converter.
Schritt 2: Importieren Sie das zu verkleinernde Video in die App-Oberfläche und klicken Sie unten auf den Konvertieren-Knopf.
Schritt 3: Wählen Sie die Profiloption Manuell. Wählen Sie in den Videoeinstellungen als nächstes Codec MPEG4, FPS 23.98, Auflösung 176 X 144 und Bitrate als Original. Sie können auch weitere Dateiparameter festlegen, die die Dateigröße weiter verringern können.
Schritt 4: Video Converter Android reduziert die Dateigröße, ohne die Qualität dabei zu beeinträchtigen. Anschließend können Sie die Datei bequem per E-Mail teilen.
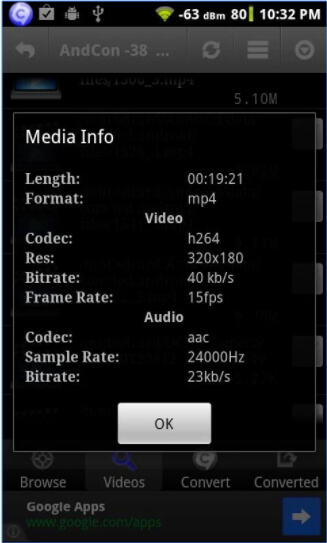
2. Wie Sie Videos für E-Mails auf iOS-Geräten komprimieren
Mit der hervorragenden Kameraqualität von iPhone und iPad können Sie alle Ihre besonderen Momente in Form von Videos festhalten. Wenn Sie also spezielle Videos auf Ihrem Gerät besitzen, die Sie mit Ihren Lieben teilen möchten, müssen Sie sie zunächst in eine MOV-Datei für E-Mails komprimieren. Die Größe der Videos und die Dateigrößenbeschränkungen von E-Mail-Systemen machen eine Komprimierungs-App erforderlich. Neben der vereinfachten Möglichkeit, es zu teilen, spart ein kleines Video auch Speicherplatz auf Ihrem Gerät. Eine gute iOS App, mit der Sie Ihre Videos verkleinern können, ist Video Slimmer. Mithilfe der App können Sie die Größe Ihrer Videos verringern, ohne sich Sorgen um die Videoqualität machen zu müssen.
Schritte zum Komprimieren einer mp4-Datei für E-Mails mit der iOS App:
Schritt 1: Laden Sie die Video Slimmer-App von "https://itunes.apple.com/us/app/video-slimmer-shrink-trim-merge-rotate-movies/id594374096?mt=8" herunter und öffnen Sie sie auf Ihrem iOS-Gerät.
Schritt 2: Wählen Sie die „Mehr“-Option in der App, um Auflösung und Größe zu wählen, um Ihr Video zu verkleinern.
Schritt 3: Klicken Sie auf den + Knopf, um das Video in die App zu laden, die Sie verkleinern möchten.
Schritt 4: Wählen Sie nun die Slim Now-Option.
Die App wird Ihr ausgewähltes Video nun auf eine von Ihnen gewählte Größe und Auflösung verkleinern.
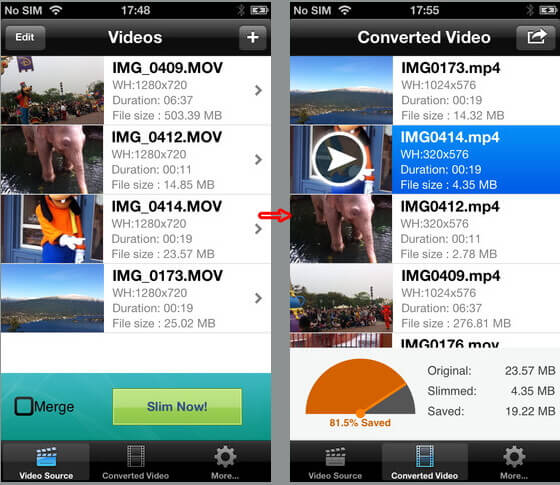
Nachdem Sie die obigen Lösungen kennengelernt haben, wird Ihre Frage, wie Sie Videos für E-Mails verkleinern können, beantwortet sein, richtig? Wenn Sie sich jedoch für einen besseren und kostengünstigeren Kompressor entscheiden könnten, sollten Sie Wondershare UniConverter testen, das Sie nicht nur als Videoverkleinerer, sondern auch als Video-Downloader, -Editor und mehr nutzen können.
Kostenlos Testen Kostenlos Testen
Nützliche Tipps zum Video-Komprimieren
Ihre umfassende Video Toolbox
 Video Größe ohne Qualitätsverlust für Email verkleinern.
Video Größe ohne Qualitätsverlust für Email verkleinern.





Lukas Schneider
staff Editor
0 Bewertung(en)