Sind Sie ein begeisterter Spieler der PlayStation 4? Nun, Sie können Ihre Spielkünste aufnehmen und mit anderen Spielern auf Plattformen wie YouTube, Vimeo, Twitter, Facebook, etc. teilen. Aber dafür müssen Sie lernen, wie Sie das Spielgeschehen auf PS4 aufzeichnen können. Glücklicherweise verfügt die PS4 über einen eingebauten Recorder, mit dem Sie Filmmaterial in HD-Qualität aufnehmen können, bevor Sie es direkt auf YouTube und anderen Apps teilen. Da die PS4-Funktion zum Aufzeichnen von Spielen jedoch nur über eine begrenzte Aufnahmezeit und begrenzte Bearbeitungsmöglichkeiten verfügt, benötigen Sie möglicherweise einen professionellen Game-Recorder für Desktops. Lesen Sie weiter, um zu erfahren, wie Sie das PS4-Gameplay mit zwei einfachen Methoden aufnehmen können.
In diesem Artikel
Teil 1. Vorab Hinweise
Sie benötigen kein Programm eines Drittanbieters, um das Gameplay der PS4 aufzuzeichnen. Denn dieses Spielgerät verfügt über einen eingebauten Game-Recorder, der die letzten 60 Minuten Ihrer Spielsitzung aufzeichnet. Dieses Filmmaterial wird normalerweise im Video-Cache der Konsole gespeichert. Tippen Sie einfach doppelt auf die "Teilen" Schaltfläche und beginnen Sie mit der Aufnahme des Videos.
Neben der Aufnahme von Videos kann die PS4 das aufgenommene Video trimmen, um unerwünschte Szenen zu entfernen. Dies kann auch für einige soziale Plattformen wie Twitter, TikTok, Likee und Discord nützlich sein, die eine Begrenzung der Dateigröße und -dauer haben. Twitter-Nutzer können zum Beispiel maximal 2-minütige Videos hochladen.
Eine weitere spannende Funktion der PS4 ist die Möglichkeit, Videos direkt auf soziale Apps wie YouTube und Facebook hochzuladen. Öffnen Sie einfach die Videogalerie, indem Sie auf "Videoclip hochladen" klicken und Facebook, Twitter oder YouTube auswählen. Sie können Ihrem Video auch einen passenden Titel und eine Beschreibung geben, bevor Sie es teilen. Und noch etwas: Sie können das Spielmaterial auf ein USB-Laufwerk kopieren und es zur weiteren Bearbeitung auf Ihren Computer übertragen.
Teil 2. Wie man Gameplay auf der PS4 aufnimmt
Das Gute an der Aufnahme eines PS4-Videos direkt auf der Konsole ist, dass Sie nicht unbedingt eine Capture-Karte benötigen. Das Wichtigste, was Sie zum Aufnehmen von Videos auf PS4 benötigen, ist Ihre PlayStation4 und ein Monitor. Denken Sie daran, dass Sie möglicherweise auch ein Mikrofon eines Drittanbieters benötigen, wenn Sie Ihrem Spielvideo einen Kommentar hinzufügen möchten. Los geht's!
Schritt 1. Lassen Sie uns zunächst unser Mikrofon an die Spielkonsole anschließen. Schließen Sie dazu Ihr Mikrofon an und tippen Sie auf Einstellungen > Geräte > Audiogeräte. Vergewissern Sie sich, dass das Eingabegerät das Mikrofon ist, das Sie eingesteckt haben. Sie können auch die Lautstärke des Mikrofons, die Qualität und mehr einstellen.
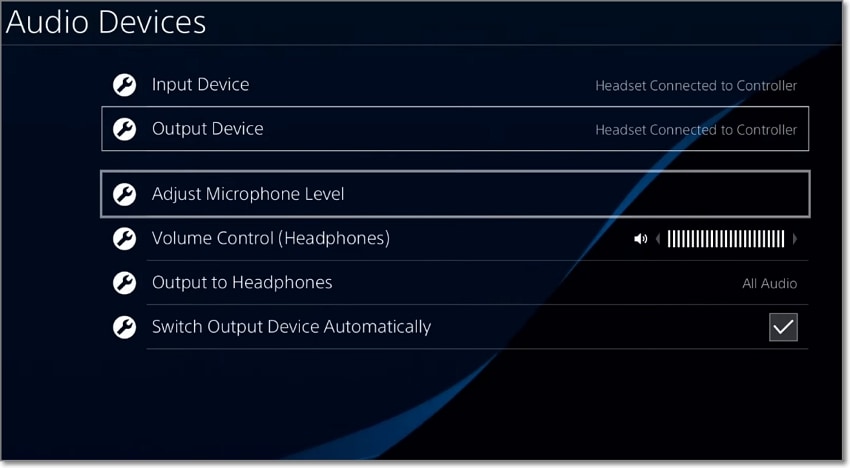
Schritt 2. Wenn Sie nun bereit für die Aufnahme sind, starten Sie das PS4-Spiel und tippen Sie zweimal auf die Share-Taste auf Ihrem Controller. Wenn Sie das tun, sehen Sie auf der linken Seite des Bildschirms ein Filmsymbol, das anzeigt, dass Sie das Spielgeschehen jetzt aufzeichnen. Nachdem Sie genügend Inhalte aufgenommen haben, tippen Sie doppelt auf die Teilen Schaltfläche und speichern das Video in der Capture Gallery. Das war's!
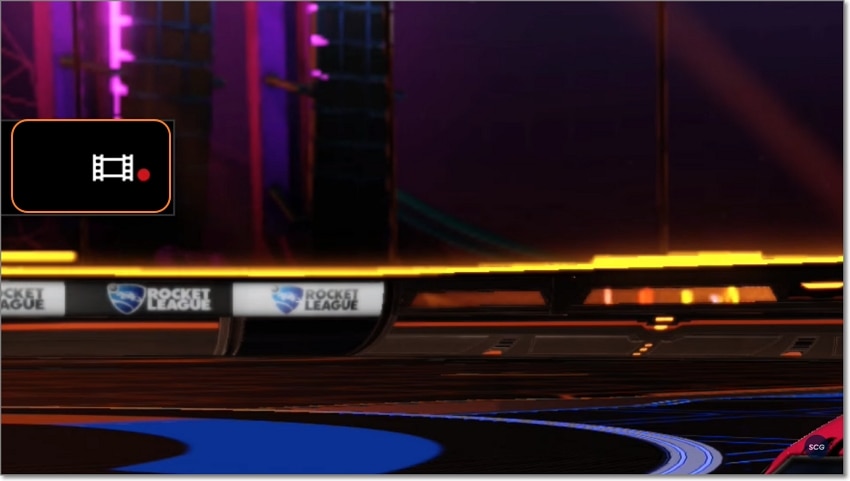
Teil 3. Wie man PS4-Gameplay mit dem PC aufnimmt
Eine weitere Möglichkeit, PS4-Gameplay aufzuzeichnen, ist die Verwendung einer PC-Capture-Karte. Mit dieser Methode können Sie eine unbegrenzte Videodauer aufnehmen und jeden Teil Ihres Spielbildschirms aufzeichnen. Außerdem können Sie mit Capture-Karten höhere Auflösungen auf Ihrem PC einstellen, wobei die meisten von ihnen 4K-Videos unterstützen. Hochwertige Capture-Karten wie Elgato kosten jedoch $100 oder mehr.
In der Zwischenzeit übertragen die meisten Capture-Karten das Spielgeschehen nur auf Ihren Computerbildschirm. Daher benötigen Sie einen professionellen Game Screen Recorder wie den Wondershare UniConverter, um die Spielesitzung aufzuzeichnen. Diese Software ist einfach zu bedienen und ermöglicht die Aufnahme von MP4-, AVI- und FLV-Videos. Vor allem aber können Sie PS4-Spielevideos mit Mikrofonkommentar und einem Bild-in-Bild-Overlay aufnehmen.
Der UniConverter ermöglicht es Ihnen auch, das Spielvideo mit Anmerkungen zu versehen und zu markieren. Sie können Zeichnungen, Formen, Pfeile, Texte und mehr hinzufügen. Nachdem Sie das Video aufgenommen haben, können Sie es bearbeiten, indem Sie es trimmen, zuschneiden, Effekte anwenden, Filter hinzufügen, Bewegungseffekte anwenden und vieles mehr. Und damit ich es nicht vergesse: Sie können die aufgenommenen PS4-Videos in YouTube, Vimeo, Dailymotion, TikTok, etc. konvertieren.
Hier erfahren Sie, wie Sie die PS4 auf einem PC mit einer Capture-Karte aufzeichnen können. Bevor Sie jedoch etwas anschließen, gehen Sie zu Einstellungen > System. Deaktivieren Sie nun das Kontrollkästchen "HDCP aktivieren". Und jetzt folgen Sie mir:
Schritt 1 Schließen Sie die Aufnahmegeräte an.
Schließen Sie zunächst ein HDMI-Kabel an den "HDMI in"-Anschluss Ihrer Capture-Karte und das andere Ende des Kabels an Ihre PlayStation 4 an. Nehmen Sie nun ein weiteres HDMI-Kabel und schließen Sie es an den "HDMI-Ausgang" und das andere Ende an Ihren Monitor an. Danach verbinden Sie Ihren Computer über ein USB-C-Kabel mit Ihrer Capture-Karte. Sobald alle Kabel erfolgreich angeschlossen sind, wird Ihr PS4-Signal automatisch auf dem Bildschirm Ihres Computers angezeigt.
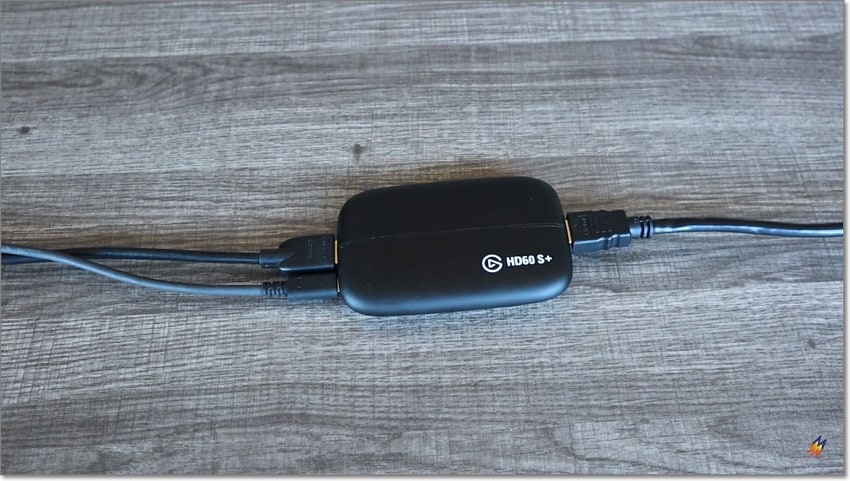
Schritt 2 Installieren und starten Sie den Wondershare Bildschirmrecorder.
Jetzt, wo die Verbindung erfolgreich ist, installieren Sie den Wondershare UniConverter auf Ihrem PC und führen ihn aus. Tippen Sie nach der Installation dieses Bildschirmrecorders in der linken Menüleiste auf Tools und starten Sie die Bildschirmrecorder-Funktion. Sie sehen auch einen Audio-Recorder, einen Anwendungs-Recorder und einen Webcam-Recorder.
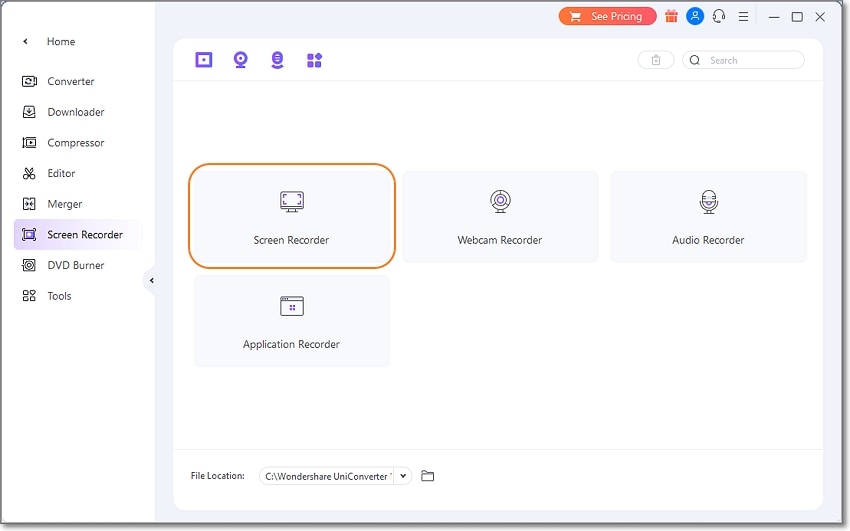
Schritt 3 Passen Sie die Aufnahmeeinstellungen an.
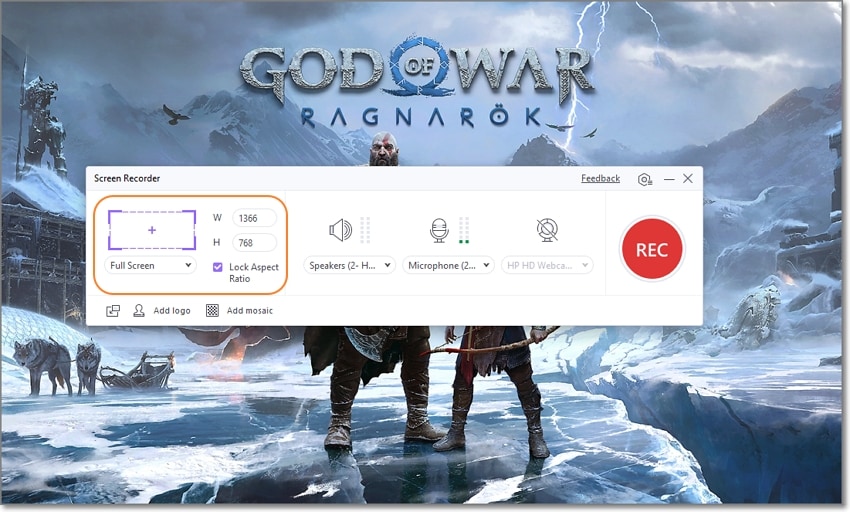
Möchten Sie den gesamten PS4-Spielbildschirm oder nur einen Teil davon aufnehmen? In diesem Fall stellen Sie den Aufnahmemodus auf Benutzerdefiniert oder Vollbild ein. Denken Sie daran, das Seitenverhältnis zu fixieren, um die beste Ausgabe zu erzielen, wenn Sie den Modus "Benutzerdefiniert" wählen. Schließen Sie in der Zwischenzeit Ihr Mikrofon und Ihre Webcam an, um Sprachkommentare und einen Bild-in-Bild-Effekt hinzuzufügen. Sie können auch die Aufnahme von Systemtönen aktivieren oder deaktivieren.
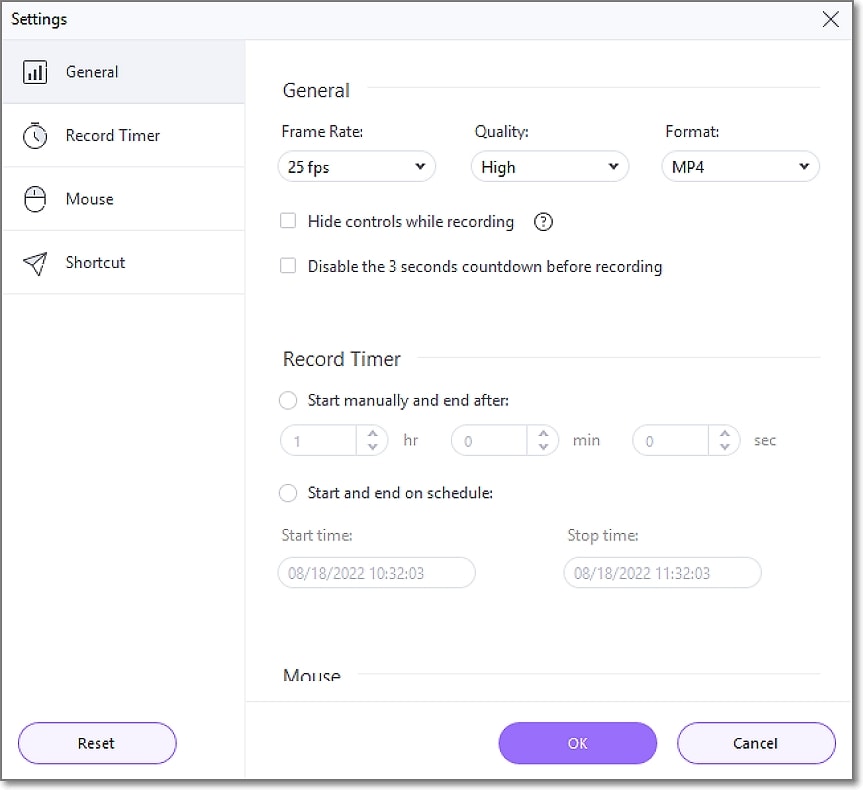
Hören Sie hier nicht auf. Tippen Sie auf das Einstellungen Symbol in der oberen rechten Ecke des Bildschirmrecorder-Fensters und wählen Sie das Ausgabeformat, die Bildrate und die Qualität. Sie können auch Tastaturkürzel für nahtlose Bildschirmaufnahmen festlegen.
Schritt 4 Nehmen Sie das PS4-Video auf.
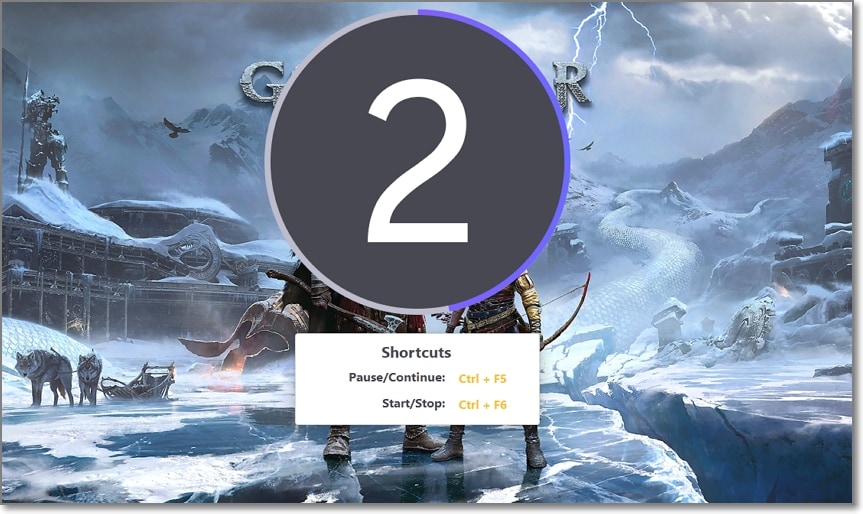
Jetzt sind Sie bereit, das PS4-Video aufzunehmen. Tippen Sie dazu auf Aufnehmen und nutzen Sie den 3-Sekunden-Countdown, um das PS4-Spiel zu starten. Mit dem Wondershare Bildschirmrecorder können Sie jetzt Videos beliebiger Länge aufnehmen. Denken Sie daran, wichtige Themen durch Anmerkungen hervorzuheben, auch wenn Sie es nicht übertreiben sollten.
Wondershare UniConverter - All-in-one Video Toolbox für Windows und Mac.
Bearbeiten Sie Videos auf dem Mac durch Trimmen, Zuschneiden, Hinzufügen von Effekten und Untertiteln.
Konvertiert Videos in jedes Format mit 90-facher Geschwindigkeit.
Komprimieren Sie Ihre Video- oder Audiodateien ohne Qualitätsverlust.
Ausgezeichneter intelligenter Trimmer zum automatischen Schneiden und Teilen von Videos.
Schöner KI-fähiger Untertitel-Editor zum automatischen Hinzufügen von Untertiteln zu Ihren Lernvideos.
Laden Sie beliebige Online-Videos für den Unterricht von mehr als 10.000 Plattformen und Webseiten herunter.
Bonustipp: Wie kann man das aufgenommene Video auf der PS4 bearbeiten und teilen?
Bevor Sie das auf PS4 aufgenommene Video weitergeben, sollten Sie es in der Vorschau ansehen und entsprechend bearbeiten. Glücklicherweise können Sie mit der PS4 Videos bearbeiten und auf Plattformen wie YouTube, Twitter und Facebook exportieren. Im Folgenden erfahren Sie, wie Sie vorgehen müssen:
Schritt 1. Nachdem Sie das Video aufgenommen haben, navigieren Sie zum Home Fenster und starten die Capture Gallery. Wählen Sie dann den PS4-Clip aus, den Sie bearbeiten möchten und drücken Sie auf Optionen, um die Wiedergabe- und Bearbeitungsfunktionen aufzurufen. Klicken Sie auf das Trimmen Symbol, um Ihr Video zu schneiden.
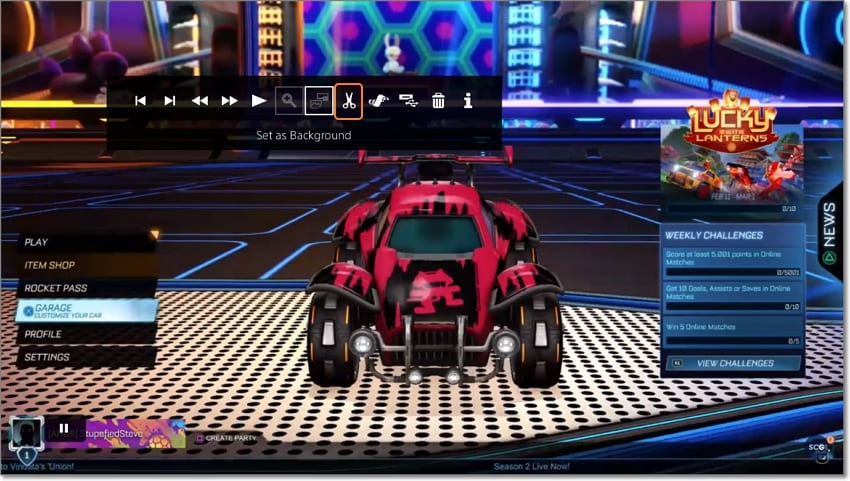
Schritt 2. Wenn Sie mit dem bearbeiteten Filmmaterial zufrieden sind, klicken Sie auf die Teilen Schaltfläche und tippen Sie auf Videoclip. Wählen Sie im nächsten Fenster die soziale App, in die Sie das Video hochladen möchten. Wählen Sie zum Beispiel YouTube, bevor Sie Ihrem Video einen Titel und eine Beschreibung hinzufügen. Klicken Sie schließlich auf Teilen, um die PS4-Spielaufnahme zu exportieren.
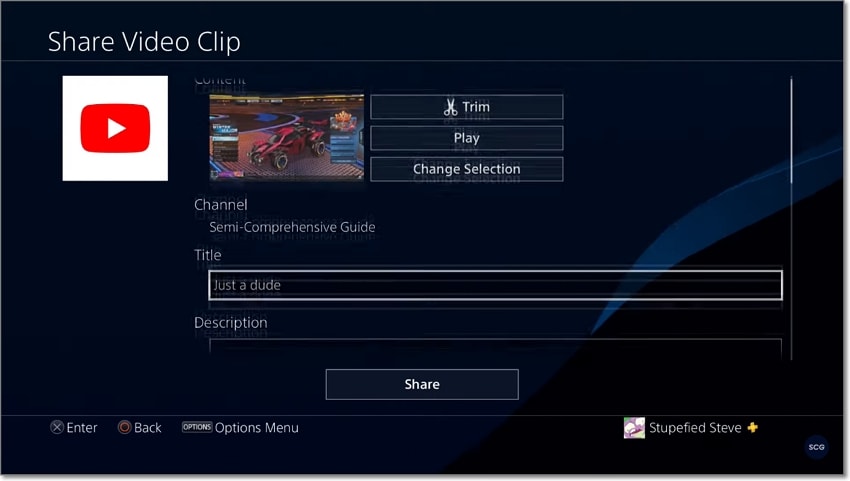
Hinweis: Sie können SHAREfactory auf Ihrer PS4-Konsole installieren und das aufgenommene Filmmaterial kostenlos bearbeiten. Es ist eine kostenlose Bearbeitungs-App, die Sie aus dem PlayStation Store herunterladen und installieren können. Sie können Intros, Outros, Titel, Hintergründe, Übergänge, Sticker, etc. hinzufügen.
Abschließende Worte
Sehen Sie, es ist eigentlich ganz einfach, PS4-Spielmaterial aufzunehmen. Tippen Sie doppelt auf "Teilen" auf der Spielsteuerung und nehmen Sie bis zu 60-minütige Videos auf. Aufgrund dieser und anderer Einschränkungen, wie z.B. begrenzte Ausgabevoreinstellungen, empfehlen wir Ihnen, PS4-Videos mit einer Capture-Karte auf Ihrem PC aufzunehmen. Beachten Sie jedoch, dass Sie möglicherweise Hardware wie ein Capture-Kartengerät und HDMI-Kabel kaufen müssen.


