Komprimieren
- 1. Videos in verschiedene Formate komprimieren+
- 2. Video von Geräte/Apps komprimieren+
-
- 2.1 Video Compressor auf Mac
- 2.2 GoPro Video Komprimieren
- 2.3 QuickTime Video Komprimieren
- 2.4 iPhone Video Komprimieren
- 2.5 Video in iMovie komprimieren
- 2.6 Camcorder Video komprimieren
- 2.7 Lassen VLC Die Größe des Videos Ändern
- 2.8 Top 11 Video Compressor Apps für Android/iOS/PC
- 2.9 Apple Compressor
- 3. Video komprimieren für soziales Netzwerk+
- 4. Andere Tipps & Tricks +
Alle Themen
- Bild-Editor
- KI Tools
- Videos Konvertieren
- Video Bearbeiten
- DVD Tipps
- Mehr Werkzeuge
- Social Media Tipps
- Ferien
- Benutzer des Films
- Benutzer der Kamera
- Benutzer im Bildungsbereich
- Weitere Tipps
10 Empfohlene Video Compressor, um Videos unter Mac zu komprimieren
"Wie kann ich die Größe eines Videos auf dem Mac reduzieren?"
Der Bedarf an Videokomprimierung entsteht mit der Entwicklung von 4K-Video und HD-Videotechnologie. Kleinere Videos lassen sich einfacher verwalten sowie per E-Mail, Internet oder auf anderen Wegen teilen und sorgen für zusätzlichen Speicherplatz für weitere Videos und Dokumente auf Ihrem Computer. Auf Ihrem Mac-System werden Sie häufiger auf Speicherprobleme stoßen, unabhängig vom Speicherplatz. Um mehr Platz auf Ihrem Mac freizugeben, müssen Sie mit professionellen Tools Videos auf dem Mac komprimieren. Im folgenden Teil des Artikels werden die Top 10 der kostenlosen Online- und Desktop-Video Compressor für Mac mit Vor- und Nachteilen besprochen.
- Teil 1. Der beste Video Compressor, um Videos auf dem Mac im Stapel zu komprimieren, ohne Qualitätsverlust
- Teil 2. Die 4 besten kostenlosen Video Compressor für Mac
- Teil 3. 5 Online Video Compressor für Mac
- Teil 4. Externe Tipps für Mac-Videokomprimierungseinstellungen
Die besten Video Compressor für Mac/Online/Windows/iOS/Android
Teil 1. Der beste Video Compressor, um Videos auf dem Mac im Stapel zu komprimieren, ohne Qualitätsverlust
Es gibt unzählige Optionen, wenn es um Videokomprimierungstools geht. Eines der besten auf dieser Liste ist der Wondershare UniConverter (ursprünglich Wondershare Video Converter Ultimate). Es ist eine komplette Video-Toolbox, die eine Reihe von Funktionen wie Videokonvertierung, Videokomprimierung, Videotransfer, DVD-Brennen, Videobearbeitung und Videodownload bietet. Das Programm unterstützt über 1.000 Formate zur Konvertierung und ermöglicht auch die gerätespezifische Formatkonvertierung. Diese Video-Kompressor-App für Mac komprimiert Videos, indem sie deren Größe, Bitrate, Auflösung und Bildrate ändert.
Wondershare UniConverter - All-in-One Video Converter
-
Komprimieren Sie die Videogröße automatisch oder manuell durch Anpassung der Videoparameter für Mac.
-
Konvertieren Sie Videos im Stapel auf dem Mac in über 1.000 Formate, darunter MP4, MOV, WMV, FLV, AVI, MPG, etc.
-
Die Stapelkomprimierung und -konvertierung von Video/Audio ist erlaubt.
-
aden Sie Videos von über 10.000 Video-Sharing-Seiten wie YouTube herunter oder zeichnen Sie sie auf.
-
Toolbox mit zusätzlichen Funktionen wie Bildschirm Recorder, VR Converter, GIF Maker, Untertitel Editor und mehr.
-
Unterstützte OS: Windows 7 64-bit oder neuer (32-bit Nutzer? Hier klicken) und MacOS 10.10 oder neuer (10.7 - 10.9? Hier klicken)
Schritte zum Komprimieren von Videos auf dem Mac im Stapel und ohne Qualitätsverlust:
- Schritt 1: Starten Sie den besten Videokompressor für Mac und klicken Sie auf die Schaltfläche Dateien hinzufügen, um Ihre Videodateien zu importieren.
- Schritt 2: Klicken Sie auf das Zahnradsymbol, um Einstellungen für die Stapelkomprimierung auf dem Mac auszuwählen.
- Schritt 3: Starten Sie die Videokomprimierung auf dem Mac.
Schritt 1 Starten Sie den besten Video Compressor für Mac und fügen Sie Dateien hinzu.
Nachdem Sie den Wondershare UniConverter auf Ihren Mac heruntergeladen und installiert haben, öffnen Sie das Programm. Klicken Sie auf der Registerkarte Video komprimieren auf das Symbol ![]() , um Dateien hinzuzufügen. Dann wird ein Datei-Explorer-Fenster geöffnet, in dem Sie die gewünschten Videodateien von Ihrem Mac suchen und hinzufügen müssen. Hier können mehrere Dateien hinzugefügt werden.
, um Dateien hinzuzufügen. Dann wird ein Datei-Explorer-Fenster geöffnet, in dem Sie die gewünschten Videodateien von Ihrem Mac suchen und hinzufügen müssen. Hier können mehrere Dateien hinzugefügt werden.
![]()
Schritt 2 Einstellung für Komprimieren von Videos anpassen.
Wenn Sie alle Videos mit einem Klick komprimieren möchten, klicken Sie auf die Schaltfläche Dateigröße reduzieren, um die Größe auszuwählen, die Sie komprimieren möchten.
![]()
Profi-Tipp
Der obige Schritt kann die Einstellungen aller hinzugefügten Dateien für die Stapel-Komprimierung ändern. Wenn Sie die Einstellungen für die Videokomprimierung separat anpassen möchten, klicken Sie auf das Symbol Einstellung für jede Videodatei und Sie erhalten ein kleines Fenster zur Reduzierung der Videogröße. Von hier aus können Sie die Videogröße komprimieren, indem Sie die Dateigröße, die Videoauflösung, die Bitrate, das Ausgabeformat und weitere Parameter ändern.
![]()
Schritt 3 Videos auf dem Mac komprimieren.
Jetzt können Sie die Änderung der Videogröße durch Klicken auf den Button Vorschau sehen. Wenn Sie mit der Größe des Ausgabevideos zufrieden sind, gehen Sie auf die Registerkarte Dateispeicherort und wählen Sie den Speicherort, an dem Sie die komprimierte Videodatei auf dem Mac speichern möchten. Drücken Sie schließlich auf Alle komprimieren, um Ihre Videos zu komprimieren.
Profi-Tipp
Wenn Sie ein Video separat mit viel einfacheren Schritten komprimieren möchten, können Sie sich unter Wie man ein Video in 3 Schritten auf dem Mac komprimiert >> mehr erfahren.
Part 2. Die 4 besten kostenlosen Video Compressor für Mac.
Neben professioneller Software gibt es außerdem eine ganze Reihe kostenloser Video Compressor für Mac. Diese kostenlosen Tools sind günstig und bieten gute Videokompressionsfunktionen. Im Folgenden empfehlen wir Ihnen ein paar kostenlose Videokomprimierungstools für den Mac
1. Mac Finder
Wenn Sie nach einer besonders einfachen und unkomplizierten Lösung zum Komprimieren Ihrer Videodateien suchen, ist Mac Finder eine gute Wahl für Sie. Dieses mitgelieferte Mac-Tool lässt sich hauptsächlich für den Zugriff auf verschiedene Programme auf dem Mac nutzen. Die App bietet aber noch viel mehr Funktionen, zum Beispiel Videokomprimierung. Mit Mac Finder können Sie Bitrate, Bildrate, Auflösung, Codec und Qualität anpassen und so die Videogröße verringern. Mac Finder nutze eine besonders schnelle Videokomprimierungsmethode, die außerdem das Anpassen Ihrer Videos sowie weitere Funktionen bietet. Beachten Sie außerdem, dass Mac Finder das Konvertieren und Komprimieren von MOV-Dateien ermöglicht
Schritte zum Komprimieren von Videos mit dem Mac Finder
Schritt 1: Öffnen Sie die Mac Finder App auf Ihrem Mac System. Klicken Sie hierzu entweder auf das App-Symbol auf dem Desktop, womit sich ein neues Fenster öffnet, oder verwenden Sie den Command -Tab und drücken Sie Command-N um das Fenster zu öffnen.
Schritt 2: Als nächstes müssen Sie die zu komprimierenden Videodateien finden. Geben Sie hierfür entweder den Dateinamen ein und nutzen Sie die Suchfunktion oder suchen in verschiedenen Ordnern nach den Dateien, indem Sie die Tabs in der linken Spalte nutzen.

Schritt 3: Sobald Sie die gewünschten Dateien gefunden haben, öffnen Sie die Menüoptionen, indem Sie auf Control + auf die Datei klicken. Wählen Sie die Option Ausgewählte Videodatei kodieren aus den verfügbaren Optionen.

Step 4:Schritt 4: Nun öffnet sich ein neues Fenster für Medien kodieren, in dem Sie Videoausgabe-Optionen festlegen können. Ändern Sie mithilfe der angegebenen Optionen in ihrem Aufklappmenü die Dateiparameter. Passen Sie die Auflösung an oder wählen Sie zwischen der Konvertierung in Apple ProRes oder einem reinen Audioformat. Wählen Sie hier außerdem den Zielordner der Datei. Wenn Sie denselben Ordner beibehalten möchten, aktiveren Sie das Kontrollkästchen Identisch mit Quelldatei -Feld. Wenn Sie Ihre Einstellungen abgeschlossen haben, klicken Sie zum Fortfahren auf Weiter.

Schritt 5: Klicken Sie schließlich auf OK, um mit der Dateikonvertierung und Komprimierung zu beginnen. Je nach Dateigröße, Pixelzahl, Qualität, Audiofrequenz, Bitrate und Codec kann die Geschwindigkeit des Vorganges variieren. Sobald die Komprimierung abgeschlossen ist, werden Sie hierüber informiert.

2. Handbrake
Handbrake ist ein weiteres oft eingesetztes Tool mit dem Sie einige Funktionen ausführen können, unter anderem Videokomprimierung. Es handelt sich hierbei um ein plattformübergreifendes Programm, das auf Mac-, Windows- und Linux-Systemen arbeitet. Handbrake ist kostenlose, quelloffene Software, die die Videokomprimierung ermöglicht. Hierfür können Sie entweder die Videovoreinstellungen wählen oder die Dateiparameter manuell ändern.
Schritte zum Komprimieren von Video auf dem Mac mit Handbrake
Schritt 1: Laden Sie die Mac-Version des Handbrake-Video-Kompressors herunter. Installieren und starten Sie die Software nun auf Ihrem System. Klicken Sie oben rechts auf den Quelle-Knopf, um weiter zu schalten, und fügen Sie die gewünschten Videodateien hinzu.
Schritt 2: Sobald Sie die Datei zur Programmoberfläche hinzugefügt haben, klicken Sie auf Durchsuchen auf dem Ziel -Tab. Wählen Sie den Namen der Ausgabedatei sowie den Speicherort, an welchem Sie Ihre Datei speichern möchten. Klicken Sie zum Bestätigen auf Speichern .
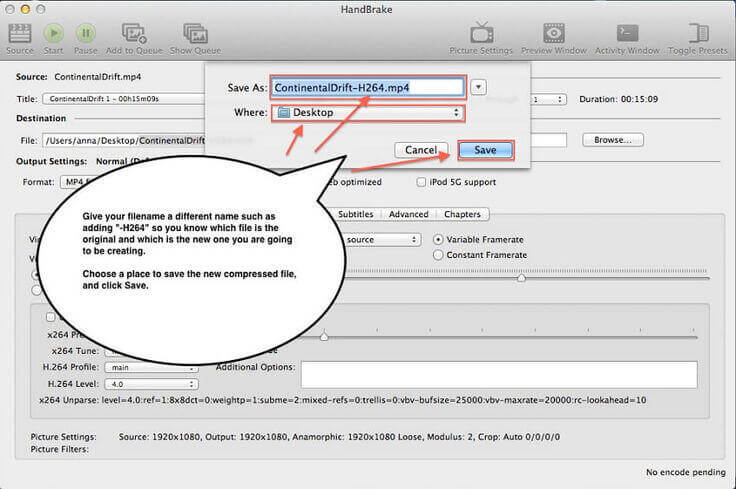
Schritt 3: Wählen Sie unter den Ausgabeeinstellungen: Optionen das Format für Ihre Ausgabedatei. Wählen Sie als nächstes den Videocodec aus den vorhandenen Optionen. Wählen Sie aus den Voreinstellungen die Voreinstellung die Hoch-Vorsteinstellung aus. Alternativ können Sie die Voreinstellung auch in der Menüleiste oben wählen. Klicken Sie hierzu auf Fenster > Voreinstellungen. Wählen Sie als nächstes Bildrate, durchschnittliche Bitrate und weitere Parameter.
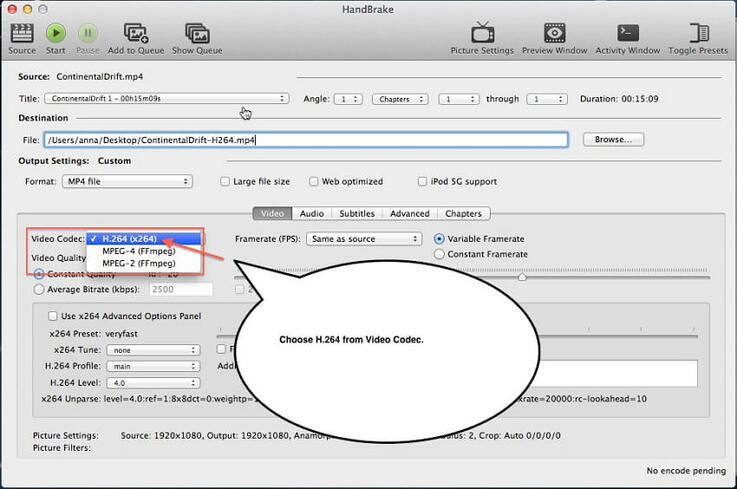
Schritt 4: Um Auflösung oder Bildgröße Ihres Videos anzupassen, klicken Sie auf Bildeinstellungen , um ein neues Dialogfeld zu öffnen.
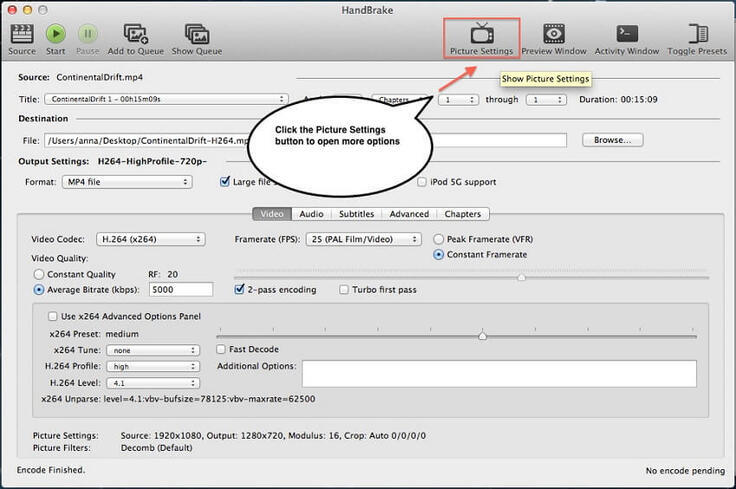
Schritt 5: Sobald Sie alle Einstellungen vorgenommen haben, klicken Sie oben in der Menüleiste auf den Start -Knopf, um mit dem Videokomprimierungsvorgang zu beginnen. Sobald der Vorgang abgeschlossen ist, werden Sie darüber informiert.
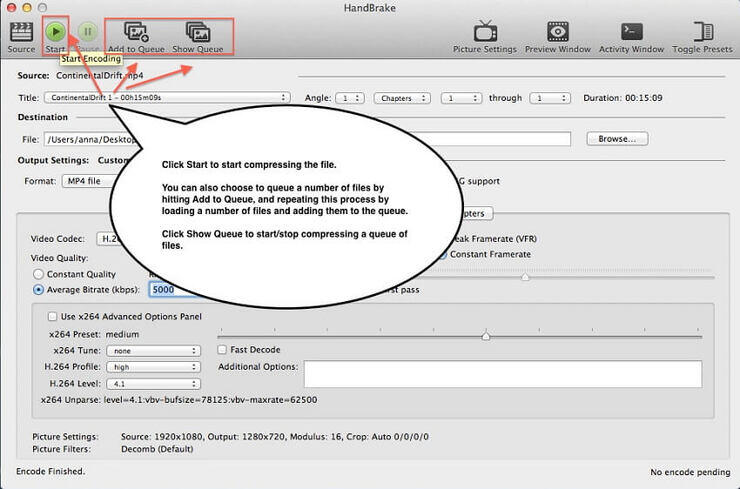
3. QuickTime Player
Der QuickTime Player ist eine beliebte Anwendung auf dem Mac. Neben dem Abspielen von Videos unterstützt das Programm auch das Verkleinern von Videos. Dieser kostenlose Weg für die Videokomprimierung ist besonders einfach zu bedienen.
Schritte zum Komprimieren von Videos mit dem QuickTime Player
Schritt 1: Öffnen Sie den zur QuickTime Pro App gehörigen QuickTime Player auf Ihrem Mac. Falls noch nicht vorhanden, können Sie sie herunterladen und installieren.
Schritt 2: Öffnen Sie das zu komprimierende Video im QuickTime Player. Klicken Sie in der oberen Leiste auf das Datei-Menü und wählen Sie die Teilen -Option.
Schritt 3: Nun öffnet sich ein neues Dialogfeld, in dem Sie den E-Mail -Tab auswählen können. Wählen Sie unter der Name:-Option den gewünschten Namen der Ausgabedatei. Wählen Sie auf dem Größe:-Tab die gewünschte Option aus den angegebenen Optionen. Nun sehen Sie eine Zusammenfassung des Ausgabevideos im Dialogfeld, zusammen mit FPS, Codec der Komprimierung, Audiokompressionstyp und weiteren Angaben. Außerdem sehen Sie hier die geschätzte Videogröße nach der Konvertierung.
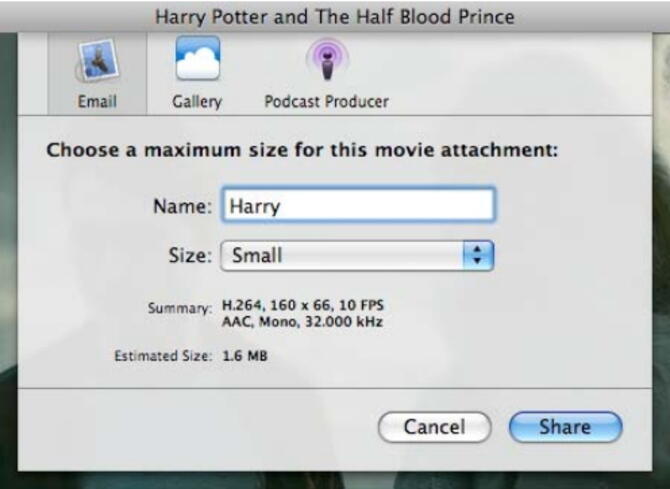
Schritt 4: Sobald Sie alle Einstellungen vorgenommen haben und Sie zufrieden sind, klicken Sie auf Teilen , um mit dem Vorgang zu beginnen. Hierbei wird außerdem einen Fortschrittsbalken eingeblendet.
Schritt 5: Sobald Sie das Video erfolgreich aus dem QuickTime Player exportiert haben, wird automatisch Mac Mail geöffnet, wenn Sie die E-Mail-Option ausgewählt haben. Das konvertierte Video wird nun in den Text Ihrer E-Mail-Nachricht eingebettet. Um das Video als weiterverwendbare Datei zu extrahieren, können Sie es entweder aus Ihrem E-Mail-Programm an den gewünschten Ort auf Ihrem Mac ziehen oder Sie wählen die Datei aus und speichern den Anhang auf Ihrem Mac.
4. iMovie
iMovie ist eine beliebte Videobearbeitungssoftware für Mac- und iOS-Geräte. Dieses Programm ermöglicht ebenfalls das auf einfache und schnelle Verkleinern Ihrer Videos. Diese App ist auf allen Mac-Systemen kostenlos verfügbar und stellt somit ein kostenloses Komprimierungstool dar.
Schritte zum Komprimieren von Videos auf dem Mac per iMovie
Schritt 1: Starten Sie die iMovie App auf Ihrem Mac-System. Suchen Sie nach dem Projects/Library -Menü und klicken Sie auf den +-Knopf. Wählen Sie nun die Film-Option und anschließend das gewünschte Thema oder die Kein Theme-Option. Geben Sie einen Namen für die Datei ein.
Schritt 2: Um das zu komprimierende Video hinzuzufügen, klicken Sie in der oberen linken Ecke auf den nach unten zeigenden Pfeil. Ebenso können Sie auf den Medien importieren -Knopf drücken und mit der Suche beginnen und dann die gewünschten Dateien hinzufügen.
Schritt 3: Um Ihr hinzugefügtes Video zu komprimieren, klicken Sie nun auf den Kasten mit dem nach oben gerichteten Pfeil, oben rechts in der Ecke. Wählen Sie Datei aus den Optionen. Alternativ können Sie auch Ihre Menüleiste nutzen. Klicken Sie hierzu auf Datei > Teilen > Dateioption . Wählen Sie nun die Video-Einstellungen. um die Dateigröße zu reduzieren sowie Qualität und Auflösung zu verringern. Klicken Sie zum Fortfahren auf Weiter .
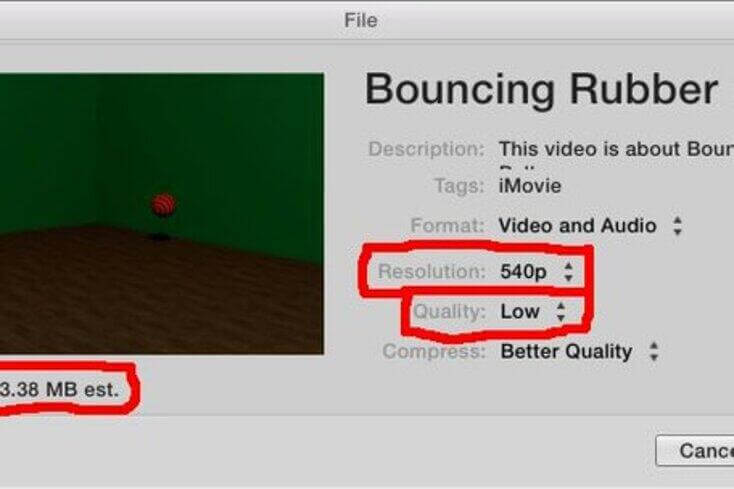
Schritt 4: Geben Sie den gewünschten Dateinamen ein und wählen Sie den Speicherort, an welchem Sie Ihre komprimierte Datei speichern möchten. Klicken Sie auf Speichern. Ihr hinzugefügtes Video wird nun komprimiert und am angegebenen Mac-Speicherort gespeichert.
Part 3. 5 Online Video Compressor für Mac
Wenn Sie Videos nur gelegentlich komprimieren müssen und keine Software auf Ihrem Mac herunterladen oder darauf installieren möchten, stellen Online-Tools eine gute Alternative dar. Diese Online-Programme sind simpel gestaltet, benötigen keine Installation, lassen sich direkt im Browser verwenden und sind weitestgehend kostenlos nutzbar. Um Ihnen die Auswahl zu erleichtern, führen wir im Folgenden die besten Online Video Compressor für den Mac auf.
1.Clideo Online Video Compressor
URL: https://clideo.com/compress-video
Der Clideo Online Video Compressor ist ein Online-Tool, das die Videokomprimierung mit einem Klick ermöglicht. Es können maximal bis zu 500 MB große Dateien in die Programmoberfläche hochgeladen werden. Neben dem Mac kann die konvertierte und komprimierte Datei auch auf Online-Speicherdiensten wie Dropbox oder Google Drive gespeichert werden.
Schritte zum Komprimieren von Videos
● Schritt 1: Starten Sie die Webseite https://clideo.com/compress-video auf Ihrem Mac. Klicken Sie auf Datei auswählen, um Videos von Ihrem Mac hinzuzufügen. Sie können auch die Datei-URL für die Konvertierung hinzufügen.
● Schritt 2: Warten Sie ein paar Augenblicke, während das Tool die notwendigen Parameter für das Video einrichtet.
● Schritt 3: Sehen Sie sich die Vorschau an, um sicherzustellen, dass alles in Ordnung ist. Wenn das so ist, laden Sie das Video herunter, andernfalls gehen Sie zurück zur Bearbeitung.
Vorteile:
- Einfache Bearbeitungsfunktion.
- Kann auf Facebook oder Google geteilt werden.
- Schnelles Komprimierungsverfahren.
Nachteile:
- Das Ausgabeformat kann nicht gewählt werden.
- Mit Wasserzeichen.
2. Ezgif
URL: https://ezgif.com/resize-video
Dieser leicht zu bedienende Online Video Compressor ist kostenlos und erleichtert Ihnen das Komprimieren zahlreicher Videoformate wie WebM, MOV, FLV, MP4 und weitere. Sie können Videos von Ihrem Mac hinzufügen oder einfach die URL für die Komprimierung einfügen
Schritte zum Komprimieren von Videos:
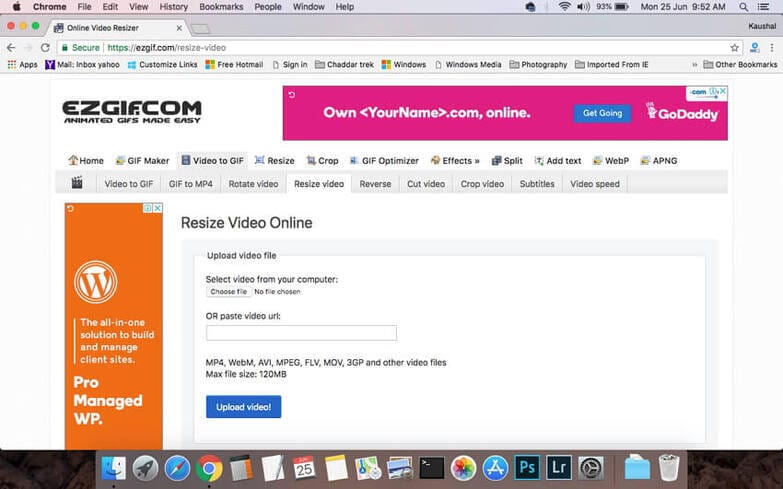
● Schritt 1: Öffnen Sie https://ezgif.com/resize-video in Ihrem Mac-Browser. Klicken Sie auf Datei wählen, um nach Dateien suchen und Videos von Ihrem System hinzuzufügen. Sie können bei Bedarf auch einfach die Video-URL einfügen.
● Schritt 2: Klicken Sie auf Video hochladen! Sobald der Upload des Videos erfolgreich war, öffnet sich ein neues Fenster. Wählen Sie die neue Breite, Höhe und den Prozentsatz des Videos. Wählen Sie auch Ausgabeformat und Kodierungsoption aus dem Aufklappmenü.
● chritt 3: Klicken Sie abschließend auf Videogröße verkleinern um mit der Videokomprimierung zu beginnen.
Nun erscheint der Link zum Hochladen des komprimierten Videos auf der Softwareoberfläche.
Vorteile:
- Einfaches UI.
- Mehrere Optionen zur Datei-Optimierung stehen zur Verfügung.
- Unterstützt das Hinzufügen von GIF, JPG und PNG für die Optimierung.
Nachteile:
- Die maximale Dateigröße beträgt 35 MB.
- Die verarbeitete Datei muss heruntergeladen werden.
3. CompressVideo
URL: https://clideo.com/de/compress-video
CompressVideo ist ein weiterer beliebter Online Video Compressor auf dem Mac, der die Dateigröße von AVI, MP4, WMV, MKV und anderen Dateiformaten reduzieren und gleichzeitig für gute Qualität sorgen kann. Mit diesem Programm können Sie die Dateigröße verkleinern, indem Sie die Bitrate reduzieren und die Breite anpassen. Das Programm arbeitet schnell und verfügt über eine simple Benutzeroberfläche. Sie können Dateien mit einer Größe von maximal 150 MB in das Programm hochladen.
Schritte zum Komprimieren von Videos:
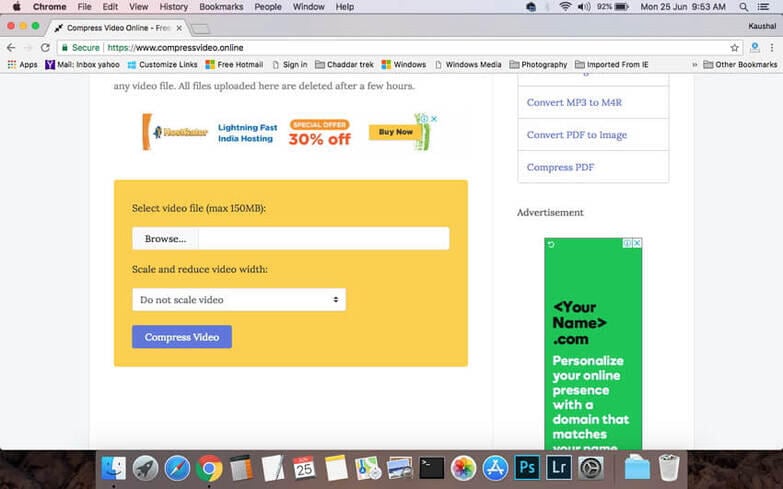
● Schritt 1: Öffnen Sie https://clideo.com/de/compress-video in Ihrem Mac-Browser.
● Schritt 2: Klicken Sie auf Durchsuchen, um Videos auf Ihrem System zu suchen und sie hinzuzufügen.
● Schritt 3: Wählen Sie diese Option, um in den Optionen die Videobreite im Aufklappmenü zu reduzieren. Klicken Sie auf Video komprimieren. Nun beginnt der Datei-Upload und die anschließende Komprimierung.
Vorteile:
- Einfach zu verwenden.
- Verringern Sie die Dateigröße einfach.
Nachteile:
- Die maximale Dateigröße beträgt 500 MB.
- Keine Stapel-Konvertierungsoptionen.
4. Clipchamp
URL: https://clipchamp.com/de/video-compressor/
Clipchamp Videokompressor ist ein oft eingesetzter Online-Video-Verkleinerer auf dem Mac, der einfach zu bedienen ist und zahlreiche Funktionen mitbringt. Das Programm unterstützt das Hinzufügen von Videos für die Komprimierung bis zu einer Größe von 20 GB. Zahlreiche Voreinstellungen sind verfügbar, um automatisch die Größe von Dateien für soziale Medien, das Web und andere Anwendungen anzupassen. Der Online Video Compressor unterstützt eine Reihe von Dateiformaten und Auflösungen, außerdem bietet das Programm niemals Zugriff auf Ihre Videos, wodurch Ihre Privatsphäre gewahrt bleibt. Die Stapelverarbeitung wird ebenfalls unterstützt.

Schritte zum Komprimieren von Videos:
● Step 1: Schritt 1: Starten Sie https://clipchamp.com/de/video-compressor/ auf Ihrem Mac-System. Importieren Sie das zu komprimierende Video auf Ihrem Mac.
● Schritt 2: Wählen Sie die entsprechenden Ausgabeeinstellungen aus, um die Videogröße zu reduzieren.
● Schritt 3: Klicken Sie auf Start, um mit dem Komprimierungsvorgang zu beginnen
obald Sie die Videodatei verkleinert haben, können Sie die Datei speichern oder bei Bedarf auch teilen.
Vorteile:
- Unterstützt Stapel-Konvertierungsoptionen.
- Leicht zu teilen für soziale Medien.
Nachteile:
- Die maximale Dateigröße beträgt 500 MB.
- Sie können das Format der Ausgabevideodatei nicht auswählen.
5. Videosmaller
URL: https://www.videosmaller.com/de/
VideoSmaller ist ein weiterer online kostenloser Video Compressor für den Mac. Er ermöglicht das Verkleinern unterschiedlicher Videoformate in angemessener Qualität. Maximal 500 MB Dateigröße lassen sich für die Videokomprimierung in die Oberfläche hochladen. Das Tool bietet außerdem die Möglichkeit, eine geringere Komprimierungsstufe zu verwenden und die Videodatei zu verkleinern, indem Sie die Breite verringern.

Schritte zum Komprimieren von Videos:
● Schritt 1: Starten Sie https://www.videosmaller.com/de/ auf Ihrem Mac-Browser. Klicken Sie auf Durchsuchen, um nach zu komprimierenden Videos zu suchen und sie zu importieren.
● Schritt 2: Wählen Sie aus dem Aufklappmenü die Breite des Videos aus, deren Dateigröße Sie verkleinern möchten. Ermöglicht bei Bedarf außerdem die Verwendung einer geringeren Kompressionsstufe. Es gibt außerdem eine Option, um Audiospuren aus Videos zu entfernen.
● Schritt 3: Auf Video hochladen klicken. Das Programm beginnt nun mit dem Hochladen Ihres Videos und mit dem Dateikomprimierungsvorgang.
Nach Abschluss des Vorganges können Sie die komprimierte Datei aus der Oberfläche herunterladen.
Vorteile:
- Unterstützt mehrere Dateiformate.
Nachteile:
- Mit Wasserzeichen.
- Viele Werbeeinblendungen
Teil 4. Externe Tipps für Mac-Videokompressionseinstellungen
Im Allgemeinen erfordert das Verringern oder Komprimieren von Videos das Entfernen unerwünschter oder unnötiger Teile Ihres Videos, um so die Größe zu reduzieren. Die Qualität Ihres Originalvideos wird durch das Reduzieren der Größe jedoch erheblich beeinträchtigt. Wenn Sie also auf der Suche nach Wegen sind, MP4 Video zu verkleinern ohne dabei die Qualität zu beeinträchtigen, finden Sie hier ein paar hilfreiche Tipps.
● Tipp 1: Das Komprimieren Ihrer Videos in kleinere Formate ist eine gute Möglichkeit, um die Videoqualität beizubehalten und zugleich die Videogröße zu reduzieren. Zu den empfohlenen Formaten gehören , , M4V und MOV.
● Tipp 2: Eine weitere Möglichkeit zum Bewahren der Videoqualität bei der Komprimierung besteht in der Verwendung der LQ-HQ-Seitenleiste. Außerdem können Sie die „High Quality Engine verwenden“-Option im Bereich der erweiterten Einstellungen wählen.
● Tipp 3: Reduzieren Sie Videoauflösung und Bitrate gegenüber dem Standardvideo um 20–50%. Ein kleineres Video verwendet eine geringere Bitrate.
Der Wondershare UniConverter ist der beste Video Compressor für Mac, da er nicht nur eine schnellere Geschwindigkeit und bessere Qualität bietet, sondern auch weitere verwandte Funktionen wie Videobearbeitung zur Verfügung stellt. Genießen Sie die Komprimierung der Videogröße auf dem Mac ohne jegliche Einschränkung mit dem Wondershare UniConverter.
Ihre umfassende Video Toolbox
 komprimieren Sie Per 1 Klick Ihre Videos schnell und einfach.
komprimieren Sie Per 1 Klick Ihre Videos schnell und einfach. 




Lukas Schneider
staff Editor
Bewertung(en)