Mac
- 1. Video/Audio auf Mac umwandeln+
-
- 1.1 MKV Converter Mac
- 1.2 MP4 in MP3 umwandeln Mac
- 1.3 Kostenloser AVI Converter Mac
- 1.4 VOB in MP4 umwandeln Mac
- 1.5 MOV in MP4 umwandeln Mac
- 1.6 MP4 in MOV umwandeln Mac
- 1.7 WMV in MP4 umwandeln Mac
- 1.8 MP4 in AVI umwandeln Mac
- 1.9 MP3 in FLAC umwandeln Mac
- 1.10 Kostenloser FLAC Converter Mac
- 1.11 MOV in AVI umwandeln Mac
- 1.14 WMA in MP3 umwandeln Mac
- 1.15 Kostenloser Video Converter Mac
- 1.17 MP4 in WMV umwandeln Mac
- 1.18 AVCHD Converter Mac
- 1.19 TIFF in JPEG umwandeln Mac
- 1.20 PNG in JPG umwandeln Mac
- 1.21 MP3 in WAV umwandeln Mac
- 1.22 AVI in MP4 umwandeln Mac
- 2. DVD auf Mac brennen+
- 3. Andere Tipps für Mac Nutzer+
-
- 3.1 MKV auf Mac abspielen
- 3.2 AVI auf Mac abspielen
- 3.3 Handbrake für Mac
- 3.4 MKV Player Mac
- 3.5 Top 6 Medien-Converter
- 3.6 Top 8 Datei-Converter
- 3.7 SWF Datei auf Mac
- 3.8 Medien-Player auf Mac
- 3.9 Standard-Videoplayer
- 3.10 M4V Converter auf Mac
- 3.12 M4V in iMovie umwandeln
- 3.13 Bildschirmaufnahme Mac
- 3.14 Wie verbindet man Camcorder mit Mac
Wie kann man Bildschirm auf Mac aufnehmen
Es gibt zahlreiche Situation, in welchen Sie vielleicht aufnehmen möchten, was auf Ihrem Mac abgespielt wird oder dort passiert. Zum Beispiel müssen Sie Videos auf einem Mac, Videoanrufe in Skype oder FaceTime aufnehmen oder ein paar Tutorials aufzeichnen. Falls Ihre App oder Ihr System sich komisch verhält, möchten Sie dies eventuell aufnehmen, um dies einem Experten zeigen zu können. In allen oben benannten Fällen benötigen Sie eine gute Mac Bildschirmaufnahme. Es gibt zahlreiche verfügbare, mit unterschiedlichen Funktionen ausgestattete Programme. Der folgende Abschnitt informiert Sie über die beliebtesten Mac-Bildschirmrekorder.
- Teil 1. Wie man Bildschirm/Video mit dem Wondershare Screen Recorder Mac aufnimmt
- Teil 2. Wie man kostenlos Videos mit QuickTime auf einem Mac aufnimmt.
- Teil 3. Wie man mit dem Online Screen Recorder einen Mac Bildschirm aufnimmt
Teil 1. Wie man Bildschirm/Video mit dem Wondershare Screen Recorder Mac aufnehmen
Der Wondershare UniConverter (ursprünglich Wondershare Video Converter Ultimate) ist ein ausgezeichnetes Tool für Mac Bildschirmaufnahme mit Ton. Mit dieser Software können Sie alle Aktivitäten und abgespielten Videos auf Ihrem Mac System in guter Qualität mit Ton aufzeichnen. Dieses Programm ist einfach und simpel zu verwenden, was es zu einem großartigen Programm für Anfänger und Experten macht. Mit dem eingebauten Video Editor können Sie Schneiden, Trimmen, Spezialeffekte hinzufügen und weitere Funktionen verwenden.
Schritte um Videos auf einem Mac mit dem UniConverter aufzunehmen
Bevor Sie mit den unten aufgeführten Schritten und Sie vielleicht ein beliebiges Video oder eine bestimmte Aktivität aufnehmen möchten, geben Sie es wieder oder öffnen Sie es.
Schritt 1 Öffnen des Wondershare Screen Recorder Mac und Bildschirmaufnahme auswählen
Starten Sie nach dem Download und der Installation des UniConverters Programm auf Ihrem Mac. Wählen Sie im Hauptinterface die Toolbox Reiter aus und wählen Sie die Bildschirmaufnahme Option.
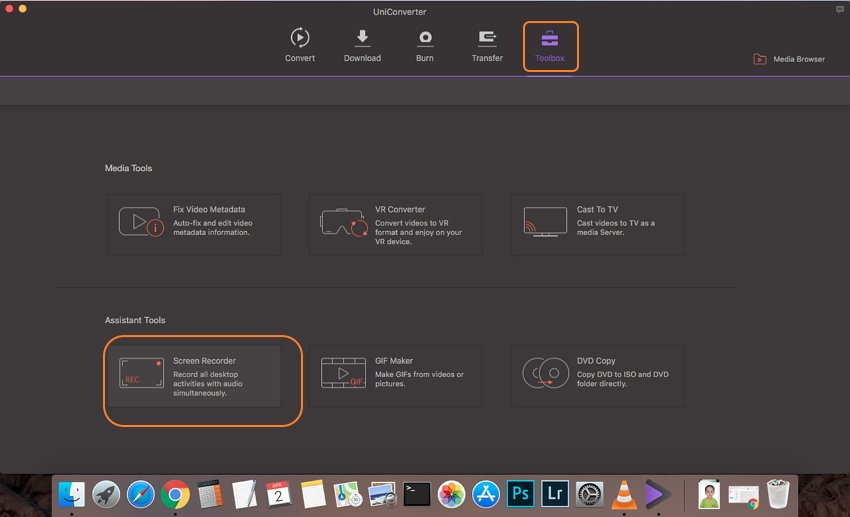
Schritt 2 Aufnahmebereich und Präferenzen festlegen
Ein neues Bildschirmaufnahmefenster öffnet sich, in welchem Sie den Aufnahmebereich und Ihre Aufnahmepräferenzen wie etwa den Aufnahmetimer, Speicherort, Qualität, Bildrate, Shortcut Button und Weitere auswählen. Um den Aufnahmebereich auszuwählen, können Sie entweder das Kreuz Symbol in der Mitte bewegen oder die Rändern anfassen um die Ecken anzupassen. Alternativ können Sie auch die Höhe und die Breite der Aufnahmebereich eingeben..
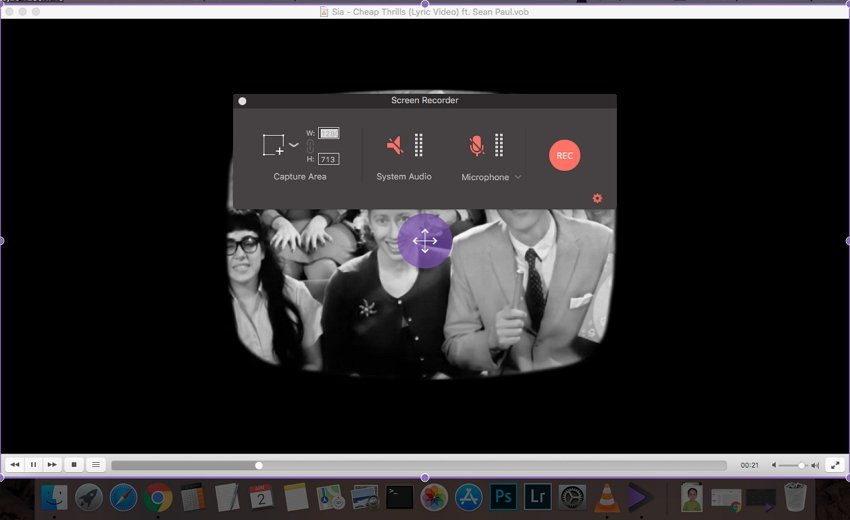
Schritt 3 Starten der Video-/Bildschirmaufnahme auf Mac
Klicken Sie auf den REC Button um den Aufnahmeprozess zu starten. Es gibt einen 5 Sekunden Countdown, damit Sie sich auf die Aufnahme vorbereiten können.
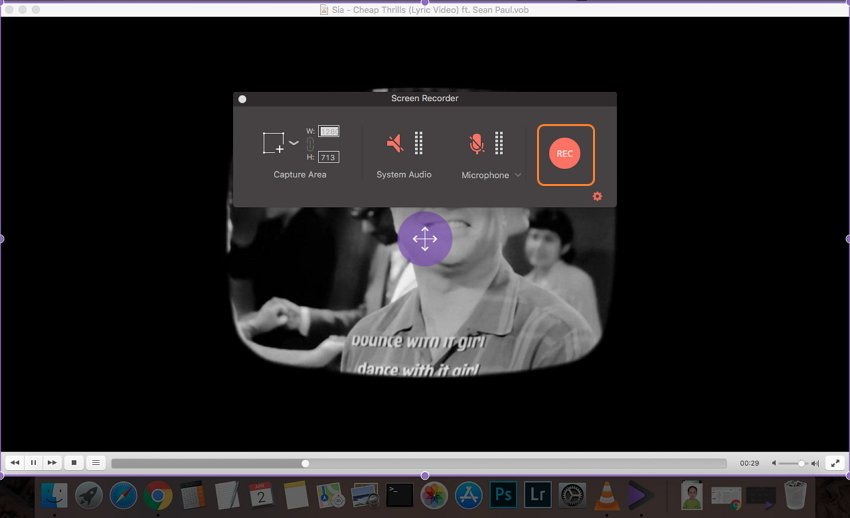
Schritt 4 Beenden der Mac Videoaufnahme
Wenn Sie mit der Aufnahme fertig sind, klicken Sie auf das rote Stop Symbol und wählen Aufnahme beencden aus.
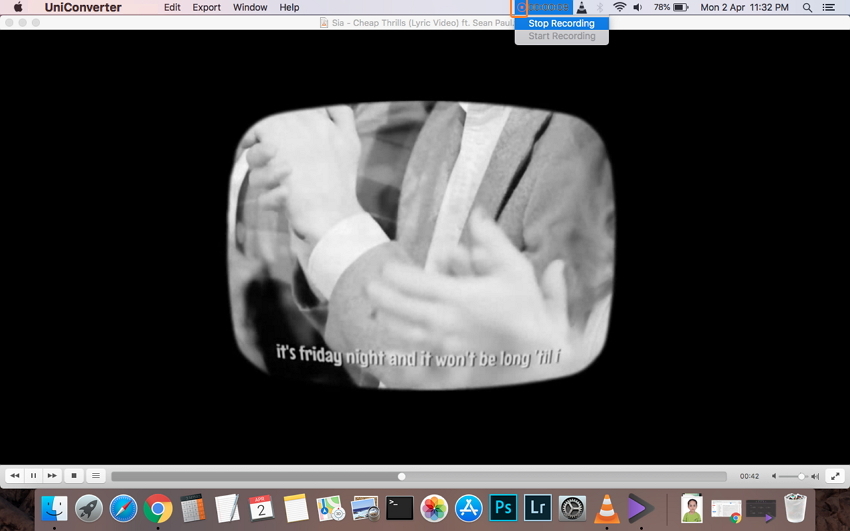
Die Aktivität oder Videowiedergabe auf Ihrem Mac wird erfolgreich aufgezeichnet, wie der Screenshot zeigt.

Teil 2. Wie man kostenlos Videos mit QuickTime auf einem Mac aufnimmt.
Suchen Sie nach einer kostenlosen Bildschirmaufnahme? Die vorinstallierte QuickTime Video App auf Ihrem Mac ist hierfür geeignet. Zusätzlich zum Abspielen von Videos auf Ihrem Mac, ermöglicht diese eingebaut App auch die Aufnahme Ihres Mac Bildschirms. Standardmäßig wird das Video im .mov Format aufgenommen, kann aber bei Bedarf in einem anderen Format gespeichert werden. Die aufgenommene Videoqualität ist ordentlich, die App ist einfach zu verwenden und kompatibel mit fast allen OS X Versionen.
Schritte um den Mac Desktop mit QuickTime aufzunehmen
Wenn Sie ein beliebiges Video aufnehmen möchten, spielen Sie es ab, bevor Sie mit den folgenden Schritten fortfahren.
Schritt 1. Öffnen Sie die QuickTime Player App auf Ihrem Mac System. Wählen Sie Datei > Neue Bildschirmaufnahme.

Schritt 2. Es erscheint ein Bildschirmaufnahmefenster. Bevor Sie mit der Aufnahme fortfahren, können Sie ein paar Einstellungen durch einen Klick auf den kleinen Triangel Button in der rechten Ecke tätigen.
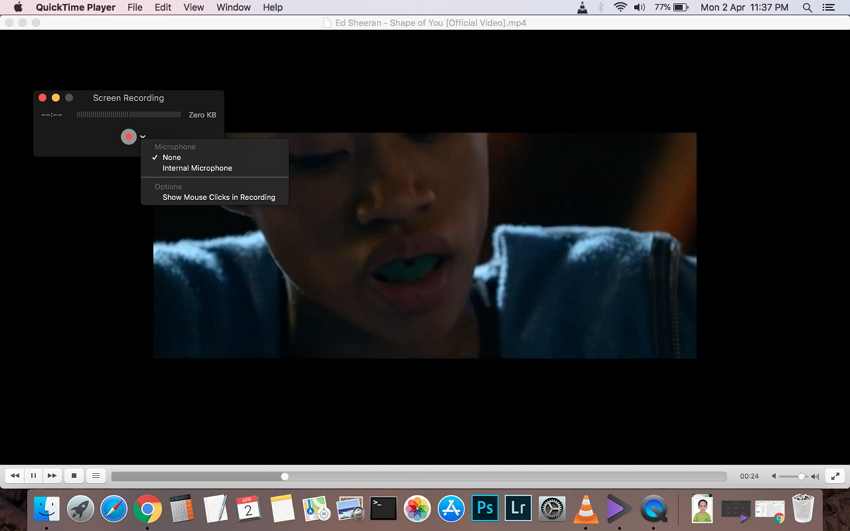
Schritt 3. Um die Bildschirmaufnahme zu starten, klicken Sie auf den roten Aufnahme Button.
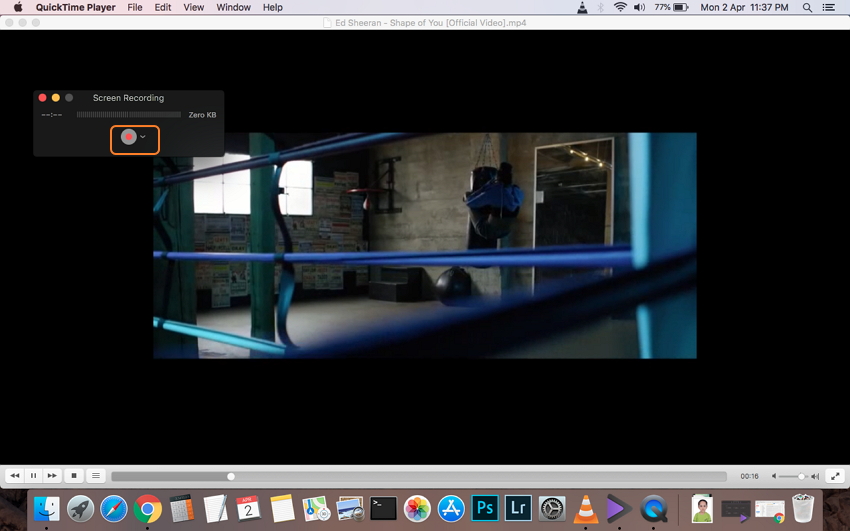
Sie werden gefragt, ob Sie den kompletten Bildschirm oder nur einen Teil davon aufnehmen möchten.
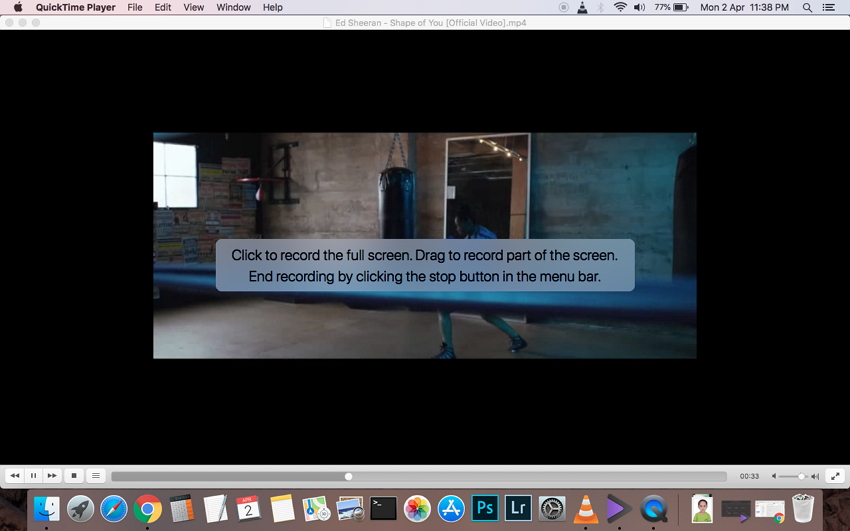
Schritt 4. Sobald Sie mit der Aufnahme fertig sind, klicken Sie auf den Stop Button.
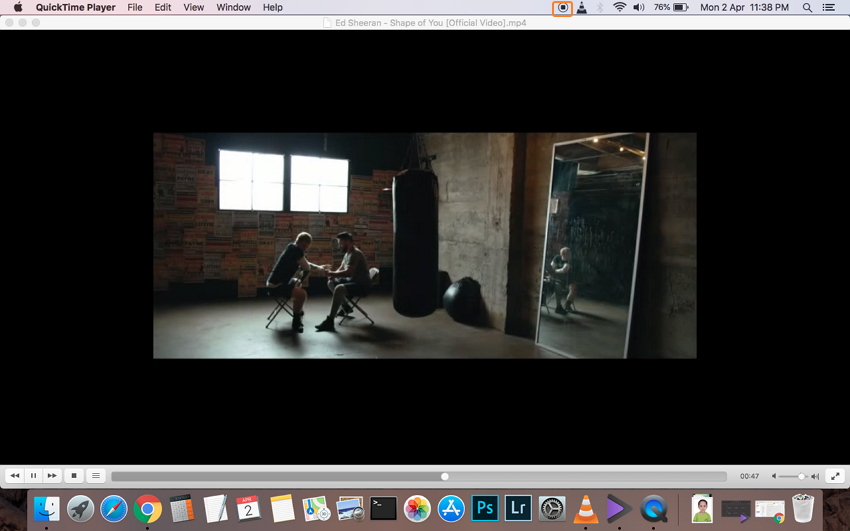
Schritt 5. Wählen Sie den Namen und Speicherort des aufgenommenen Videos aus
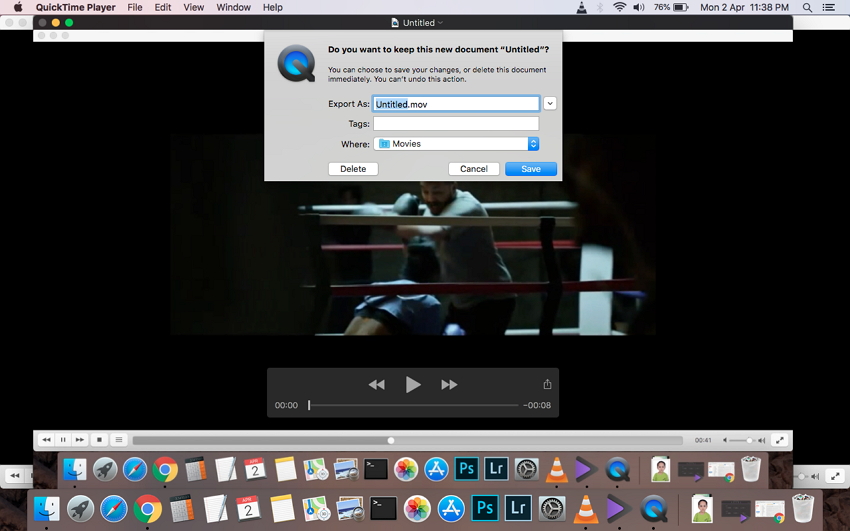
Teil 3. Wie man mit dem Online Screen Recorder einen Mac Bildschirm aufnimmt
Eine weitere Möglichkeit für eine kostenlose Bildschirmaufnahme Ihres Mac ist, eine online Bildschirmaufnahme zu verwenden. Ein solches beliebtes Programm ist der kostenlose Apowersoft online Screen Recoder. Bei der ersten Verwendung müssen Sie den Programm Launcher installieren. Anschließend können Sie Mac Bildschirme kostenlos ohne irgendeinen Software Download aufnehmen. Nach der Aufnahme können die Videos in zahlreiche Formate exportiert werden, inklusive MP4, WMV, ASF, FLV und Weitere. Das Tool ist einfach zu verwenden und bietet eine flexible Bildschirmaufnahme.
Schritte um den kostenlosen Apowersoft Online Screen Recorder zu verwenden
- Öffnen Sie den Apowersoft Online Screen Recorder - https://www.apowersoft.com/free-online-screen-recorder in Ihrem Mac Browser. Vor der ersten Verwendung wird Sie das Programm darum bitten, den Launcher herunterzuladen.
- Klicken Sie auf den Aufnahme starten Button um das Programm zu aktivieren.
- Der Aufnahmemodus kann bei Bedarf individualisiert werden. Anschließend können Sie mit dem Aufnahmeprozess fortfahren.
- Beenden Sie den Prozess nach Abschluss. Das aufgenommene Video kann auf Ihrem Mac gespeichert oder auf YouTube und anderen Seiten geteilt werden.
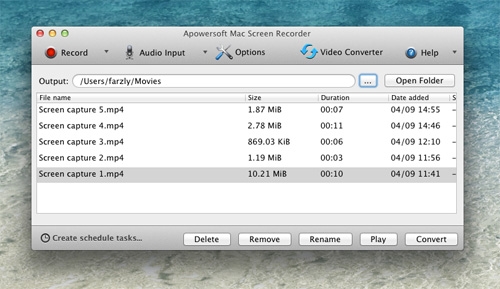
Betrachtet man die Geschwindigkeit und Qualität der aufgenommenen Videos, Bearbeitungsoptionen und zusätzlichen Features, ist der Wondershare UniConverter besser als andere Bildschirmaufnahmen. Installieren Sie das Programm und nehmen Sie Ihren Mac Bildschirm auf beste Weise auf.



