Alle Themen
- Videos Konvertieren
- Video Bearbeiten
- DVD Tipps
- Mehr Werkzeuge
- Social Media Tipps
- Ferien
- Benutzer des Films
- Benutzer der Kamera
- Benutzer im Bildungsbereich
Die besten Screencast-Tools für Lehrer
Sind Sie noch auf der Suche nach dem besten Screencast-Tool für einen Lehrer? Dieser Artikel hat mehrere Empfehlungen. Die meisten erfolgreichen Lehrer wissen, wie man spannende Video-Demos und Tutorials erstellt. Aber dafür brauchen Sie eine Screencast-App mit wichtigen Funktionen wie Anmerkungen, Sprachnotizen, Bild-in-Bild-Aufnahmen und so weiter. Nach der Lektüre dieses aufschlussreichen Artikels wird Screencasting im Klassenzimmer ein Kinderspiel sein.
1. Wondershare UniConverter
Wondershare UniConverter ist zweifelsohne eine der am meisten dekorierten Desktop-Anwendungen. Sie verfügt über eine schlanke, einfache und funktionsreiche Plattform, die sie zum idealen Programm für Anfänger und erfahrene Anwender macht. Mit dieser App können Benutzer den gesamten Computerbildschirm oder bestimmte Bildabmessungen aufzeichnen. Bei der Aufnahme eines Screencasts können Sie Sprachkommentare, Bild-in-Bild-Effekte und Anmerkungen wie Formen, Linien, Rechtecke und Pfeile hinzufügen. Das Beste daran ist, dass diese All-in-One-App einen intuitiven Videokonverter und -Editor enthält.
Kernfunktionen:
Wondershare UniConverter - Bester Video-Konverter für Mac/Windows
-
Unterstützt Vollbild und benutzerdefinierte Aufnahmemodi.
-
Anwendung von Systemtönen, Sprachnotizen, Webcam-Aufnahmen und PIP-Effekten.
-
Speichert das aufgenommene Video in MP4, AVI oder FLV.
-
Bearbeitet aufgenommene Videos durch Trimmen, Zuschneiden, Hinzufügen von Wasserzeichen usw.
-
Konvertiert das aufgenommene Video in MP4, AVI, MOV, VOB und andere Dateiformate.
Befolgen Sie diese Schritte, um das beste Screencast-Tool für einen Lehrer auf Mac oder Windows zu verwenden:
Schritt 1Laden Sie den Screen Recorder.
Installieren und starten Sie Wondershare UniConverter und klicken Sie dann auf die Registerkarte Screen Recorder. Um den Screengrabber zu laden, klicken Sie auf das Symbol Camcorder.
![]()
Schritt 2Wählen Sie einen Bereich für die Aufnahme aus.
Bevor Sie weitermachen, starten Sie die Anwendung oder das Fenster, das Sie aufnehmen möchten. Ändern Sie dann die Größe des Aufnahmerahmens, damit er in einen bestimmten Aufnahmebereich passt. Alternativ können Sie auch Benutzerdefiniert oder Vollbild als Aufnahmemodus wählen. Wenn Sie bestimmte Videoframe-Abmessungen haben, die Sie aufzeichnen möchten, wählen Sie Benutzerdefiniert, geben Sie die Höhe und Breite ein und drücken Sie dann Seitenverhältnis sperren.
![]()
Schritt 3Konfigurieren und Anpassen der Aufnahmeeinstellungen.
Möchten Sie App-Sounds und Computertöne wie Mausklicks aufnehmen? Dann wählen Sie im Bereich System Audio ein Gerät aus. Klicken Sie dann auf die Registerkarte Mikrofon und wählen Sie ein Gerät für die Sprachaufzeichnung. Gehen Sie nun zum Abschnitt Webcam und wählen Sie eine Kamera für die Aufnahme eines PIP-Effekts.
Als Nächstes klicken Sie auf das Menü Erweiterte Einstellungen und wählen Sie AVI, MP4 oder FLV als Zielformat. Denken Sie daran, dass Sie die Bildrate, die Qualität, den Ordnerpfad und den Aufnahmetimer festlegen können.
![]()
Schritt 4Beginnen Sie die Aufnahme eines Screencasts.
Zu guter Letzt zeigen Sie den Aufnahmebereich in der Vorschau an und drücken dann REC, um mit der Aufnahme des Videos zu beginnen. Starten Sie während der Aufnahme die Taskleiste und drücken Sie die Schaltfläche Anmerkung (stiftähnlich), um wichtige Bereiche des Bildschirms zu markieren. Sie können Texte, Formen, Linien, Pfeile und Zeichnungen verwenden. Wenn Sie zufrieden sind, drücken Sie Stopp, um die Aufnahme zu beenden und das Video zu bearbeiten.
![]()
2. Loom
Loom ist ein weiterer erstklassiger Screencast-Recorder, der auf Mac oder Windows wahre Wunder vollbringt. Obwohl dieses Produkt eine Internetverbindung voraussetzt, bietet es alle grundlegenden Funktionen für die Bildschirmaufnahme. Erstens können Sie mit Loom den Computerbildschirm, das Mikrofon und die Webcam gleichzeitig aufnehmen. Außerdem ermöglicht es dem Benutzer, Videoqualitäten bis zu 4K UHD aufzunehmen. Außerdem kann Loom Screenshots aufnehmen und als JPG speichern.
Vorteile:
- Nimmt bis zu 4K UHD Qualität auf.
- Nimmt Webcam und Mikrofon mit dem Computerbildschirm auf.
Nachteile:
- Erfordert eine Internetverbindung, um zu funktionieren.
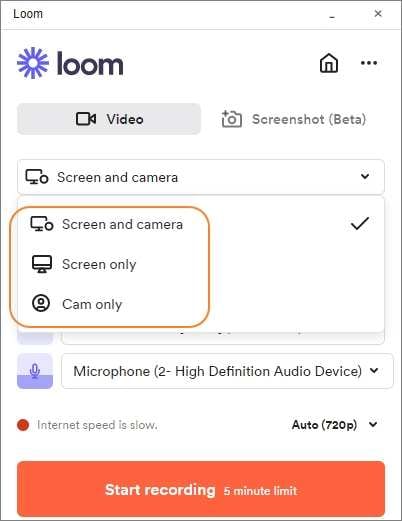
3. Screencast-O-Matic
Screencast-O-Matic ist eine schöne Computer- und Handy-App, mit der man Videos und Bilder erstellen, bearbeiten und teilen kann. Wie erwartet, kann Screencast-O-Matic sowohl den Computerbildschirm als auch die Webcam gleichzeitig aufnehmen. Außerdem können Benutzer über ein Mikrofon Sprachkommentare einsprechen und alle Systemgeräusche aufnehmen. Noch besser: Mit dieser App können Sie Ihre bevorzugte Ausgabeauflösung oder -qualität wählen.
Vorteile:
- Nimmt Webcam und Audio mit Screencasts auf.
- Es bietet mehrere Ausgabeauflösungen.
Nachteile:
- Dem Videoeditor fehlen wesentliche Werkzeuge.
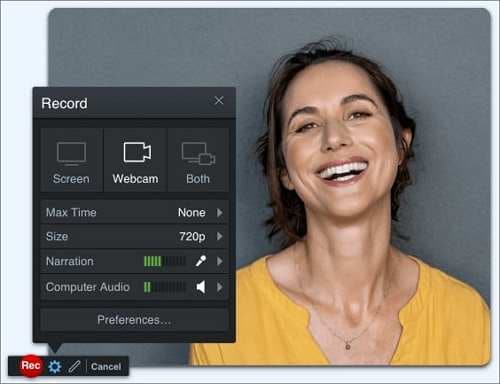
4. Bandicam
Sehr geehrte Damen und Herren, nur wenige auf dieser Liste können mit Bandicam mithalten, wenn es um die Möglichkeiten der Bildschirmaufnahme geht. Mit dieser beeindruckenden Software können Benutzer einen bestimmten Bereich, den gesamten Bildschirm, den Bereich um die Maus und ein anpassbares Rechteck aufnehmen. Nach der Auswahl eines Aufnahmebereichs können Sie mit Bandicam eine Sprachüberlagerung, eine Textüberlagerung und Mauseffekte hinzufügen. Außerdem können Sie Bilder aufnehmen und sie als PNG, JPG oder BMP speichern.
Vorteile:
- Es bietet fast alle notwendigen Screencast-Funktionen.
- Ermöglicht das Anbringen von Textwasserzeichen.
Nachteile:
- Der Video-Editor wird separat geliefert.
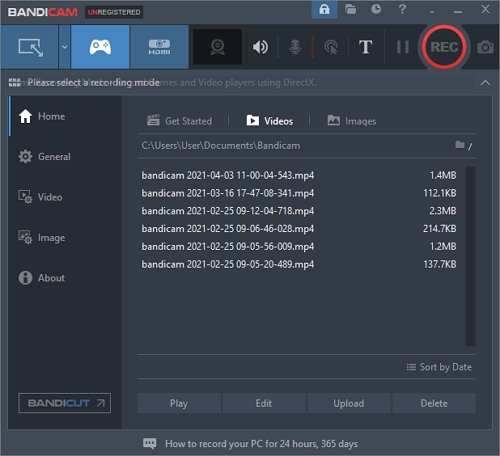
5. Wondershare DemoCreator
Wenn Sie eine hervorragende Alternative zum Wondershare UniConverter suchen, installieren Sie stattdessen den DemoCreator. Wie der UniConverter ist auch diese Software einfach zu bedienen und bietet alle Funktionen, die man sich von einer Screencasting-Software wünscht. Mit dieser Software können Videos mit bis zu 120 Bildern pro Sekunde aufgenommen werden, wodurch sie sich hervorragend für die Aufnahme von rasanten Videospiel-Demos eignet. Aber leider sind die Optionen für das Ausgabeformat begrenzt.
Vorteile:
- Super-einfach zu bedienen.
- Nimmt Videos mit bis zu 120fps auf.
Nachteile:
- Beschränkte Optionen für das Ausgabeformat.
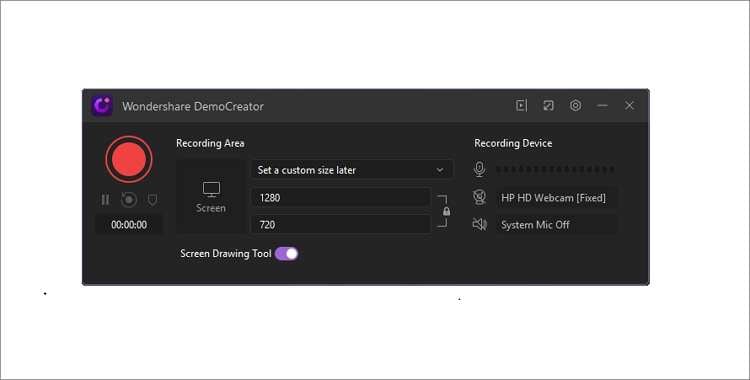
6. OBS Studio
OBS Studio ist das beste Screencast-Tool für Lehrer, die etwas Kostenloses und Open-Source suchen. Aber lassen Sie sich nicht davon täuschen, dass es kostenlos ist, denn OBS Studio enthält alles, was Sie brauchen, um eine Oscar-prämierte Video-Demo aufzunehmen. Die übersichtliche Benutzeroberfläche ermöglicht die Aufnahme von Videos in HD-Qualität und die Anwendung von Sprachkommentaren und PIP-Effekten. Außerdem ermöglicht OBS Studio das Livestreaming von Videos auf Facebook Live, YouTube, Twitch TV und mehr. Und ja, die Nutzer können mehrere Aufnahmeszenen erstellen und schnell und einfach zwischen ihnen wechseln.
Vorteile:
- Unterstützt die Livestreaming-Funktion.
- Ermöglicht die Aufzeichnung mehrerer Szenen.
Nachteile:
- Keine einsteigerfreundliche App.
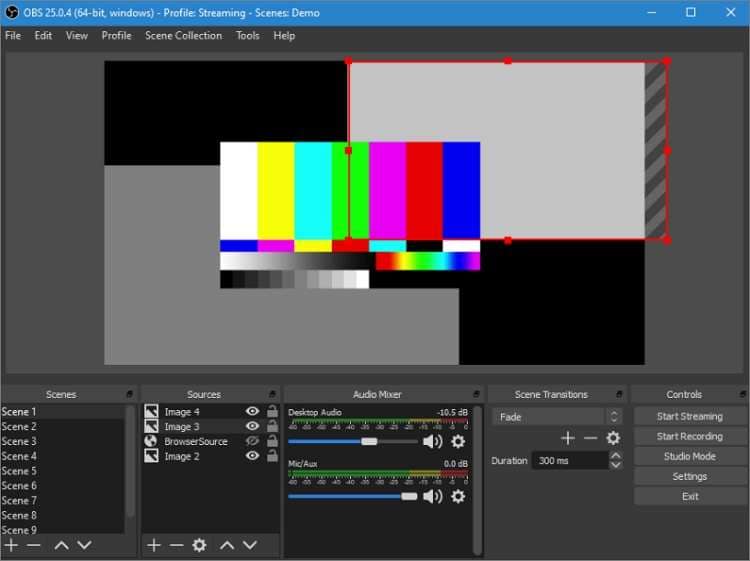
7. VLC
Überrascht? Natürlich, das sollten Sie sein! Die meisten Leute kennen diese großartige App als Multimedia-Player. VLC hat jedoch eine Fülle von versteckten Funktionen, wie zum Beispiel die Möglichkeit, den Bildschirm aufzunehmen. Obwohl diese App nicht so ausgefeilt ist wie die meisten Apps auf dieser Liste, können Sie mit ihr eine kurze Videodatei erstellen und sie in verschiedenen Dateiformaten speichern. Aber wenn Sie ein Anfänger mit diesem Programm sind, sollten Sie es am besten ganz vermeiden.
Vorteile:
- Kostenlose, quelloffene Anwendung.
- Unterstützt mehrere Ausgabeformate.
Nachteile:
- Nicht für Anfänger geeignet.
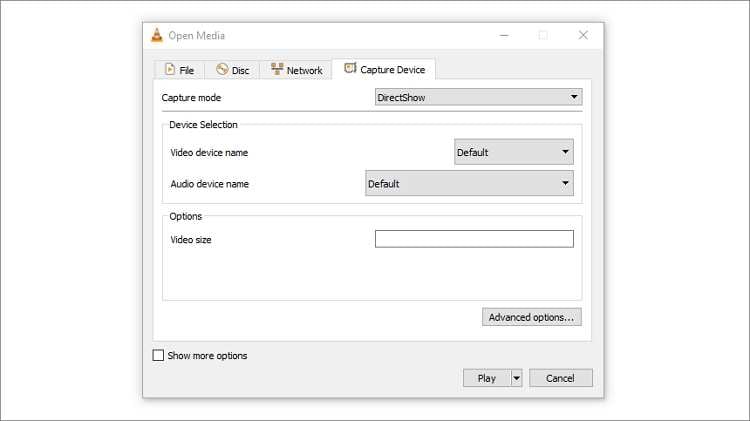
Abschluss
Mit diesen sieben ausgezeichneten Anwendungen können Sie ganz einfach Screencasts auf Ihrem Mac oder Windows-PC erstellen und bearbeiten. Aber wie Sie sehen können, haben einige dieser Anwendungen ernsthafte Nachteile. Gehen Sie also auf Nummer sicher und verwenden Sie eine einfache, aber effektive App wie Wondershare UniConverter.
Ihre umfassende Video Toolbox
 Nehmen Sie den Bildschirm im Vollbildmodus auf oder wählen Sie einen bestimmten Aufnahmebereich aus.
Nehmen Sie den Bildschirm im Vollbildmodus auf oder wählen Sie einen bestimmten Aufnahmebereich aus.





Lukas Schneider
staff Editor
0 Bewertung(en)