Das Spiel Free Fire ist zweifellos eines der beliebtesten Battle Games, das weltweit gespielt wird. Der Hauptgrund für die enorme Popularität dieses Spiels ist, dass es Spielliebhaber aus der ganzen Welt an einem einzigen digitalen Ort verbindet. Mit seiner einzigartigen Benutzeroberfläche motiviert es den Spieler, möglichst viele Schlachten zu gewinnen, um Belohnungen und Waffen zu erhalten.
Aufgrund seiner großen Beliebtheit nehmen viele Benutzer ihr Spiel gerne auf, um es mit anderen Interessierten zu teilen oder um eine Quelle der Unterhaltung auf Social Media-Plattformen zu bieten. In diesem Artikel stellen wir Ihnen die 6 besten Free Fire Bildschirmrecorder vor, mit denen Sie Ihre Spiele ganz einfach in hoher Auflösung und Atmosphäre aufnehmen können.
Teil 1. Objektliste
Bildschirmrecorder werden häufig verwendet, um die laufenden Aktivitäten auf dem Bildschirm in bestmöglicher Qualität festzuhalten. Wenn Sie zum Beispiel Ihr Gameplay auf Plattformen wie TikTok oder YouTube hochladen möchten, benötigen Sie einen professionellen Bildschirmrecorder. In diesem Artikel erfahren Sie mehr über mehrere Free Fire-Videorecorder mit einzigartigen Fähigkeiten.
| Free Fire Bildschirmrecorder |
| 1. Omlet Arcade |
| 2. DU Recorder |
| 3. REC Screen Recorder |
| 4. AZ Screen Recorder |
| 5. XRecorder |
| 6. Glip Screen Recorder Streamer |
Teil 2. Die 6 besten Bildschirmrecorder für Free Fire für Handys
Sind Sie neugierig auf die besten Bildschirmrecorder-Apps für Free Fire? In diesem Abschnitt stellen wir Ihnen die besten Bildschirmrecorder für Free Fire vor, die Sie auf iOS- und Android-Plattformen verwenden können.
1. Omlet Arcade (Android/iOS)
Bewertung: 4.6/5
Omlet Arcade ist sowohl mit iOS- als auch mit Android-Geräten kompatibel und bietet verschiedene Funktionen für hochwertige Bildschirmaufnahmen. Dieser Bildschirmrecorder wurde speziell für Spiele entwickelt, da er weltweit bekannte Spiele wie Free Fire, PUBG, MLBB und viele mehr unterstützt. Es handelt sich um eine Multiplayer-Plattform, so dass Sie mit Ihren Freunden ganz einfach Spiele spielen und aufnehmen können. Sie können Ihr Spiel auch problemlos auf verschiedenen Social Media-Plattformen wie TikTok, YouTube und Facebook live streamen.
Neben dem Live-Streaming können Sie die Spiele auch in hoher Auflösung aufzeichnen. Das Tool nimmt auch den internen Ton des Spiels in hoher Qualität auf, was dieses Tool außergewöhnlich macht. Außerdem bietet es eine kollaborative Umgebung, in der Sie Ihre Spiele ganz einfach mit Freunden streamen und aufnehmen können. Verbessern Sie Ihr Spielerlebnis beim Chatten mit Ihren Freunden. Sie können auch in Erwägung ziehen, sie mit Hilfe einer Bildschirmaufnahme mit anderen Personen zu teilen.
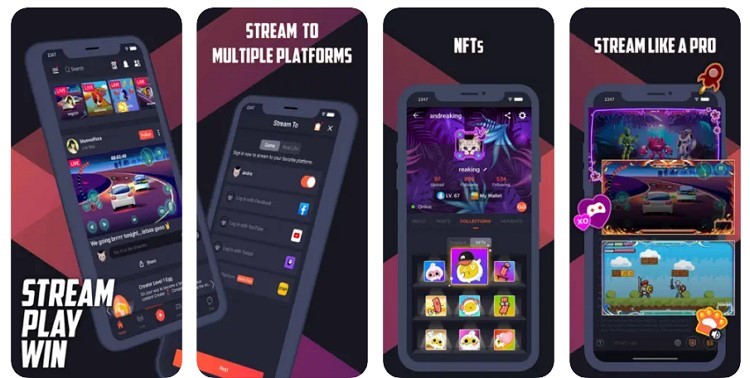
Vorteile
- Streamen und nehmen Sie über die Plattform auf, ohne für ein Abonnement zu bezahlen oder sich mit einem Konto anzumelden.

- Das Tool ermöglicht eine effiziente Zusammenarbeit im Spiel, so dass Sie sich leicht mit Ihren Freunden abstimmen können.

Nachteile
- Sie müssen die Streamtaste mehrmals drücken, damit sie nicht fehlerhaft wird.

Leistung der Synchronisierung: Ausgezeichnet
2. DU Recorder (Android/iOS)
Bewertung: 4.5/5
Der DU Recorder ist einer der besten Bildschirmrecorder für Free Fire mit vielen spannenden Optionen. Er verfügt über eine einfache, aber freundliche Benutzeroberfläche, die es dem Spieler ermöglicht, seine Spiele sofort und ohne Unterbrechung aufzuzeichnen. Wenn Sie unvergessliche Momente beim Spielen von Free Fire festhalten möchten, können Sie mit dieser App ganz einfach klare Screenshots machen.
Sobald die Aufnahme abgeschlossen ist, können Sie das Video über benutzerdefinierte Einstellungen exportieren. Er bietet 1080p mit 60FPS und 12Mbps, was Ihren Bildschirmaufnahmen einen professionellen Look verleiht. Außerdem gibt es bei dieser App keine Beschränkungen für die Aufzeichnung des Spielverlaufs. So können Sie Ihre Spiele ohne Zeitlimit und Einschränkungen aufzeichnen.
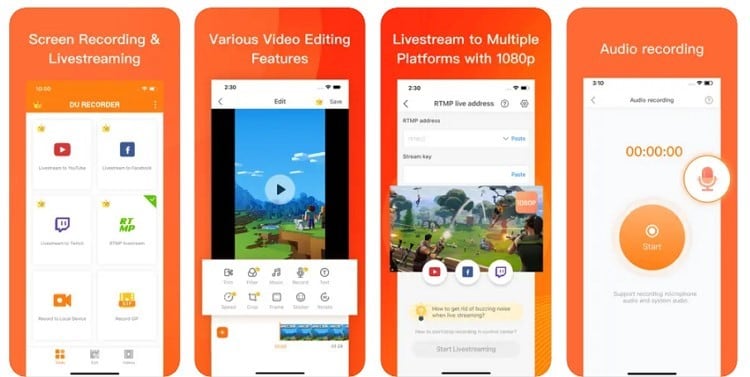
Vorteile
- Bietet zusätzliche Tools zur Videobearbeitung, um die Qualität der Bildschirmaufnahme zu verbessern.

- Er fügt kein Wasserzeichen in die Bildschirmaufnahmen ein, so dass der Benutzer das einwandfreie Video exportieren kann.

Nachteile
- Relativ teuer im Vergleich zu anderen Bildschirmaufzeichnungsgeräten auf dem Markt.
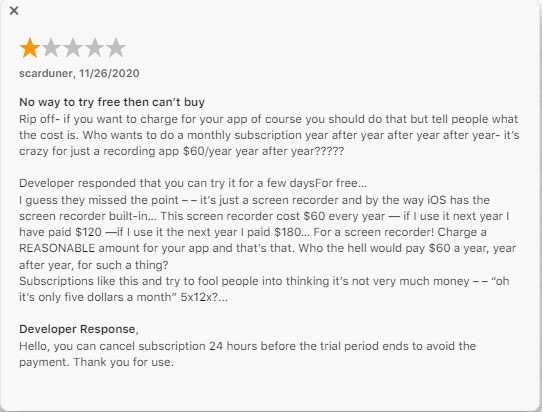
Leistung der Synchronisierung: Gut
3. REC Screen Recorder (Android)
Bewertung: 3.2/5
Diese spezielle App wurde für Android-Geräte entwickelt und bietet verschiedene anpassbare Optionen. Dank der hohen Verarbeitungsgeschwindigkeit kann der Player die Bildschirmaufnahme mit einem einzigen Fingertipp starten. Sie können die Einstellungen der Bildschirmaufnahme wie Bitrate, Größe, Dauer und Dateiname bequem anpassen. Er bietet drei Voreinstellungen wie Demo, Standard und HQ + Audio auf seiner Oberfläche. Benutzer können ganz einfach eine der angebotenen Voreinstellungen nach ihren Bedürfnissen auswählen.
Sie können auch wählen, ob während der Aufnahme bestimmte Benachrichtigungen auf dem Bildschirm angezeigt werden sollen. Sie können zum Beispiel die Benachrichtigungen über laufende Aufnahmen und die Benachrichtigungen in der Statusleiste in den benutzerdefinierten Einstellungen deaktivieren. Er kann auch automatisch Ihre Bildschirmberührungen während der Bildschirmaufnahme anzeigen, um einen besseren Eindruck zu vermitteln. Dieser Free Fire-Bildschirmrecorder gibt dem Benutzer also die volle Freiheit, die Einstellungen nach seinen Vorlieben anzupassen.
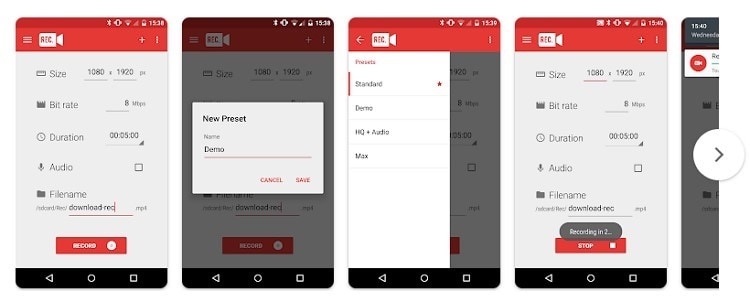
Vorteile
- Sie haben die Möglichkeit, mit minimalem Aufwand Ihre eigene Stimme in die Bildschirmaufnahme einzufügen.

- Zeichnet den Bildschirm in hoher Qualität ohne Bildausfälle auf.

Nachteile
- Sie können über die Kamera des Benutzers aufzeichnen, wann immer sie es wünschen.

Leistung der Synchronisation: Niedrig
4. AZ Screen Recorder (Android)
Bewertung: 4.4/5
AZ ist ein leistungsfähiger Free Fire-Videorecorder, der aufgrund seiner beeindruckenden Funktionalität in kürzester Zeit große Anerkennung gefunden hat. Über ein schwebendes Fenster oder eine Benachrichtigungsleiste können Sie Ihre Bildschirmaufnahme ganz einfach mit einer einzigen Berührung fortsetzen und unterbrechen. Er zeigt Kompatibilität mit der Frontkamera, so dass Sie Ihr Gesicht aufnehmen können, während Sie ein Spiel spielen.
Neben der Bildschirmaufzeichnung können Sie die Spiele auch ganz bequem auf mehreren Plattformen live streamen. Es handelt sich also um eine einfach zu bedienende App für Bildschirmaufnahmen, die mehrere einzigartige Funktionen für Spieleliebhaber enthält. Die Stabilität der gesamten Plattform zeichnet sich durch eine außergewöhnliche Bildschirmaufzeichnung aus, die von einem einfach zu bedienenden Toolkit begleitet wird.

Vorteile
- Unterstützt alle wichtigen Videobearbeitungsfunktionen, die für die Einrichtung eines YouTube-Kanals erforderlich sind.
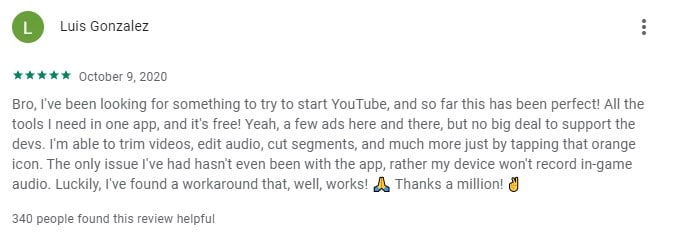
- Ändern Sie die Ausrichtung der Aufnahmen entsprechend den Anforderungen.
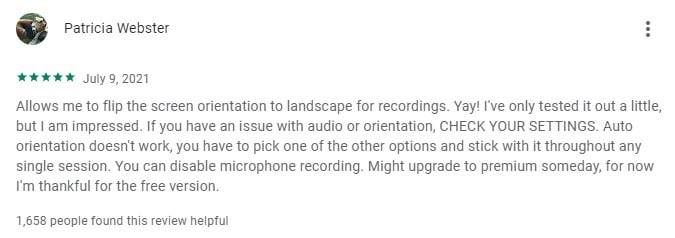
Nachteile
- Es werden keine Screenshots aufgenommen und die Schaltfläche verschwindet über der Plattform.
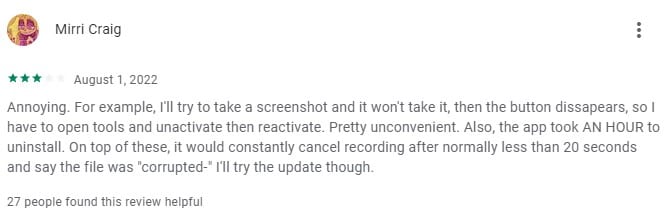
Leistung der Synchronisierung: Gut
5. XRecorder (Android/iOS)
Bewertung: 4.8/5
XRecorder nimmt Bildschirmaufnahmen in der höchstmöglichen Qualität mit 120FPS auf. Mit dieser fortschrittlichen App können Sie unbegrenzt viele Screenshots und Bildschirmaufnahmen machen. Sie fügt den Bildschirmaufnahmen kein Wasserzeichen hinzu, auch wenn Sie kein Abo erworben haben. Das Tool bietet mehrere Funktionen wie Pinsel-Tools zum Zeichnen auf dem Bildschirm und einen Video-Editor für die grundlegende Bearbeitung der Bildschirmaufnahmen.
Außerdem kann der Benutzer die Bildschirmaufnahmen mit einem einzigen Fingertipp auf Social Media-Plattformen teilen. Darüber hinaus bietet die App auch internen Speicherplatz, um die aufgenommenen Screenshots und Bildschirmaufnahmen zu speichern. Dies ist also die beste Recorder-App für Free Fire, das auf jedem iOS- und Android-Gerät reibungslos funktioniert.

Vorteile
- Sie können ein individuelles schwebendes Fenster erstellen, um die Aufnahmedauer während der Bildschirmaufnahme ein- oder auszublenden.

- Es gibt keine häufige Werbung und das Tool ist äußerst benutzerfreundlich.

Nachteile
- Manchmal schaltet sich diese App unerwartet ab, wenn ein Benutzer die Bildschirmaufnahme über einen längeren Zeitraum aufnimmt.
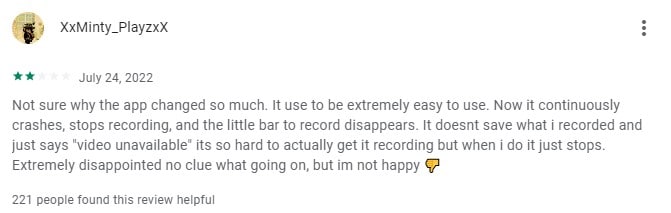
Leistung der Synchronisierung: Ausgezeichnet
6. Glip Screen Recorder Streamer (Android)
Bewertung: 4.3/5
Der Glip Screen Recorder Streamer bietet mehrere Bitraten und Auflösungsmodi, was diese App sehr professionell macht. Mit dieser App können Sie über ein Mikrofon im Spiel mit Ihren Freunden sprechen, um bessere Strategien für das Spiel zu planen. Sie bietet unbegrenzten Online-Speicher, so dass Sie den Speicher Ihres Geräts nicht unnötig voll machen müssen.
Diese App kann auch Untertitel zu Ihren Bildschirmaufnahmen hinzufügen, wenn Sie sie auf verschiedenen Plattformen teilen. Sie können auch Ihr Profil in dieser App erstellen und Ihre Sammlungen darin veröffentlichen. So können Sie mit dieser App in einer sicheren Umgebung sowohl im Hoch- als auch im Querformat aufzeichnen.
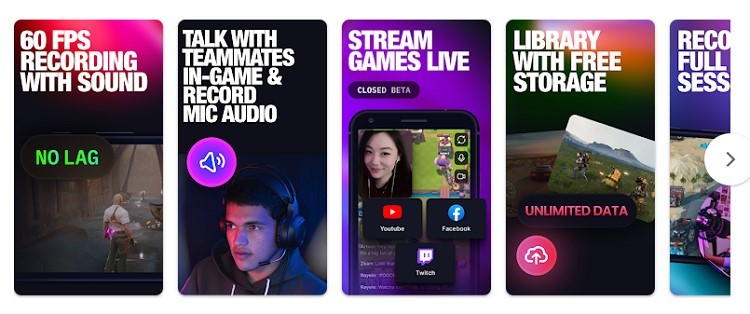
Vorteile
- Bietet eine optimierte Version von Low-End- bis High-End-Aufnahmen für Benutzer.

- Die Anwendung funktioniert reibungslos mit der Option des kostenlosen Hochladens in die Cloud.
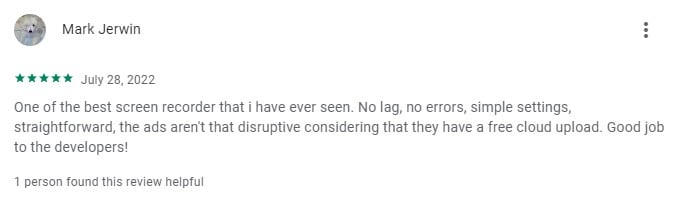
Nachteile
- Sie können keine Videos von mehr als 3 Minuten aufnehmen. Friert die Videoaufnahme ein, wenn sie die Zeit verlängert.

Leistung der Synchronisierung: Gut
Teil 3. Wie man das aufgenommene Video für Free Fire bearbeitet
Nachdem Sie die Bildschirmaufnahmen aufgenommen haben, benötigen Sie einen effizienten Videoeditor, um die vorhandenen Mängel zu beseitigen. Um die Bildschirmaufnahmen gekonnt zu bearbeiten, empfehlen wir Ihnen den Wondershare UniConverter, mit dem Sie die besten Ergebnisse erzielen. Der Video-Editor dieses Tools enthält alle wichtigen Funktionen zum einfachen Trimmen, Zuschneiden und Ändern der Größe des Videos.
Die wichtigsten Funktionen des UniConverter Video Editors
- Wasserzeichen hinzufügen: Um Ihr Video einzigartig und individuell zu gestalten, können Sie mit diesem Tool fesselnde Wasserzeichen erstellen. Der Editor enthält verschiedene Optionen zum einfachen Erstellen und Bearbeiten von Wasserzeichen.
- Effekte hinzufügen: Um dem Video einen anderen Ton und eine andere Bedeutung zu verleihen, können Sie aus verschiedenen Optionen lebendige Effekte auf Ihr Video anwenden. Er enthält attraktive Effekte, die die Bedeutung Ihres Videos drastisch verändern können.
- Untertitel erstellen: Sie können Ihrem Video Untertitel hinzufügen, um Ihre Botschaft mit dem UniConverter einfach zu vermitteln. Sie können entweder eine Untertiteldatei hochladen oder die Untertitel manuell eingeben.
- Trimmer verwenden: Sie können die überflüssigen Teile aus dem Video entfernen, indem Sie den Trimmer verwenden, um ein makelloses Ergebnis zu erzielen. Darüber hinaus können Sie das Video mit dieser Funktion auch in mehrere Teile aufteilen.
Schritte zum Bearbeiten von Free Fire-Videos mit dem UniConverter
Schritt 1 Video-Editor des UniConverters auswählen
Laden Sie den Wondershare UniConverter auf Ihren PC oder Mac herunter und öffnen Sie seine Oberfläche. Tippen Sie auf der Hauptoberfläche auf "Editor", um fortzufahren.

Schritt 2 Free Fire Bildschirmaufnahme hochladen
Klicken Sie auf die Schaltfläche "Dateien hinzufügen" oben, um die Bildschirmaufnahme von Ihrem PC hochzuladen. Als nächstes wählen Sie eine beliebige Bearbeitungsoption unterhalb der Videovorschau aus. Daraufhin werden oben mehrere Optionen angezeigt, z.B. Trimmen, Zuschneiden, Wasserzeichen, etc. Klicken Sie nun auf eine beliebige Registerkarte und beginnen Sie mit der Bearbeitung.

Schritt 3 Speichern Sie die bearbeitete Free Fire-Aufnahme
Nachdem Sie die Bearbeitung abgeschlossen haben, klicken Sie auf die Schaltfläche "OK". Tippen Sie nun auf die "Speichern" Schaltfläche, um das bearbeitete Video auf Ihrem PC zu speichern.

Wondershare UniConverter - All-in-one Video Toolbox für Windows und Mac.
Bearbeiten Sie Videos auf dem Mac durch Trimmen, Zuschneiden, Hinzufügen von Effekten und Untertiteln.
Konvertiert Videos in jedes Format mit 90-facher Geschwindigkeit.
Komprimieren Sie Ihre Video- oder Audiodateien ohne Qualitätsverlust.
Ausgezeichneter intelligenter Trimmer zum automatischen Schneiden und Teilen von Videos.
Schöner KI-fähiger Untertitel-Editor zum automatischen Hinzufügen von Untertiteln zu Ihren Lernvideos.
Laden Sie beliebige Online-Videos für den Unterricht von mehr als 10.000 Plattformen und Webseiten herunter.
Fazit
Viele Leute spielen gerne Free Fire auf ihren Handys und möchten ihre Spiele aufnehmen, um sie auf TikTok oder YouTube-Kanäle hochzuladen. In diesem Artikel haben wir die 6 besten Free Fire Bildschirmrecorder mit detaillierten Beschreibungen vorgestellt. Mit jeder dieser Apps können Sie Ihr Spiel mit zusätzlichen Tools aufzeichnen. Und wenn Sie Ihre Bildschirmaufnahmen effizient bearbeiten möchten, sollten Sie den Wondershare UniConverter ausprobieren, um makellose Ergebnisse zu erzielen.

