Der beste Weg, ein YouTube-Video in iMovie hinzuzufügen
Von Lukas Schneider • 2025-02-24 17:10:45 • Bewährte Lösungen
Sind Sie schon einmal auf dieses Problem gestoßen: Sie haben versucht, YouTube-Videos in iMovie zu importieren, ohne Erfolg? Eigentlich ist die Hauptursache für dieses Problem das von der Software unterstützte Dateiformat. iMovie ist eine sehr nützliche Videobearbeitungssoftware, die von Apple Inc. für Benutzer erstellt wurde, um Videos auf ihren macOS- oder iOS-Geräten aufzunehmen, zu bearbeiten, anzusehen und zu teilen. Es werden jedoch einige Formate nicht unterstützt, bei denen es sich um YouTube-Videodateiformate handelt. Es ist jedoch nicht alle Hoffnung verloren, denn Sie können immer noch lernen, wie man YouTube-Videos in das iMovie-Format konvertiert und wie man ein YouTube-Video zur Bearbeitung in iMovie überträgt.
In diesem Beitrag zeigen wir Ihnen, wie Sie ein YouTube-Video einfach in iMovie hinzufügen können, um es auf Ihren Mac-Computern oder iOS-Geräten anzusehen und zu bearbeiten.
Lassen Sie uns loslegen!
- Teil 1. So konvertieren Sie YouTube-Videos in das iMovie-Format mit dem Wondershare UniConverter
- Teil 2. So fügen Sie YouTube-Videos in iMovie hinzu
- Teil 3. So übertragen Sie YouTube-Videos auf das iPhone
Teil 1: So konvertieren Sie YouTube-Videos in das iMovie-Format mit dem Wondershare UniConverter
Wie wir bereits erwähnt haben, kann es sein, dass Sie ein YouTube-Video nicht in iMovie übertragen können, weil das unterstützte Dateiformat eingeschränkt ist. Deshalb brauchen Sie einen zuverlässigen Videoconverter, um YouTube in ein von iMovie unterstütztes Format zu konvertieren. Das beste Tool, das wir als YouTube-zu-iMovie-Converter für Windows- und Mac-Betriebssysteme empfehlen, ist der Wondershare UniConverter (ursprünglich Wondershare Video Converter Ultimate), aufgrund seiner vielen beeindruckenden, erstaunlichen und einfach zu bedienenden Funktionen.
Mit diesem fantastischen Tool können Sie Videoclips von YouTube, Dailymotion und über 10.000 Video-Sharing-Seiten herunterladen, sie bearbeiten und problemlos in MP4, QuickTime MOV, 3GP und andere unterstützte Formate iMovie konvertieren. Außerdem kann das Tool Videos komprimieren, ohne deren Qualität zu beeinträchtigen. Außerdem unterstützt er mehr als 1.000 Dateiformate und bietet eine Dateikonvertierungsgeschwindigkeit, die 30 Mal schneller ist als bei anderen Dateiconvertern.
Außerdem lädt er YouTube-Videos mit einer sehr hohen Geschwindigkeit herunter. Er kann Ihre heruntergeladenen, bearbeiteten oder konvertierten Videodateien auf mobile Geräte wie Smartphones, Flash-Laufwerke, Camcorder, Wechselfestplatten u.ä. übertragen. Außerdem können Sie mit den kostenlosen Menüvorlagen Videos auf DVD/Blu-ray-Discs brennen und zwischen verschiedenen Videoformaten wie VOB, MP4, FLV, AVI, MOV, etc. konvertieren.
Beachten Sie, dass YouTube-Videos in verschiedenen Dateiformaten hochgeladen werden können, aber iMovie einige Dateiformate wie WebM, AVI, FLV und WMV nicht unterstützt. Daher müssen Sie diese Dateien mit einem leistungsstarken Videoconverter wie dem Wondershare UniConverter konvertieren.
 Wondershare UniConverter
Wondershare UniConverter

- Übertragen Sie Videos schnell vom PC auf andere externe Geräte.
- Konvertieren Sie Videos in mehr als 1.000 Formate, darunter AVI, MKV, MOV, MP4, etc.
- Unterstützt eine 30-fach höhere Konvertierungsgeschwindigkeit als andere gängige Converter.
- Bearbeiten Sie Videos mit Trimmen, Zuschneiden, Zusammenführen, Hinzufügen von Untertiteln und mehr.
- Brennen Sie Videos auf abspielbare DVDs mit attraktiven kostenlosen DVD-Vorlagen.
- Laden Sie Videos von 10.000 Video-Sharing-Seiten herunter oder nehmen Sie sie auf.
- Die vielseitige Toolbox umfasst das Reparieren von Video-Metadaten, einen GIF-Maker und einen Bildschirm-Recorder.
- Unterstützte OS: Windows 7 64-bit oder neuer (32-bit Nutzer? Hier klicken) und MacOS 10.10 oder neuer (10.7 - 10.9? Hier klicken)
Folgen Sie den nachstehenden Schritten, um zu erfahren, wie man ein YouTube-Video mit dem Wondershare UniConverter in iMovie konvertiert.
Schritt 1 Laden Sie die Wondershare UniConverter Software herunter
Gehen Sie zur offiziellen Webseite von Wondershare, um die Wondershare UniConverter Software herunterzuladen und zu installieren.
Schritt 2 YouTube-Video herunterladen
Öffnen Sie Ihren Webbrowser, gehen Sie zu YouTube, finden Sie den Inhalt, den Sie herunterladen möchten und kopieren Sie die Video-URL von YouTube aus der Adressleiste Ihres Webbrowsers.

Starten Sie den Wondershare UniConverter und klicken Sie in der Benutzeroberfläche auf die Registerkarte Downloader und dann auf den + URL einfügen Button. Die URL des YouTube-Videos wird automatisch erkannt. Wählen Sie außerdem Ihre bevorzugte Videoauflösung aus und klicken Sie auf den Herunterladen Button, um das Herunterladen des YouTube-Videos zu starten.
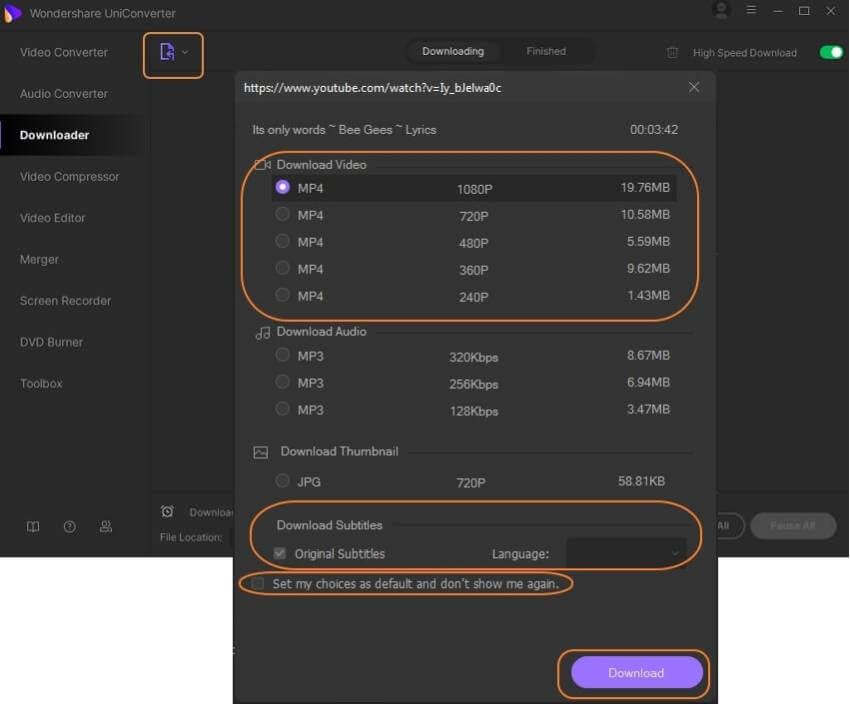
Schritt 3 Konvertieren Sie YouTube in iMovie.
Sobald der Download beginnt, schalten Sie den Herunterladen dann Konvertieren Modus um. Wählen Sie dann unter dem Abschnitt Video MOV oder MP4, da es mit iMovie kompatibel ist und stellen Sie die Videoauflösung ein. (Für einen schnellen Download schalten Sie die Registerkarte unten links auf der Oberfläche des Tools ein).
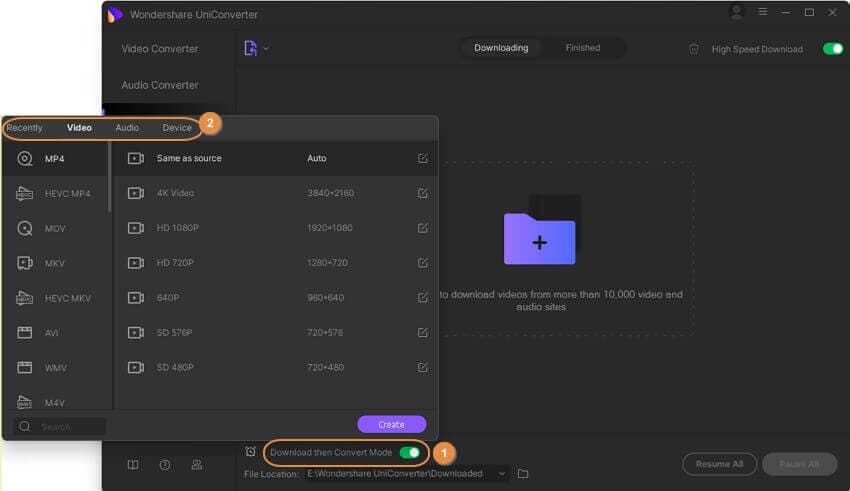
Nachdem der Wondershare UniConverter das Herunterladen und die Konvertierung der YouTube-Videodatei in MOV oder MP4 beendet hat, wird sie auf der Registerkarte Erledigt gespeichert. Um die konvertierte Datei zu finden, klicken Sie auf den Ordner neben der Datei, die Sie heruntergeladen haben, um den Dateiordner zu öffnen und zu sehen, wo die Datei gespeichert ist. Ganz einfach, oder? So konvertieren Sie ein YouTube-Video in von iMovie unterstützte Videos.
Teil 2. So importieren Sie YouTube-Videos in iMovie
Wenn Sie das Herunterladen eines YouTube-Videos abgeschlossen haben, das Sie in iMovie ansehen oder bearbeiten möchten, können Sie dieses Video nun in iMovie importieren. Führen Sie die folgenden Schritte aus, um ein YouTube-Video in iMovie zu importieren.
Schritt 1: Erstellen Sie ein neues iMovie-Projekt oder wählen Sie ein bestehendes Projekt.
Beginnen Sie mit der Erstellung eines neuen iMovie-Projekts oder wählen Sie ein vorhandenes Projekt auf Ihrem Computer aus. Klicken Sie anschließend auf Datei und klicken Sie auf Importieren, dann auf Filme. Dieser Befehl hilft Ihnen beim Suchen und Importieren der YouTube-Videoclips in iMovie. So übertragen Sie ein YouTube-Video in iMovie, indem Sie die Videodatei importieren.
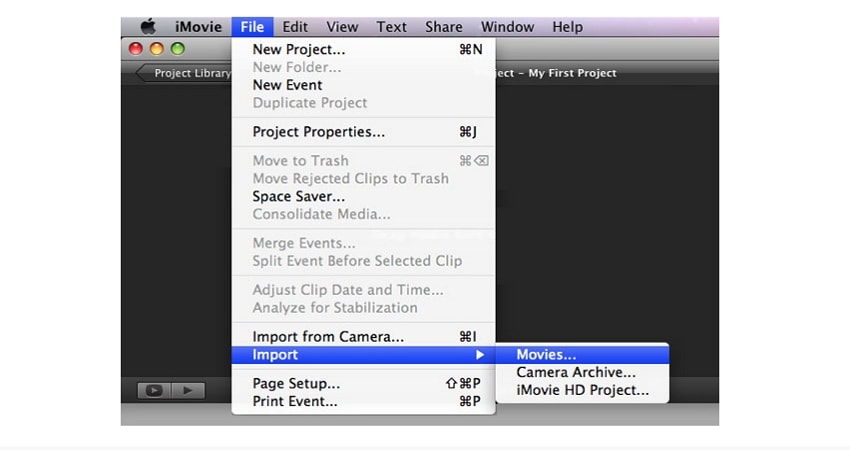
Schritt 2: Fügen Sie dem neuen Videoprojekt oder dem alten Projekt in iMovie Hintergrundmusik hinzu
Nachdem Sie das YouTube-Video importiert haben, können Sie es nun bearbeiten. Um diese Aktion auszuführen, ziehen Sie die Musik per Drag & Drop in das Projekt. Achten Sie auf das grüne + oder das Hinzufügen Zeichen und legen Sie die Audiospur dann sofort ab. Sie werden feststellen, dass das von Ihnen hinzugefügte Audio in grüner Farbe angezeigt wird, um zu signalisieren, dass es sich um den Hintergrundmusikclip handelt. Die Musik beginnt an der Stelle, an der Ihr iMovie-Projekt begonnen hat.
Wenn Sie möchten, können Sie einem Teil Ihres Videoclips eine Hintergrundspur hinzufügen. Um dieses Ziel zu erreichen, ziehen Sie die Musik an die Stelle des Clips, an der sie abgespielt werden soll.
Schritt 3: Regulieren oder bearbeiten Sie den Hintergrundmusikclip
Schließlich regulieren oder bearbeiten Sie den Hintergrundmusikclip, indem Sie mit der rechten Maustaste darauf klicken und dann Clip-Trimmer anzeigen, Auf Abspielkopf trimmen wählen. Ab diesem Punkt können Sie den Ton und die Effekte anpassen, die Lautstärke einstellen, die Videos trimmen, etc.
Teil 3. So übertragen Sie YouTube-Videos auf das iPhone
Für die meisten Nutzer zaubert das Streamen und Teilen von YouTube-Videos ein Lächeln ins Gesicht. Aber das Herunterladen von YouTube-Videos und das Übertragen auf das iPhone kann eine schwierige Aufgabe sein.
Doch wir haben die Lösung gleich hier, und zwar die Verwendung des Wondershare UniConverters. Aber bevor wir zu den Schritten übergehen, folgen Sie den Schritten in Teil 1 oben, um Ihre gewünschten YouTube-Inhalte auf Ihren PC herunterzuladen und dann folgen Sie den Schritten unten, um die YouTube-Videos auf Ihre iPhone-Geräte zu übertragen.
Hinweis: iPhones sind mit einer Reihe von Videodateiformaten wie MP4, MOV und M4V kompatibel. Beachten Sie dies beim Herunterladen von YouTube-Videos und bei der Auswahl eines kompatiblen Videoformats für Ihr iPhone. Wenn Sie kein unterstütztes Format erhalten, können Sie das verfügbare YouTube-Videoformat in ein von Ihrem iPhone-Gerät unterstütztes Format konvertieren.
Schritt 1 Starten Sie den Wondershare UniConverter
Starten Sie den Wondershare UniConverter auf Ihrem PC und gehen Sie auf die Registerkarte Übertragen, die sich auf der Oberfläche des Tools befindet.
Schritt 2 Verbinden Sie Ihr iPhone mit Ihrem PC
Verbinden Sie Ihr iPhone über das USB-Kabel Ihres Telefons mit Ihrem PC. In dem Moment, in dem Sie Ihr Telefon mit Ihrem PC verbinden und der PC Ihr Telefon erkennt, lädt der Wondershare UniConverter die iPhone-Treiber herunter, die für eine reibungslose Verbindung und Übertragung von Dateien erforderlich sind. Folgen Sie der Aufforderung auf dem Bildschirm Ihres PCs und geben Sie den Code Ihres Geräts ein, um zu bestätigen, dass Sie die Verbindung initiiert haben.
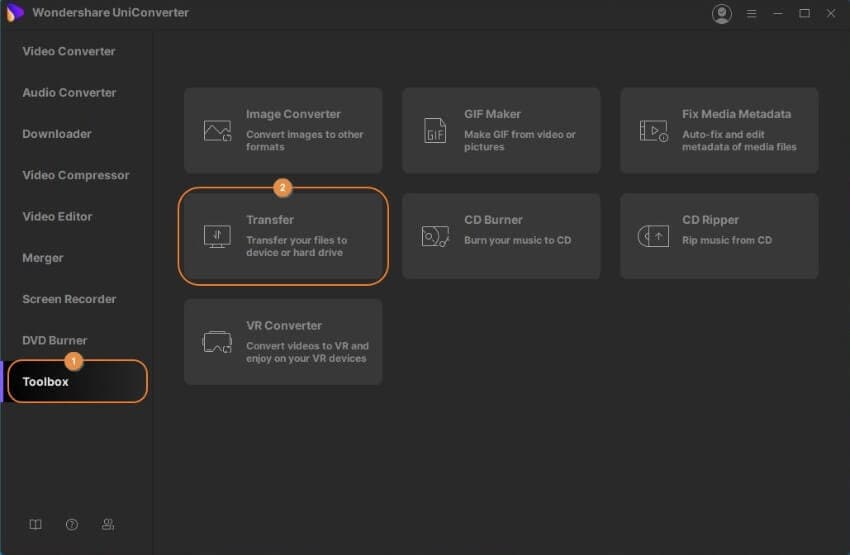
Schritt 3 YouTube-Videos hinzufügen.
Klicken Sie auf + Dateien hinzufügen in der oberen linken Ecke auf Ihrem PC-Bildschirm, um die YouTube-Videos hinzuzufügen, die Sie auf Ihr iPhone übertragen möchten. Suchen und wählen Sie im Popup-Fenster alle Videos aus, die Sie übertragen möchten und klicken Sie auf Öffnen, um die Videos hinzuzufügen.
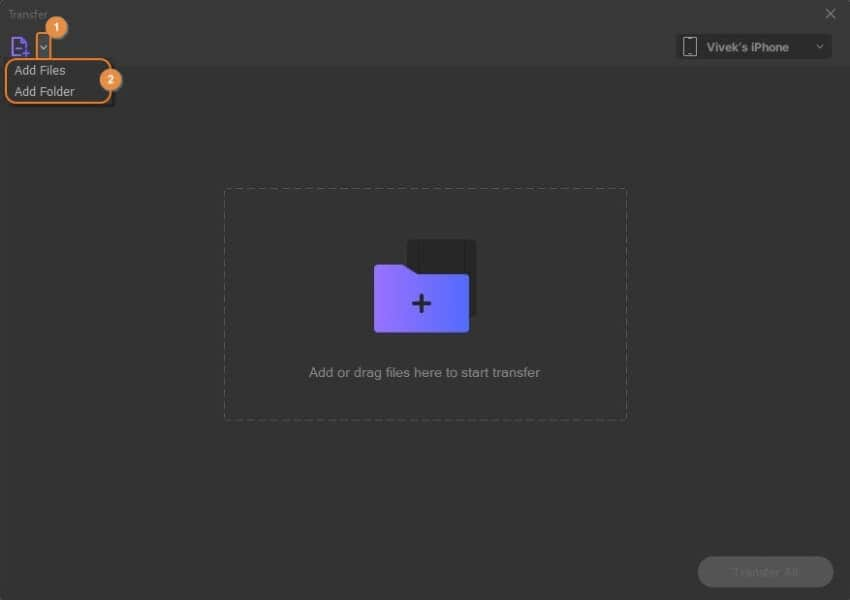
Schritt 4 Übertragen Sie YouTube-Videos.
Klicken Sie auf den Übertragen Button neben dem Video, das Sie übertragen möchten oder wählen Sie die Option Alle übertragen, wenn Sie viele YouTube-Videos auf einmal an Ihr iPhone senden möchten. Wenn Sie mit der Übertragung fertig sind, trennen Sie die Verbindung zum Telefon und rufen Sie das Video in der Video-App Ihres Geräts auf.
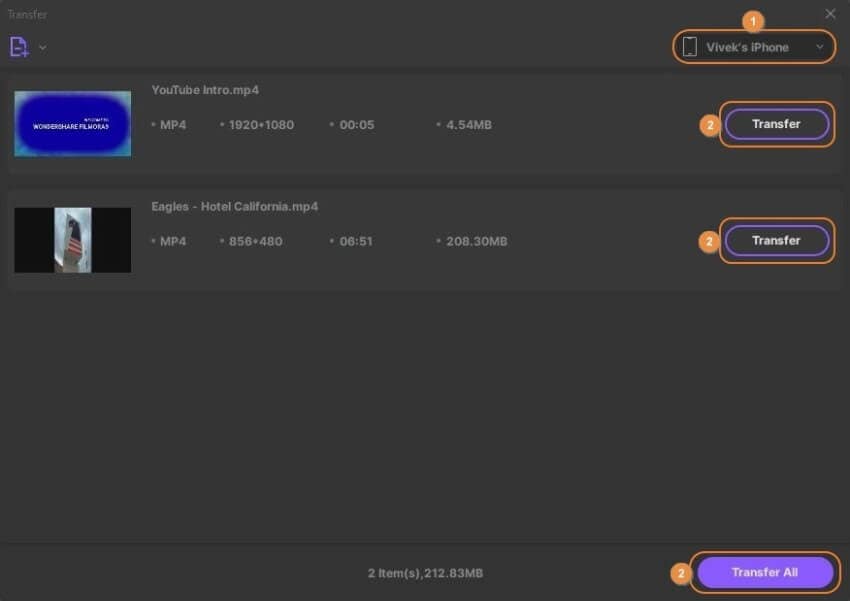
Zusammenfassung
Das Herunterladen und Übertragen von YouTube-Videos auf iMovie oder Ihr iPhone-Gerät kann ein sehr einfacher Prozess sein, wenn Sie die richtigen Tools verwenden und die richtigen Verfahren befolgen. In diesem Artikel haben wir Ihnen gezeigt, wie Sie ein YouTube-Video in iMovie übertragen und welches Tool Sie am besten verwenden, um das gewünschte Ergebnis zu erzielen. Wir haben Ihnen auch gezeigt, wie Sie Videoinhalte von YouTube herunterladen und in ein unterstütztes Format konvertieren können, sowie wie Sie die heruntergeladenen Videos auf Ihr iPhone übertragen können, um sie bequem offline anzusehen.
Da Sie nun diese einfachen Tricks kennen, befolgen Sie sie, um Ihre Lieblings-YouTube-Videos in iMovie zu übertragen und sie nach Bedarf zu bearbeiten. Wenn Sie diesen Artikel hilfreich und nützlich finden, können Sie ihn gerne mit Ihren Freunden teilen.
Lukas Schneider
staff Editor