Da heutzutage alles online geht, sind auch Vorlesungen und Kurse keine Ausnahme. Dank der Pandemie hat die Bildung einen digitalen Weg eingeschlagen, und damit ist auch der Bedarf an Aufzeichnungs-Apps um ein Vielfaches gestiegen. Bildschirmrekorder für Online-Kurse sind sowohl für Lehrkräfte als auch für Studierende eine Notwendigkeit geworden. Für Schüler ist die Aufzeichnung von Online-Kursen eine Hilfe, um eine Aufzeichnung aller Sitzungen zu haben, auf die sie sich beziehen und die sie wiederholen können. Für die Lehrer sind Online-Aufnahme-Apps ebenso wichtig, um die Lehrveranstaltungen oder Projekte für den Online-Unterricht aufzuzeichnen und die Effizienz des Online-Unterrichts zu verbessern, um die Schüler besser einzubinden.
Um den Prozess der Bildschirmaufnahme einfach und problemlos zu gestalten, ist eine gute Aufnahme-App ein Muss. Wenn Sie also ein Schüler oder ein Lehrer sind und nach einer guten Online-Klassenaufnahme-App suchen, lesen Sie den folgenden Inhalt.
Teil 1. Die 10 besten Bildschirmaufzeichnungsgeräte für Online-Kurse
1. OBS Studio
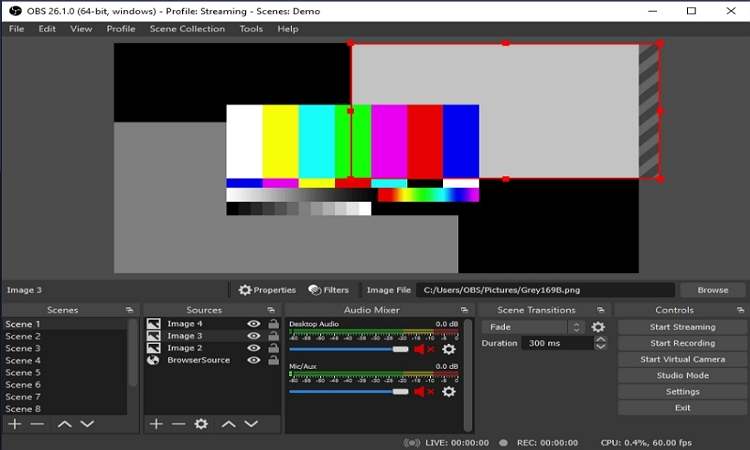
OBS Studio ist eine kostenlose Open-Source-Software, die sowohl bei der Videoaufzeichnung als auch beim Live-Streaming hilft. Das Programm steht für Windows-, Mac- und Linux-Systeme zum Download bereit und eignet sich hervorragend für die Aufzeichnung von Online-Kursen in hoher Qualität. Es kann auch Szenen erstellen, die mehrere Quellen und Inhalte enthalten. Funktionen wie Audio-Mixer helfen bei der Anpassung der Aufnahmen mit Filtern wie Rauschunterdrückung, Noise Gate und mehr.
Vorteile
Freie und quelloffene Software.
Echtzeit-Videoaufnahmen in hoher Qualität.
Unterstützung für zahlreiche Funktionen wie das Erstellen von Szenen, Audiomixer, Übergangsoptionen und mehr.
Nachteile
Besteuerung der System-CPU.
Die Schnittstelle ist kompliziert.
2. Camtasia
URL: https://www.techsmith.com/video-editor.html
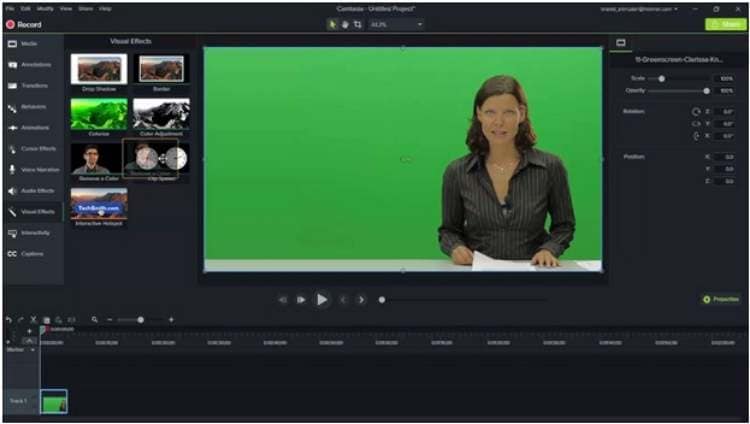
Für Ihre Windows- und Mac-Systeme ist Camtasia ein bekannter Name für Videobearbeitungsanforderungen. Mit der Software können Sie einfach und schnell Ihren Systembildschirm aufzeichnen, z. B. für Online-Kurse, Präsentationen, Websites und andere. Je nach Bedarf können Sie den gesamten Bildschirm oder einen bestimmten Bereich aufzeichnen. Die aufgezeichneten Videos können auch mit dem einfachen Drag-and-Drop-Editor der Software angepasst werden. Weitere Funktionen sind Vorlagen, benutzerdefinierte Stile und Voreinstellungen und vieles mehr.
Vorteile
Ermöglicht die Aufzeichnung aller Aktivitäten Ihres Systems.
Videos von Ihrer Webcam können ebenfalls hinzugefügt werden.
Audio kann mit einem Mikrofon bearbeitet werden und es besteht die Möglichkeit, Musik aus der Bibliothek hinzuzufügen
Nachteile
Stabilitätsprobleme, da viele Benutzer Absturzprobleme haben.
Die Ladezeit der Software ist groß.
3. Wondershare UniConverter Screen Recorder
URL: https://uniconverter.wondershare.de/
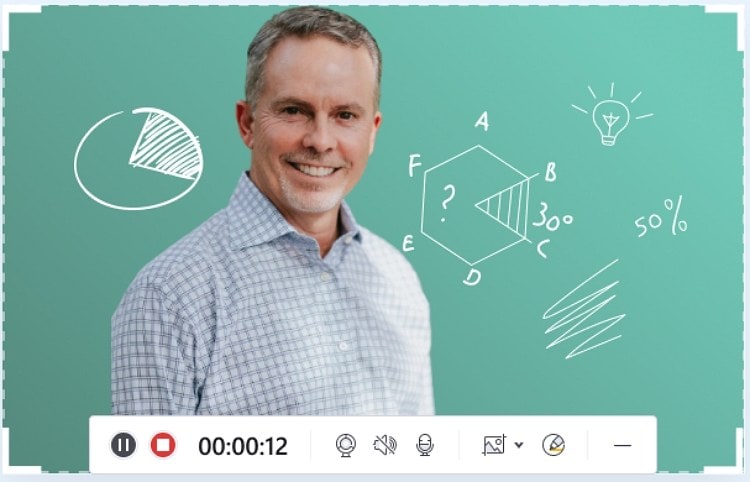
UniConverter Bildschirm Recorder ist eine leistungsstarke Windows- und Mac-basierte Software, die mehrere Funktionen unterstützt, darunter die Bildschirmaufzeichnung. Mit dem Screen Recorder der Software können Sie wählen, ob Sie den gesamten Bildschirm oder nur einen Teil davon aufzeichnen möchten. Außerdem können Sie die Bildrate und die Videoqualität der Aufnahme auswählen. Bei Bedarf können Sie auch eine Start- und Endzeit für die Aufnahme festlegen. In Anbetracht der Funktionen und der Benutzerfreundlichkeit kann Wondershare der beste Bildschirmrecorder für Online-Kurse sein.
Vorteile
Hochwertige Aufzeichnung aller Bildschirmaktivitäten, einschließlich Bildschirmaufzeichnung, Webcam-Aufzeichnung und Audioaufzeichnung.
Wählen Sie Aufnahmeparameter wie Format, Qualität, Bildrate und mehr.
Ermöglicht die Bearbeitung der Videos durch Hinzufügen von Animationen, Texten, Untertiteln und mehr.
Nachteile
Die mobile Version wird derzeit nicht unterstützt.
Wondershare UniConverter - Beste online Klassen Recorder
Online-Kurse in hoher Qualität aufzeichnen.
Konvertieren Sie Ihr Online-Kursvideo in jedes beliebige Format mit 90-facher Geschwindigkeit ohne Qualitätsverlust.
Komprimieren Sie Ihre Video- oder Audiodateien ohne Qualitätsverlust.
Exzellenter intelligenter Trimmer zum automatischen Schneiden und Teilen von Videos.
Ein schöner KI-gesteuerter Untertitel-Editor, mit dem Sie Ihren Tutorial-Videos automatisch Untertitel hinzufügen können.
Laden Sie jedes Online-Video für den Unterricht von mehr als 10.000 Plattformen und Websites herunter.
4. Screencast-o-matic
URL: https://screencast-o-matic.com/
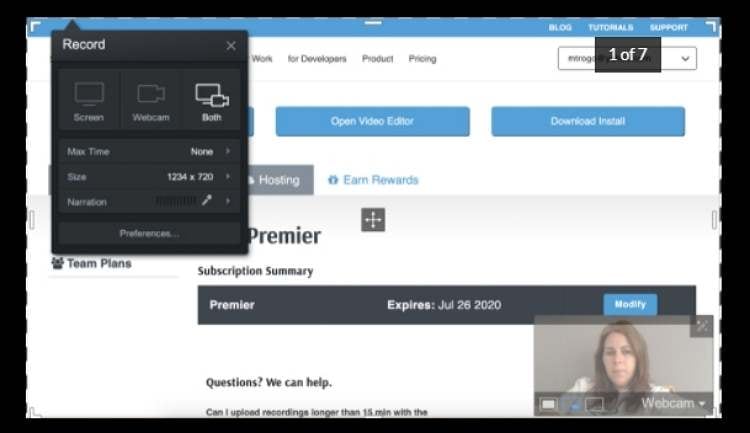
Dies ist ein geeignetes Tool, das für Ihre Windows-, Mac-, iOS-, Android- und Chromebook-Plattform verfügbar ist, um Bildschirmaktivitäten zu erfassen und aufzuzeichnen. Das Programm ermöglicht es Ihnen auch, Videos zu erstellen und zu teilen. Es gibt auch eine Option, mit der Sie den Bildschirm und die Webcam aufzeichnen und das Video durch Hinzufügen von Kommentaren anpassen können. Es gibt eine integrierte Bibliothek mit Musik, Bildern und Videos. Videos können auch mit dem integrierten Editor bearbeitet werden.
Vorteile
Schnelle Bildschirmaufzeichnung mit der Option, eine Webcam hinzuzufügen.
Der Bestand an Bildern, Videos und Musikdateien ist verfügbar.
Schneller Screenshot
Nachteile
Die Navigation ist nicht sehr benutzerfreundlich.
Probleme mit der Chromebook-Unterstützung, obwohl die offizielle Website behauptet, das Gerät zu unterstützen.
5. Bandicam
URL: https://www.bandicam.com/
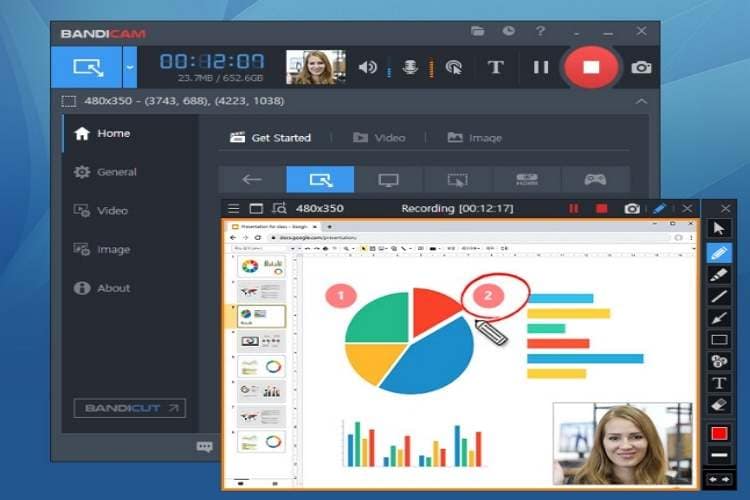
Mit diesem leichtgewichtigen Tool können Sie ganz einfach alle Ihre Bildschirmaktivitäten, einschließlich Online-Unterricht, in guter Qualität aufzeichnen. Je nach Bedarf kann der gesamte Bildschirm oder nur ein Teil davon aufgezeichnet werden. Die Software ermöglicht auch die Aufzeichnung von Spielen, die die Grafiktechnologien DirectX, OpenGL und Vulkan verwenden. Die Videos werden in einer hohen Komprimierungsrate ohne Qualitätsverluste aufgezeichnet. Weitere Funktionen sind Zeichnen in Echtzeit, Webcam-Overlay, zeitgesteuerte Aufnahme, Chroma-Key und mehr.
Vorteile
Option zur Aufnahme externer Geräte wie Webcam, Xbox, IPTV und mehr.
Option für zeitgesteuerte Aufnahmen.
Unterstützung für Webcam-Overlay.
Nachteile
Nur Unterstützung für Windows-Systeme.
Die Dateiverzeichnisse sind verwirrend.
6. Freie Kamera
URL: https://www.freescreenrecording.com/
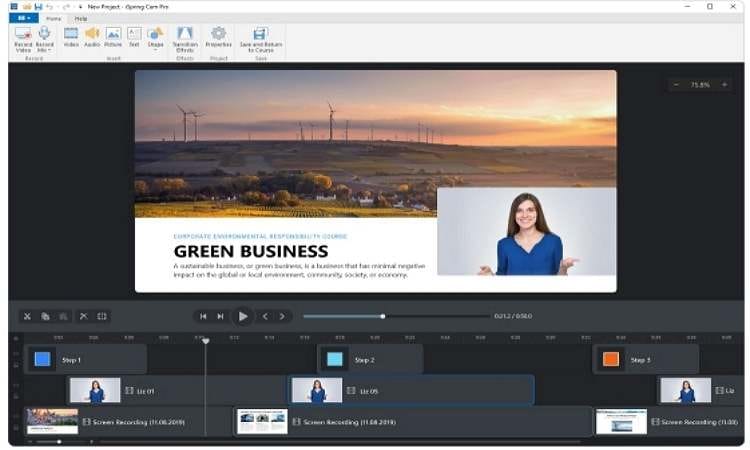
Die Pro-Version von Free Cam unterstützt die Aufnahme des Bildschirms und der Webcam in 1080p HD-Qualität. Mit der Software können Sie auch Anmerkungen hinzufügen, und die aufgenommene Datei kann auch in das MP4-Format konvertiert werden, um sie auf einer Reihe von Geräten abzuspielen. Mit dem System kann der gesamte Bildschirm Ihres Systems oder nur ein Teil davon aufgezeichnet werden. Zu den weiteren Funktionen gehören eine mehrspurige Zeitleiste, die Aufnahme von separater Stimme, das Hinzufügen von Musik, Text und anderem.
Vorteile
Bildschirmaufnahme in HD-Qualität mit der Möglichkeit, gleichzeitig die Webcam aufzuzeichnen.
Selbstständige Sprachausgabe, Text, Musik und andere Anpassungen können hinzugefügt werden.
Lautstärkeanpassung und Rauschunterdrückung werden unterstützt.
Nachteile
Die kostenlose Version unterstützt keine Bildschirmaufzeichnungen und die kostenpflichtige Version ist teuer.
7. Movavi Bildschirm Recorder
URL: https://www.movavi.com/adv/screenrecorder
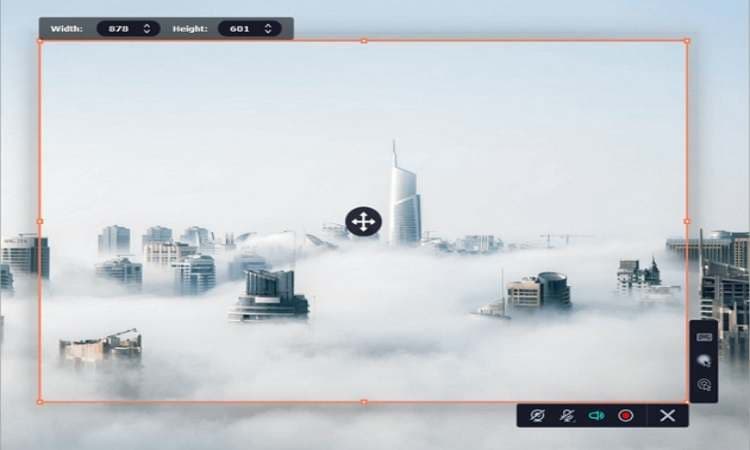
Movavi ist eine renommierte Software, die mehrere Funktionen unterstützt, und ihr Bildschirmrekorder ist geeignet, um Ihre Online-Kurse und andere Bildschirme und Aktivitäten auf einfache Weise aufzunehmen. Auch Streaming-Videos und Online-Events können mit der Software aufgezeichnet werden. Die Aufnahmeparameter können je nach Bedarf ausgewählt werden und die Option zur Bearbeitung nach der Aufnahme ist ebenfalls vorhanden.
Vorteile
Erfassen Sie Online-Kurse und andere Bildschirmaktivitäten.
Wählen Sie die Aufnahmeparameter nach Bedarf aus.
Option zur Aufnahme der Webcam.
Nachteile
Die kostenlose Version hat ein Wasserzeichen auf Dateien und andere Einschränkungen.
Um alle Funktionen der Software nutzen zu können, müssen Sie eine Lizenz erwerben.
8. Kostenloser Online-Bildschirm-Rekorder
URL: https://recorder.itopvpn.com/online-screen-recorder#/recorder
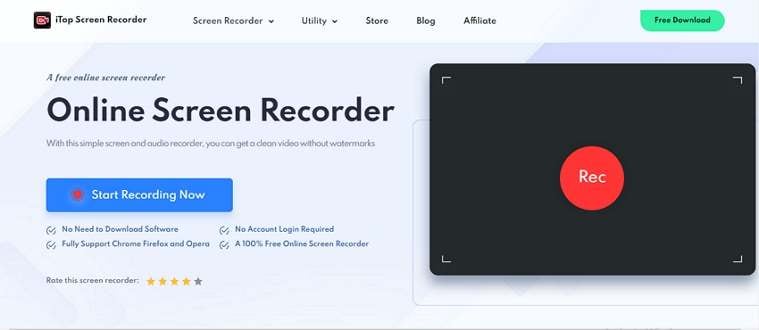
Dies ist ein kostenloses Online-Tool, mit dem Sie in nur wenigen einfachen Schritten Bildschirm und Ton aufzeichnen können. Das Tool funktioniert nahtlos über Ihren Chrome-, Firefox- und Opera-Browser und unterstützt drei verschiedene Aufnahmemodi. Die aufgenommenen Dateien werden im WebM-Format auf Ihrem lokalen System gespeichert.
Vorteile
Einfache Anwendung.
Unterstützung für Chrome, Firefox und Opera Browser.
Wählen Sie zwischen Mikrofon-Audio, Browser-Audio oder keinem Audio.
Nachteile
Die aufgenommenen Dateien werden nur im WebM-Format gespeichert.
Die kostenlose Version unterstützt die Aufzeichnung für nur 5 Minuten.
9. ShareX:
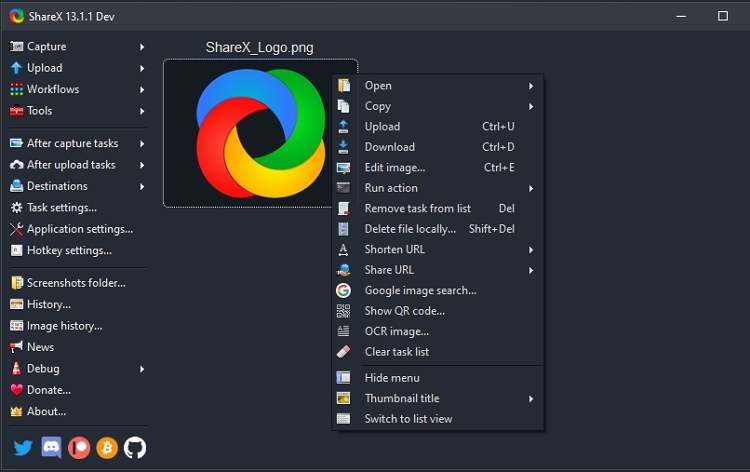
ShareX ist ein gutes Tool, um den Bildschirm zu erfassen, Dateien freizugeben und andere Aufgaben zu erledigen. Es stehen mehrere Optionen für die Erfassung des Bildschirms zur Verfügung, z. B. Vollbild, Monitormenü, aktives Fenster usw. Sie können je nach Bedarf aus diesen Optionen wählen. Nach der Aufnahme können Sie das Video sogar bearbeiten und Effekte zur weiteren Anpassung hinzufügen. Die Anwendung ist kostenlos und ein Open-Source-Tool ohne Werbung.
Vorteile
Open-Source-Software zur freien Verwendung
Ermöglicht die Erfassung der Bildschirmaktivitäten, einschließlich Online-Klassen mit Leichtigkeit.
Unterstützen Sie die Bearbeitung des aufgenommenen Videos.
Nachteile
Die Schnittstelle ist nicht benutzerfreundlich genug.
Das Einrichten ist knifflig.
10. Wondershare DemoCreator
URL: https://dc.wondershare.de/
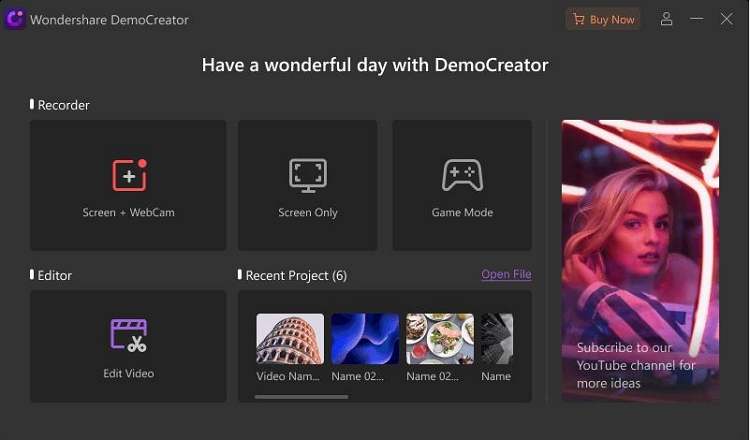
Dies ist ein hervorragendes Tool von Wondershare, das speziell für die Bedürfnisse von Pädagogen, YouTubern und ähnlichen Personen entwickelt wurde. Die Software kann einfach und schnell auf Ihr Windows- und Mac-System heruntergeladen werden. Danach ist sie in der Lage, alle Aktivitäten auf Ihrem Bildschirm zu erfassen und aufzuzeichnen, einschließlich Webcam und Audio. Mit der Software können die Videos und die Audios separat bearbeitet werden, und Sie können auch die Effekte für die Anpassung und die Verbesserung der gesamten Aussehen des Videos hinzufügen.
Vorteile
Ermöglicht die Aufzeichnung aller Systemaktivitäten einschließlich Audio und Webcam.
Bearbeiten Sie die Videos sowie die Audiodateien und fügen Sie Spezialeffekte hinzu.
Sie verfügt über fortschrittliche Funktionen wie KI-Gesichtserkennung, Cursor-Effekte, dynamische Sticker, Anmerkungen und mehr.
Nachteile
Die kostenlose Testversion unterstützt nur 10 Minuten Aufnahmezeit.
Um alle Funktionen der Software nutzen zu können, müssen Sie ein Abonnement erwerben.
Teil 2. Bonus-Tipp: Wie man Online-Kurse mit Audio aufzeichnet
Wondershare UniConverter ist eine hervorragende Software für die Aufnahme von Online-Kursen mit Audio. Die detaillierten Schritte für den Prozess sind unten aufgeführt.
Schritt 1 Starten Sie UniConverter Bildschirm Recorder.
Öffnen Sie die auf Ihrem System installierte Software, und wählen Sie auf der Hauptschnittstelle die Option Aufnehmen im Menü auf der linken Seite. Um die Bildschirmaufzeichnungsfunktion zu starten, klicken Sie auf die Registerkarte Bildschirm aufnehmen in der Mitte oder tippen Sie auf das Bildschirmaufzeichnungssymbol in der oberen linken Ecke.
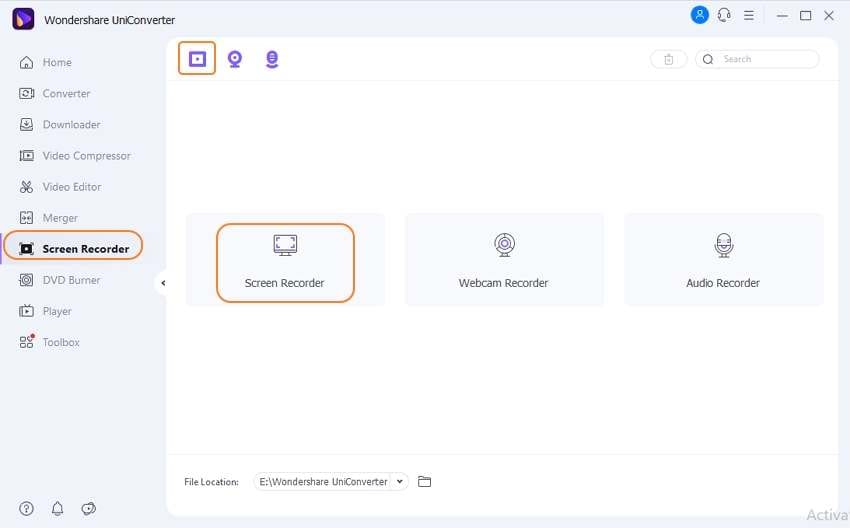
Schritt 2 Wählen Sie den zu erfassenden Bereich.
Wählen Sie als Nächstes den gewünschten Aufnahmebereich aus. Sie können den Bereich entweder durch Verschieben des Zuschneidegeräts auswählen oder die Breite und Höhe manuell eingeben. Wählen Sie Vollbild, um den gesamten Bildschirm zu erfassen. Das Kontrollkästchen bei Seitenverhältnis festhalten kann aktiviert werden, um einen proportionalen Bereich zu erhalten.
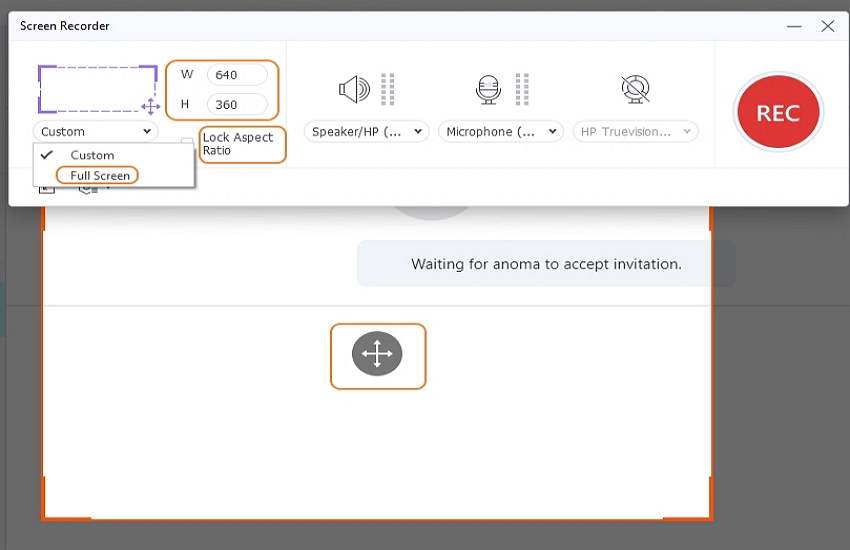
Schritt 3 Audioquellen auswählen und Aufnahmeeinstellungen wählen.
Die Audioquelle kann über das Menü System Audio ausgewählt werden. Wenn Sie auch die Sprachnotizen aufnehmen möchten, wählen Sie das interne oder das externe Mikrofon aus der Liste der Mikrofone.
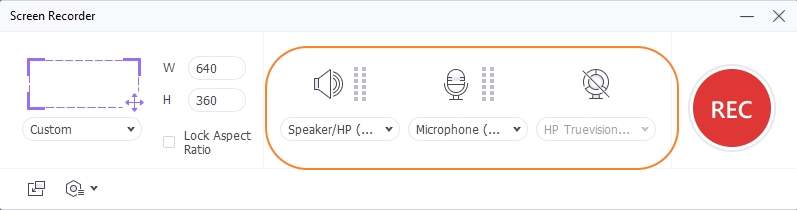
Klicken Sie auf das Zahnradsymbol, um ein Einstellungsfenster zu öffnen. Hier können Sie die Aufnahmeeinstellungen wie Format, Bildrate, Qualität, Aufnahmetimer, Maus und Tastenkombination auswählen. Schließen Sie das Einstellungsfenster, nachdem Sie alle Präferenzen ausgewählt haben.
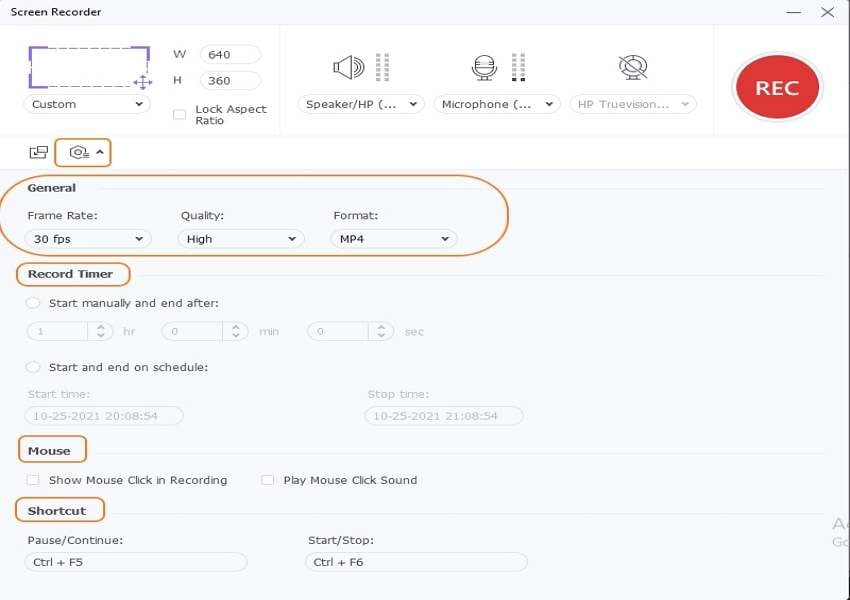
Schritt 4 Starten Sie die Aufnahme.
Als Nächstes klicken Sie auf die Schaltfläche REC, die Software beginnt mit der Aufnahme Ihres Bildschirms.
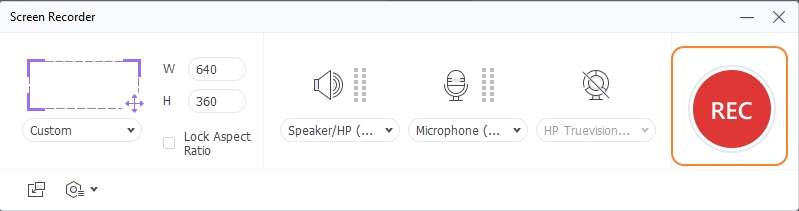
Die Registerkarte auf dem Bildschirm zeigt die laufende Aufnahme an.

Schritt 5 Stoppen und überprüfen Sie die Aufnahme.
Klicken Sie auf die Schaltfläche Stop, um die Aufnahme zu beenden. Das aufgenommene Video wird auf der Benutzeroberfläche angezeigt.

Klicken Sie auf die Schaltfläche Open File Location, um eine Vorschau des Videos anzuzeigen.
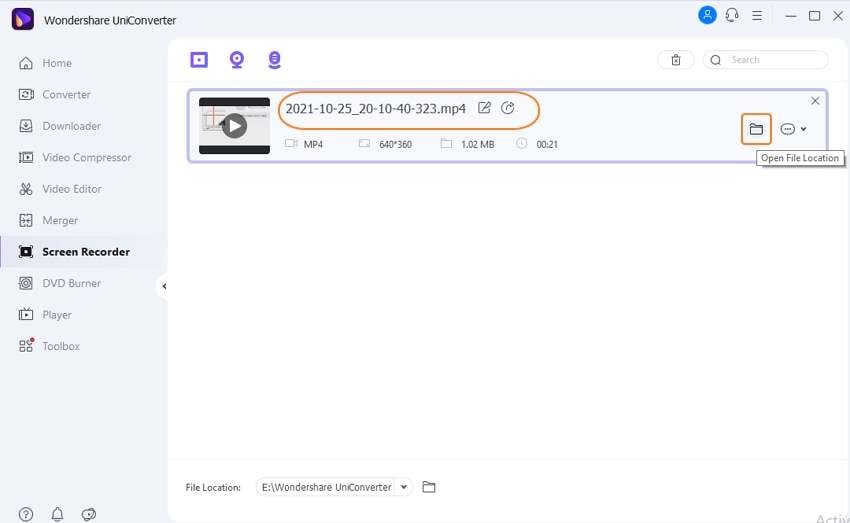
Testen Sie jetzt die beste App für Online-Klassenaufnahmen kostenlos!
Über 3.591.664 Personen haben es heruntergeladen, um die erweiterten Funktionen auszuprobieren.
Abschluss
Um Ihren Online-Unterricht mühelos aufzuzeichnen, ist eine gute Aufnahme-App ein Muss. Oben haben wir mehrere Tools in dieser Kategorie mit ihren Vor- und Nachteilen aufgeführt. Die Auswahl kann je nach Ihren Anforderungen getroffen werden. Genießen Sie Ihre Aufnahmeerfahrung mit der App, die Ihnen am besten gefällt!

