4K Video
- 1. 4K Videos umwandeln+
- 2. Andere Tipps & Tricks für 4K +
So bearbeiten Sie einen 4K-Video-Workflow in Final Cut Pro Mac
Von Lukas Schneider • 2025-08-12 19:18:34 • Bewährte Lösungen
4K-Video ist der neueste Auflösungsstandard, der für Computergrafik und digitales Kino konzipiert ist. Das Format wird 4K genannt, weil es eine horizontale Auflösung von ca. 4.000 Pixeln aufweist und damit eine viermal höhere Bildschärfe im Vergleich zur 1080p-Auflösung bietet. Weitere Vorteile des Formats sind detailliertere Bilder, eine große Projektionsfläche, eine höhere Bildauflösungsqualität, etc. Wenn auch Sie 4K-Videos in Final Cut Pro bearbeiten möchten, finden Sie hier einige Tipps und Tricks, die Ihnen helfen, einen 4K-Video-Workflow in Final Cut Pro auf dem Mac zu übernehmen.
- Teil 1. Wie man 4K Videos in Final Cut Pro bearbeitet
- Teil 2. Extra Wissen über 4K Video Bearbeitung und Konvertierung
- Teil 3. Wie man 4K Videos für Final Cut Pro in 1080p konvertiert
Teil 1. Wie man 4K Videos in Final Cut Pro bearbeitet
Um Ihr 4K-Video in Final Cut Pro zu importieren und zu bearbeiten, ist es immer ratsam, das Video zunächst durch eine Videokonvertierung auf das Format 1080 ProRes herunterzuskalieren. Unten sehen Sie den 4K Video Workflow in Final Cut Pro.
Schritt 1: Konvertieren Sie 4K Videos zu Apple ProRes Format.
Zuerst müssen Sie einen ausgezeichneten 4K-Videoconverter auf Ihrem Mac-System installieren und dann die Mediendatei/-dateien in die Software laden, die Sie bearbeiten möchten. Konvertieren Sie 4K Dateien in das Apple ProRes Format.

Schritt 2: Datei in Final Cut Pro laden.
Sobald die Dateien konvertiert sind, laden Sie diese in Ihre Final Cut Pro Software. Sie können die Dateien laden, indem Sie sie entweder per Drag & Drop in die Zeitleiste des Programms ziehen oder in der Menüleiste auf Bearbeiten klicken und dann die Option Mediendateien laden wählen.
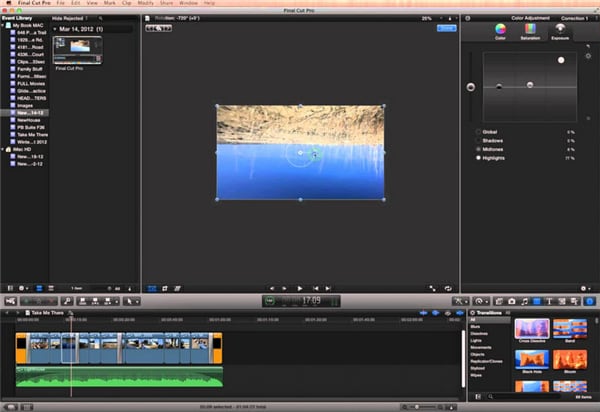
Schritt 3: 4K Videos in FCP individualisieren.
Sobald die Dateien in die Final Cut Pro Software geladen wurden, müssen Sie einige Verbesserungen vornehmen. Gehen Sie auf die Einstellungs Option und führen Sie Änderungen bei den Schlüsselparametern durch.
Schritt 4: Die eigentliche Bearbeitung des Videos.
Nun ist es Zeit für die eigentliche Videobearbeitung, nämlich Trimmen, Zuschneiden, Konvertierung oder was auch immer. Bearbeiten Sie das Video entsprechend Ihrer Anforderungen mit den zahlreichen Funktionen dieser Software.

Schritt 5: Bearbeitete 4K Videos speichern.
Wenn Sie den Bearbeitungsvorgang abgeschlossen haben, ist es nun an der Zeit, die neue Version zu speichern. Klicken Sie auf den Speichern Button, um die Änderungen dauerhaft zu speichern.
Teil 2. Extra Wissen über 4K Video Bearbeitung und Konvertierung
1. Kennen Sie die Kompatibilität Ihrer Hard- und Software.
4K Videos werden heutzutage immer beliebter aufgrund der hohen Qualität dieser Videos. Wenn Sie diese Videos jedoch mit Ihrer Final Cut Pro Software bearbeiten möchten, müssen Sie zunächst die Kompatibilität Ihrer Hardware und Software sicherstellen. Zunächst müssen Sie wissen, ob Ihre Final Cut Pro Version das 4K Format unterstützt. Obwohl die neuesten Versionen der Software das Format unterstützen, ist es immer ratsam, dies zu überprüfen, bevor Sie das Video hochladen oder bearbeiten. Neben der Software spielen auch Ihre Hardwareanforderungen eine große Rolle, wenn es um 4K-Videos geht. Wenn Ihr System die 4K-Videos nicht unterstützt, hat es keinen Sinn, auch wenn Sie die neueste Softwareversion haben.
2. 4K Format herunterskalieren.
Obwohl die neueste Final Cut Pro Softwareversion 4K-Videos unterstützt, wird das Importieren und Bearbeiten dieser Videos zu einer mühsamen Angelegenheit. Die meisten Videos werden in 1080p fertiggestellt. Daher ist es immer ratsam, Ihre 4K-Videos herunterskalieren zu lassen, damit sie in der Software problemlos bearbeitet werden können. Ihr 4K Filmmaterial kann mit einem guten Videoconverter ganz einfach konvertiert werden.
3. Konvertieren Ihrer 4K Videos.
Final Cut Pro funktioniert am besten mit den Apple ProRes-Codecs. Konvertieren Sie daher Ihre 4K-Videos zu 1080p ProRes oder andere ähnliche Formate, die mit der Software kompatibel sind. Weitere beliebte Formate, in die Ihre 4K-Videos umgewandelt werden können, sind MPEG-2, F4V, MOV, HD AVI und MPG. Neben diesen werden noch viele andere Formate von der Software unterstützt, und Sie können je nach Ihren Anforderungen eines davon auswählen.
Bevor Sie also ein 4K-Video bearbeiten, sollten Sie die System- und Softwarekompatibilität prüfen, das Format mit einem Converter herunterskalieren und es dann schließlich in Final Cut Pro laden, um die erforderlichen Änderungen vorzunehmen.
Teil 3. Wie man 4K Videos für Final Cut Pro in 1080p konvertiert
Nachdem Sie das obige Wissen über die 4K-Videobearbeitung in Final Cut Pro gelernt haben, ist der Wondershare UniConverter der beste Videoconverter für Sie, um 4K-Videos in 1080p umzuwandeln und in Final Cut Pro zu importieren. Sie können die Videoauflösung auf 1080p/720p/480p in jedem Format einfach unter Windows und Mac ändern. Der Wondershare UniConverter unterstützt über 1.000 Formate, so dass Sie auch das Videoformat ändern können, wenn es nicht mit Final Cut Pro kompatibel ist.
Wondershare UniConverter - All-in-One Video Converter
-
Konvertiert Videos in über 1.000 Formate und Final Cut Pro kompatible Formate auf Windows/Mac.
-
Passen Sie die Videoauflösung von 4K auf 1080p, 720p, 480p und weitere an.
-
Unterstützt eine 30-fach schnellere Konvertierungsgeschwindigkeit als alle herkömmlichen Converter.
-
Bearbeiten Sie Videodateien mit Trimmen, Schneiden, Hinzufügen von Untertiteln, Anwenden von Effekten und mehr.
-
Brennen Sie Videos auf abspielbare DVDs mit attraktiven kostenlosen DVD-Vorlagen.
-
Laden Sie Videos von mehr als 10.000 Video-Sharing-Seiten herunter oder nehmen Sie sie auf, indem Sie die URL einfügen.
-
Die vielseitige Toolbox kombiniert das Reparieren von Video-Metadaten, einen GIF-Maker, einen Videokompressor und einen Bildschirmrecorder.
-
Unterstützte Betriebssysteme: Mac OS 10.15 (Catalina), 10.14, 10.13, 10.12, 10.11, 10.10, 10.9, 10.8, 10.7, 10.6, Windows 10/8/7/XP/Vista.
Schritte, um 4K Videos in 1080p für Final Cut Pro zu konvertieren
Schritt 1 4K Videos zum Wondershare Converter hinzufügen.
Installieren und öffnen Sie den Wondershare UniConverter, dann klicken Sie auf die Schaltfläche Dateien hinzufügen, um 4K-Videos oder andere Formate Videos hinzuzufügen, die Sie für Final Cut Pro konvertieren müssen.

Schritt 2 Videoauflösung und Format festlegen
Klicken Sie auf die Option Ausgabeformat, um die Formatliste zu öffnen, wählen Sie die Registerkarte Bearbeitung, um das Format Final Cut Pro oder ProRes auszuwählen. Sie können die Videoauflösung direkt auswählen oder durch Klicken auf die Schaltfläche Erstellen anpassen.
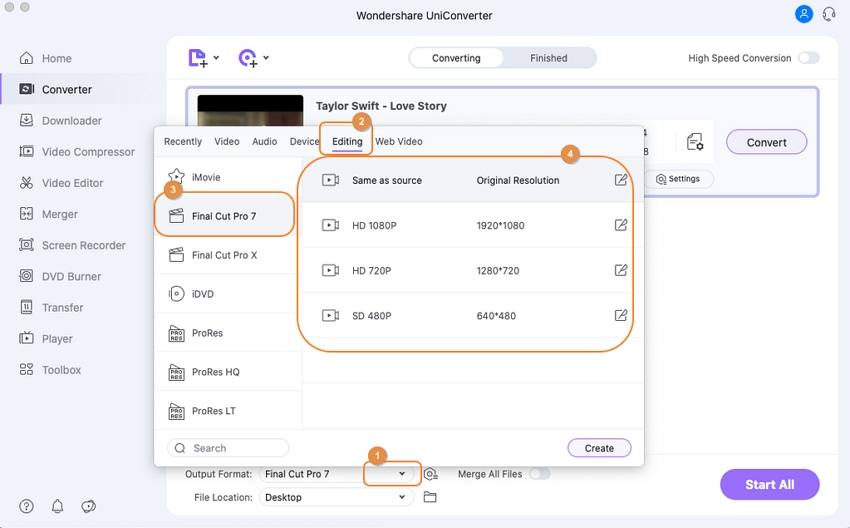
Sie können die Videos auch bearbeiten, indem Sie auf die Bearbeitungssymbole unter dem Video Thumbnail klicken; Sie können trimmen, schneiden, zusammenfügen, Untertitel hinzufügen, Effekte anwenden und vieles mehr.
Schritt 3 4K Videos für Final Cut Pro konvertieren.
Klicken Sie abschließend auf die Schaltfläche Alle starten, um 4K-Videos mit dem benutzerdefinierten Videoformat und der Auflösung umzuwandeln. Nach dem Konvertierungsvorgang können Sie die konvertierten Dateien unter der Registerkarte Erledigt finden und dann zur Bearbeitung in Final Cut Pro importieren.

Lukas Schneider
staff Editor