Komprimieren
- 1. Videos in verschiedene Formate komprimieren+
- 2. Video von Geräte/Apps komprimieren+
-
- 2.1 Video Compressor auf Mac
- 2.2 GoPro Video Komprimieren
- 2.3 QuickTime Video Komprimieren
- 2.4 iPhone Video Komprimieren
- 2.5 Video in iMovie komprimieren
- 2.6 Camcorder Video komprimieren
- 2.7 Lassen VLC Die Größe des Videos Ändern
- 2.8 Top 11 Video Compressor Apps für Android/iOS/PC
- 2.9 Apple Compressor
- 3. Video komprimieren für soziales Netzwerk+
- 4. Andere Tipps & Tricks +
4K Videos zu 1080p einfach und schnell konvertieren
Genau wie bei der digitalen Fotografie gibt es bei Videos massive Verbesserungen der Bildqualität in den letzten Jahren. Jetzt können wir Filme genießen und unsere eigenen Videos in wunderschönem, hochauflösendem 4K aufnehmen und das Wiedergabe-Erlebnis auf ein neues Level heben. Es gibt viele 4K-Videoformate aus denen man wählen kann, einschließlich MKV und MP4 und es könnte Sein, dass Sie nicht in der Lage sind ein bestimmtes Video auf Ihrem Computer oder Gerät abzuspielen. Dann kommt ein 4K Videokonvertierer für Sie ins Spiel! Die Konvertierung zwischen 4K-Formaten kann nicht von vielen Programmen durchgeführt werden, aber Wondershare UniConverter kann 4K-Qualität während der Konvertierung zwischen Formaten erhalten oder Sie können beispielsweise 4K zu 1080p konvertieren.
- Teil 1. Ist 4K oder 1080p besser
- Teil 2. 4K Videos zu 1080p einfach konvertieren
- Teil 3. Bonusfunktionen für die Bearbeitung von 4K-Videos auf Windows/Mac
Teil 1. Ist 4K oder 1080p besser
4K-Video ist der nächste Schritt in der Videoqualität nach 1080p. Es wird auf Blu-ray CDs und auf unterstützten Bildschirmen genutzt und bietet ein deutlich besseres Bild als DVDs. Es gibt verschiedene Auflösungen für 4K, jedoch haben alle eine horizontale Auflösung von 4000 Pixeln -- daher der Name 4K. Mit vierfacher Auflösung der 1080p hochauflösenden Videos, sollte es keine Überraschung sein, dass 4K-Videodateien riesig sein können. Wenn Sie Aufnahmen auf Ihrem iPhone beispielsweise gemacht haben, könnten Sie ein riesiges 4K haben, das viel zu groß ist. um es mit jemandem zu teilen. Dasselbe gilt für Dashcam-Aufnahmen, falls Sie hochauflösende Aufzeichnung gewählt haben.
Durch Reduzierung der Auflösung und Optimierung der Einstellungen, können Sie die Größe von 4K-Videodateien reduzieren, wodurch sie nicht nur einfacher zu teilen, sondern auch widerzugeben sind - auf einer Reihe an Geräten. Ältere Computer haben Probleme bei der Wiedergabe von super hochauflösenden 4K-Dateien. Wenn Sie ein aufgezeichnetes 4K-Video auf einem alten Computer oder TV, der kein 4K unterstützt, ansehen möchten, können Sie es zu 1080p oder 720p konvertieren, um die HD-Erfahrung zu wahren, jedoch gleichzeitig mehr Kompatibilität zu erhalten.

Es gibt keine richtige Antwort darauf, ob 4K oder 1080p besser ist, wählen Sie einfach eine andere Auflösung für verschiedene Geräte und Anwendungszwecke. Ein einfach zu nutzender 4K zu 1080p Videokonvertierer wie Wondershare UniConverter wird also benötigt, um Ihnen bei der Konvertierung von Videos zwischen 4K Formaten und 1080p Formaten mit einfachen Schritten zu helfen.
Teil 2. 4K Videos zu 1080p einfach konvertieren
Mit der Leistung von Wondershare UniConverter können Sie nicht nur 4K-Videos konvertieren, sondern diese auch bearbeiten. Zudem lässt die Software Sie Videos von Streaming-Seiten herunterladen, Videos komprimieren - sehr nützlich, wenn Sie mit besonders großen Dateien kämpfen -, Text und Audio hinzufügen und Videos auf CD brennen, sodass sie auf DVD oder Blu-ray-Player abgespielt werden können. Lassen Sie uns also herausfinden, was Wondershare UniConverter alles erledigen kann und auch wie einfach er zu nutzen ist.
Wir beginnen mit einer 4K Videokonvertierung. Downloaden und installieren Sie Wondershare UniConverter kostenlos auf Ihrem PC/Mac und folgen Sie dann den nachfolgenden Schritten.
Schritt 1 Fügen Sie 4K-Videos für die Konvertierung hinzu
Starten Sie Wondershare UniConverter und stellen Sie sicher, dass Sie im Konvertieren Abschnitt sind. Es gibt mehrere Wege von hier aus fortzufahren, einschließlich des Imports von Videos direkt von einer DVD oder mit IFO oder ISO Bilddateien zu arbeiten. Meistens jedoch werden Sie eine Videodatei, wie z.B. eine MP4-Datei nutzen, sie in die Software laden und in einem anderen Format speichern.
Sie können das Video entweder per Drag and Drop in das Wondershare UniConverter Fenster hinzufügen oder auf den Dateien hinzufügen Button in der Toolbar klicken, um Ihre Festplatte zu durchsuchen. Sobald ein Video installiert und kurz analysiert wurde, sehen Sie eine Zusammenfassung von Informationen dazu, einschließlich des Formats, der Auflösung, Größe und Länge.
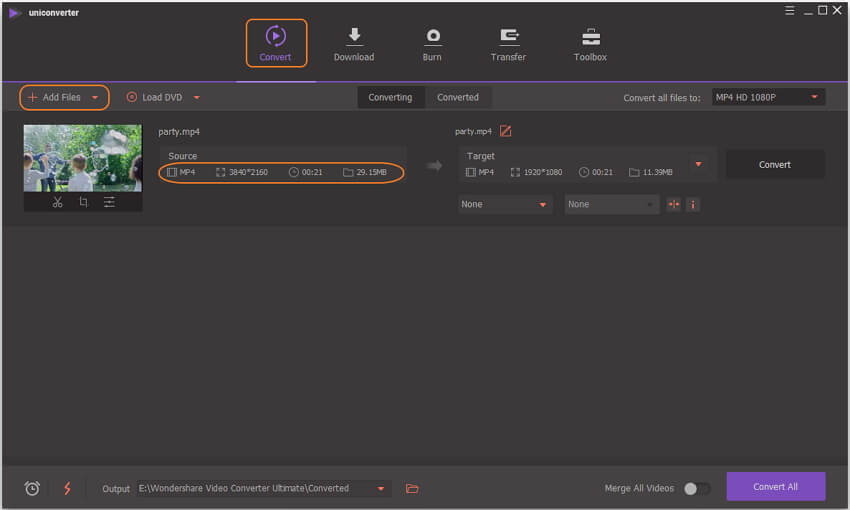
Schritt 2 Output-Format und 1080p Auflösung wählen
Im oberen rechten Bereich des Wondershare UniConverter Fensters klicken Sie auf das Dropdown-Menü mit dem Titel Alle Dateien konvertieren zu und wählen dann das Format in welches Sie das gewählte Video konvertieren möchten. Es gibt eine Reihe an 4K, HD und Standard Auflösungsformaten, aus denen Sie wählen können und Sie können das wählen, das Ihren Bedürfnissen bezüglich der Verwendung der Zieldatei am besten entspricht.
Wenn Sie ein Output-Format wählen, werden Sie über die Größe der zu erstellenden Datei informiert. Dies kann Ihnen bei der Wahl des Formats helfen.
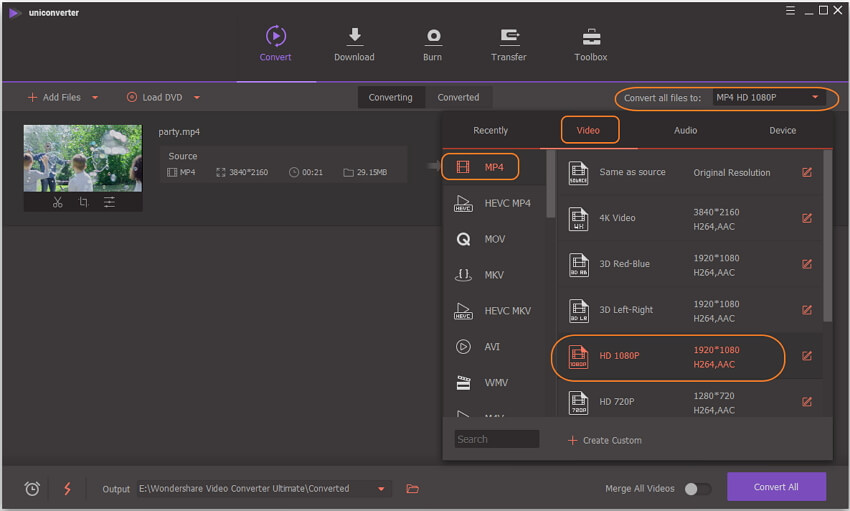
Schritt 3 4K Videos einfach zu 1080p konvertieren
Falls Sie die Einstellungen etwas optimieren möchten, um die Videoqualität und Videogröße ins Gleichgewicht zu bringen, können Sie auf den Button mit den zwei aufeinandergerichteten Pfeilen klicken. Benutzen Sie den Regler im erscheinenden Fenster und Sie können die Bitrate anpassen, zu welcher das Video enkodiert wird, bis Sie mit Dateigröße zufrieden sind. Klicken Sie auf OK, wenn Sie fertig sind.
Im letzten Schritt klicken Sie einfach auf den Alle konvertieren Button und lehnen sich zurück und warten darauf, dass die Software den Prozess ausführt. Wie lange Sie warten müssen hängt von Faktoren wie Größe und Qualität des Videos sowie der Geschwindigkeit Ihres Computers ab.
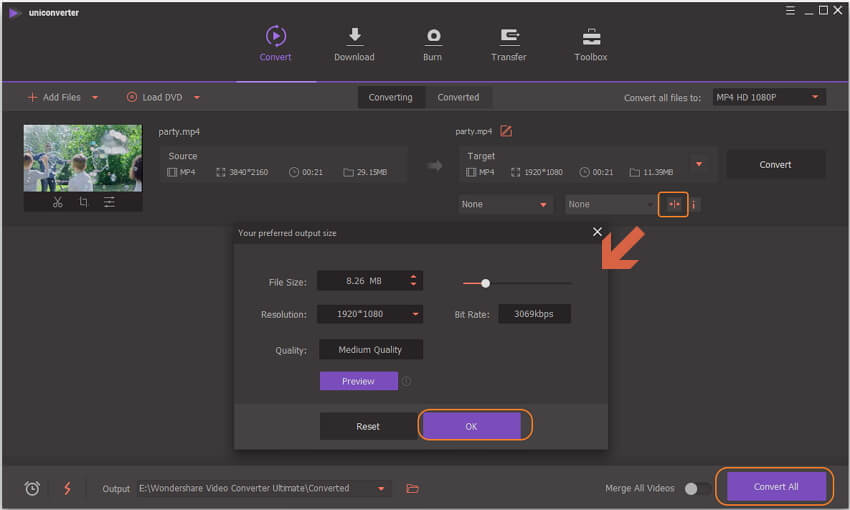
Wondershare UniConverter bietet eine Option, die aktiviert werden kann, um den Konvertierungsvorgang zwischen Videoformaten zu beschleunigen. Einfach Highspeed Konvertierung genannt, können Sie Zugang zu dieser Option durch Klicken auf den Donnerblitz-Button unten links im Programm-Fenster erhalten. Klicken Sie den Einschalten Button im erscheinenden Fenster. Von jetzt an sollte der Konvertierungsvorgang viel schnell ablaufen.
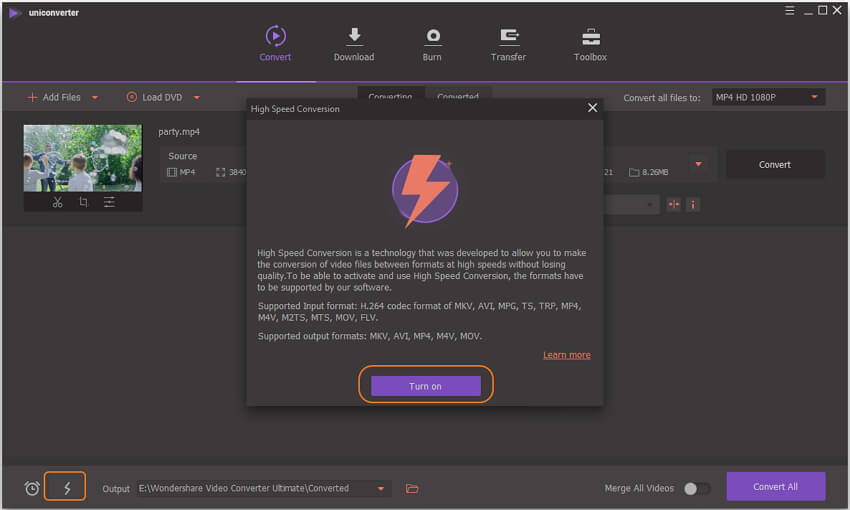
Part 3. Bonusfunktionen für die Bearbeitung von 4K-Videos auf Windows/Mac
Viele Leute sind von der Videobearbeitung abgeschreckt. Es gibt das Gefühl, das Videobearbeitungssoftware kompliziert oder teuer ist, doch das muss überhaupt nicht der Fall sein. Es kann sein, dass Sie schlechte Erfahrungen mit minderwertigen kostenlosen Video-Editoren gemacht haben -- nicht alle 4K Editoren sind gleich. Manche kostenlosen Programme können Probleme bereiten und Sie werden merken, dass ihnen häufig wichtige Funktionen fehlen. Wondershare UniConverter balanciert gekonnt Videobearbeitungstools mit einfacher Bedienung und das zu einem angemessenen Preis. Sie können ihn zudem gratis testen, um zu prüfen, dass er das umsetzt, was Sie benötigen! Als zusätzlicher Bonus ist er für Windows und macOS erhältlich, also ist es egal, ob Sie ein Microsoft oder Apple Fan sind.
Bis jetzt haben wir den Konvertierungsvorgang von einem Videoformat in ein anderes besprochen, aber es kann auch sein, dass Sie ein Video bearbeiten möchten. Wondershare UniConverter umfasst zugängliche Videobearbeitungsoptionen, die dazu verwendet werden können, ungewollte Aufnahmen zu entfernen, die Größe des Videos zu beschneiden und auch Spezialeffekte hinzuzufügen.
Bonusfunktion 1: 4K-Videos schneiden und kürzen
Wenn Sie ein Programm in das Interface geladen haben, schauen Sie unter der Vorschau-Miniaturansicht nach drei Buttons. Der Erste -- die Schere -- lässt Sie ungewollte Abschnitte Ihres Videos am Anfang oder Ende schneiden. Bewegen Sie einfach die Start- und Endpunkte wie gewünscht und klicken Sie auf den Speichern Button.
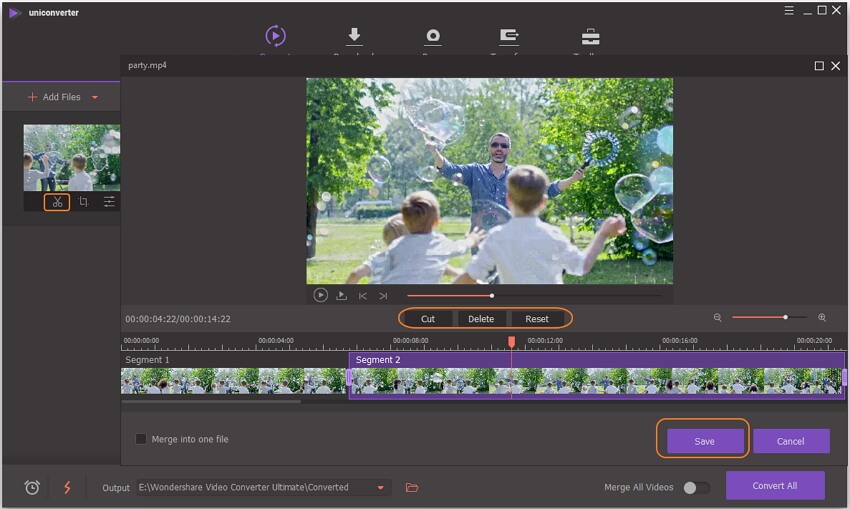
Bonusfunktion 2: Ungewollte Abschnitte des 4K-Videos ausschneiden
Der zweite Button -- das Quadrat -- gibt Ihnen die Möglichkeit nicht nur den Rahmen des Videos zu ändern, sondern auch dieses zu drehen. Das ist extrem nützlich, wenn Sie etwas auf einem Handy falsch herum aufgezeichnet haben.
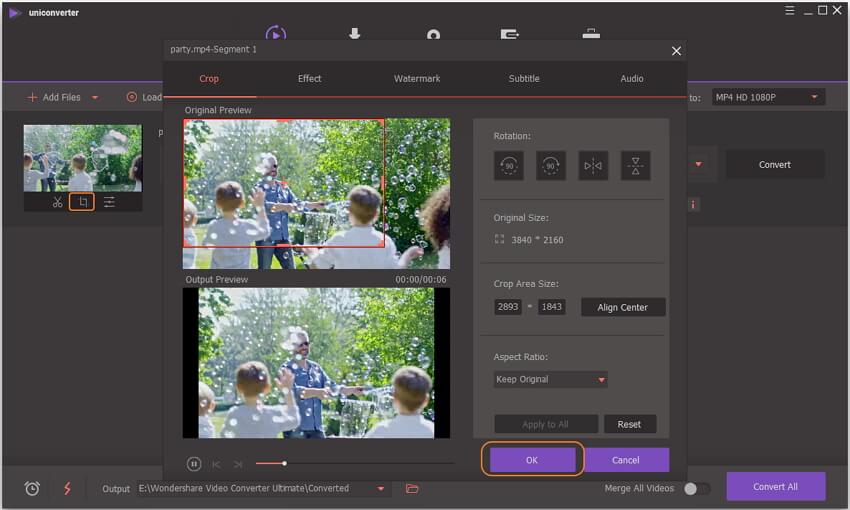
Bonus Feature 3: Untertitel/Wasserzeichen/Effekte zu 4K-Videos hinzufügen
Der letzte Button -- der eine Reihe an Schiebern abbildet -- liefert Zugang zu einer Vielzahl an Optionen. Im Effekt Tab können Sie Farbeinstellungen optimieren, um das bestmögliche Bild zu erhalten sowie eine Reihe an Spezialeffekten für einen einzigartigen Look Ihres Videos hinzufügen. Über die Wasserzeichen, Untertitel und Audio Tabs können Sie zudem Ihre Videoaufnahmen durch Wasserzeichen schützen und Untertitel und Hintergrundmusik hinzufügen. Hier können Sie etwas wirklich Persönliches und Professionelles erschaffen.
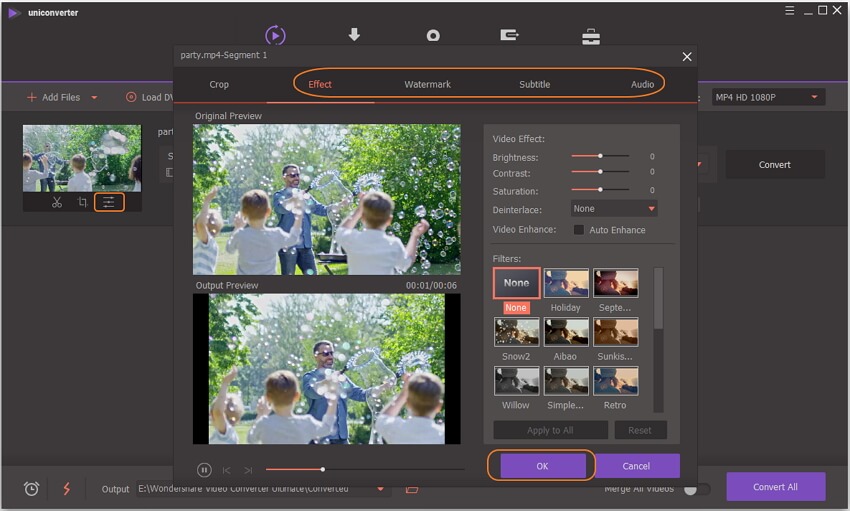
Sie können den Wondershare UniConverter für nur 39,99 € herunterladen über https://uniconverter.wondershare.de/.
 Wondershare UniConverter - 4K-Videos zu 1080p konvertieren
Wondershare UniConverter - 4K-Videos zu 1080p konvertieren

- Konvertierung von 4K-Videos zu 1080p, 720p, 480p und weitere Auflösungen ganz einfach auf Windows/Mac.
- Unterstützt über 1000 Formate, einschließlich MP4, MKV, MOV, AVI, FLV usw.
- Konvertierung von 4K-Videos zu optimierten Voreinstellungen für fast alle Geräte wie iPhone, iPad, Huawei Handy usw.
- 30 mal höhere Konvertierungsgeschwindigkeit als übliche Konvertierer mit einzigartiger APEXTRANS Technologie.
- Bearbeitung von Videos durch Schneiden, Kürzen, Hinzufügen von Wasserzeichen und Untertiteln usw.
- Brenne und Anpassen von Videos auf Ihre DVD oder Blu-ray CD mit gratis Menü-Vorlagen.
- Download oder Aufzeichnung von YouTube und weiteren über 10.0000 Videosharing-Seiten.
- Vielfältige Toolbox: Video-Metadaten hinzufügen, GIF Maker, Übertragung von Video auf TV, Videokomprimierer und Bildschirmschreiber.
- Unterstützte Betriebssysteme: Windows 7 64-bit oder neuer, MacOS 10.10 oder neuer



