WAV
- 1. WAV in andere Formate umwandeln+
- 2. Andere Formate in WAV umwandeln+
-
- 2.1 MP4 in WAV umwandeln
- 2.2 MOV in WAV umwandeln
- 2.3 MP3 in WAV umwandeln
- 2.4 AIFF in WAV umwandeln
- 2.5 DTS in WAV umwandeln
- 2.6 SF2 in WAV umwandeln
- 2.7 MIDI in WAV umwandeln
- 2.8 WMA in WAV umwandeln
- 2.9 M4P in WAV umwandeln
- 2.10 CDA in WAV umwandeln
- 2.11 CAF in WAV umwandeln
- 2.12 MP3 zu WAV Converter für Mac
- 2.13 Flac in WAV unter Mac umwandeln
- 2.14 iTunes in WAV umwandeln
- 3. WAV Tools+
-
- 3.1 M4A in WAV mit Audacity umwandeln
- 3.2 WAV-Lautstärke erhöhen
- 3.3 WAV unter Windows 10 aufnehmen
- 3.4 Wie man WAV-Dateien bearbeitet
- 3.5 Wie man WAV-Dateien komprimiert
- 3.6 WAV in iTunes umwandeln
- 3.7 Die besten WAV Tag Editor
- 3.8 Wie man mehrere WAV-Dateien zusammenfügt
- 3.9 SoundCloud in WAV umwandeln
- 3.10 Wie man WAV-Dateien schneidet
- 3.11 WAV Bitrate ändern
- 3.12 WAV zu MP3 mit VLC
- 3.13 M4A zu WAV auf Mac
So nehmen Sie WAV-Dateien unter Windows 10 einfach auf
Von Lukas Schneider • 2025-10-23 18:46:50 • Bewährte Lösungen
WAV ist eines der am häufigsten verwendeten Audioformate, das mit der Mehrzahl der Geräte und Player kompatibel ist. Wenn Sie also einige Audio-Tutorials, Songs oder andere WAV-Dateien anhören, bei denen es keine Möglichkeit zum Herunterladen gibt, ist die Aufnahme eine Lösung. Es gibt zahlreiche Tools, welche zur Aufnahme von WAV Dateien unter Windows 10 verwendet werden können. Erfahren Sie mehr über die WAV Aufnahme und die besten Programme dafür.
- Teil 1. Einfache Schritte, um WAV Dateien unter Windows 10 aufzunehmen
- Teil 2. 3 empfohlene WAV Recorder für Windows und Mac
- Teil 3. 3 hilfreiche WAV Voice Recorder für iPhone und Android
- Teil 4. 3 online WAV Recorder, welche die WAV Aufnahme ganz einfach machen
Teil 1. Einfache Schritte, um WAV Dateien unter Windows 10 aufzunehmen
Die Wahl der richtigen Software bei der Aufnahme Ihrer Audiodateien ist sehr wichtig, um die Datei in der besten Qualität aufzunehmen. Der Wondershare UniConverter (ursprünglich Wondershare Video Converter Ultimate) ist ein solches professionelles Tool, mit dem Sie die WAV-Dateien auch unter Windows 10 und anderen Systemversionen aufnehmen können. Mit dieser Funktion können Sie den Lautsprecher und das Mikrofon für die Aufnahme auswählen. Der Prozess der Aufnahme ist einfach und schnell und es gibt auch eine Option, um die Datei in das gewünschte Format zu ändern.
 Wondershare UniConverter - bester Video-Converter Windows/Mac (Catalina inklusive)
Wondershare UniConverter - bester Video-Converter Windows/Mac (Catalina inklusive)

- Nehmen Sie Audio von Ihrem System, Kopfhörer und anderen angeschlossenen Geräten auf.
- Konvertieren Sie Video und Audio in mehr als 1.000 Formate.
- Stapelverarbeitung mit 30-facher Geschwindigkeit.
- Video-Downloads von mehr als 10.000 Webseiten.
- Eingebauter Editor mit Unterstützung mehrerer Funktionen.
- Unterstützt alle aktuellen Versionen von Windows und Mac.
Schritte zur Aufnahme von WAV-Dateien unter Windows 10 mit dem Wondershare UniConverter:
Schritt 1 Starten Sie den Wondershare WAV Recorder unter Windows 10 und wählen Sie Audio Recorder.
Öffnen Sie die installierte Wondershare-Software auf Ihrem System und wählen Sie im linken Fensterbereich die Funktion Screen Recorder. Erweitern Sie das Dropdown-Menü am Kamerasymbol und wählen Sie dann die Funktion Audiorecorder aus der Liste aus.
![]()
![]()
Schritt 2 Wählen Sie die Eingangs- und Ausgangsgeräte.
Als Nächstes müssen Sie sowohl den Lautsprecher als auch das Mikrofon auf den jeweiligen Ausgang und Eingang Registerkarten auswählen.
![]()
Schritt 3 Starten und stoppen Sie die WAV-Aufnahme.
Spielen Sie die WAV-Datei ab, die Sie aufnehmen möchten und klicken Sie dann auf den REC Button, um die Aufnahme zu starten.
![]()
Wenn Sie mit der Aufnahme fertig sind, klicken Sie auf das Stopp Symbol .
![]()
Wenn Sie fertig sind, schließen Sie den Audiorecorder und wechseln Sie zurück zur Bildschirmaufnahmeoberfläche der Software. Um die aufgenommene WAV-Datei auf Ihrem Computer zu prüfen, klicken Sie auf den Öffnen Button.
![]()
Um eine WAV-Datei auf dem Mac aufzunehmen, sind die Schritte für den Wondershare die gleichen wie oben.
Teil 2. 3 empfohlene WAV Recorder für Windows und Mac
Eine Reihe weiterer WAV-Recorder-Tools für Windows und Mac sind ebenfalls verfügbar. Je nachdem, was Sie von Ihrem Audiorecorder erwarten, können Sie aus den unten aufgelisteten Programmen wählen.
1. Audacity
Dies ist ein kostenloses open-Source-Programm, das mit Windows, Mac, Linux und anderen Plattformen kompatibel ist. Mit dem Tool können Sie die Audiodatei in einer Vielzahl von Formaten, einschließlich WAV, sowohl aufnehmen als auch bearbeiten. Mit Audacity können Sie den Ton vom Mikrofon, vom Mischpult oder auch den Live-Ton aufnehmen. Es besteht auch die Möglichkeit, die Aufnahmen von verschiedenen Medien zu digitalisieren. Weitere Programmfunktionen sind der Import und Export von Audiodateien, das Hinzufügen von Effekten, die Analyse und mehr.

Vorteile:
- Es ist ein freies, open-Source und plattformübergreifendes Tool.
- Benutzerfreundliches Interface.
- Unterstützung für verschiedene Plugins.
Nachteile:
- Es werden iOS und Android nicht unterstützt.
- Fehlen eines Support-Teams.
2. I-Sound WMA MP3 Recorder Pro
Mit dieser Software lassen sich Audiodaten von internen und externen Quellen problemlos in einer Vielzahl von Formaten wie WAV, APE, OGG und mehr aufnehmen. Mit dem Tool können Audiosignale von Streaming-Medien, MIDI, Internet-Sendungen, Mikrofonen und Webradio aufgenommen werden. Weitere Funktionen sind ein integrierter Tag-Editor, ein eingebauter Aufnahmeplaner, Echtzeit-Audioreduzierung und mehr.

Vorteile:
- Er verfügt über eine eingebaute Sperre, mit der verhindert werden kann, dass das Tool während der Aufzeichnung zu einer anderen Software wechselt.
- Verfügt über eine zeitgesteuerte Aufnahmefunktion.
- Option zur Aufnahme aus mehreren Quellen.
Nachteile:
- Die Optionen zum Hinzufügen der Effekte sind recht begrenzt.
- Die Filteroptionen sind begrenzt.
3. Blaze Media Pro
Um Audio von mehreren Quellen auf Ihrem System aufzunehmen, ist dies eine gute Software, die die Aufnahme in WAV, MP3, WMA und anderen gängigen Formaten ermöglicht. Mit dem Aufnahme-Timer der Software können Sie die Start- und Endzeit der Aufnahme einstellen. Sie können Ihre WAV-Aufnahmen bei Bedarf sogar bearbeiten.
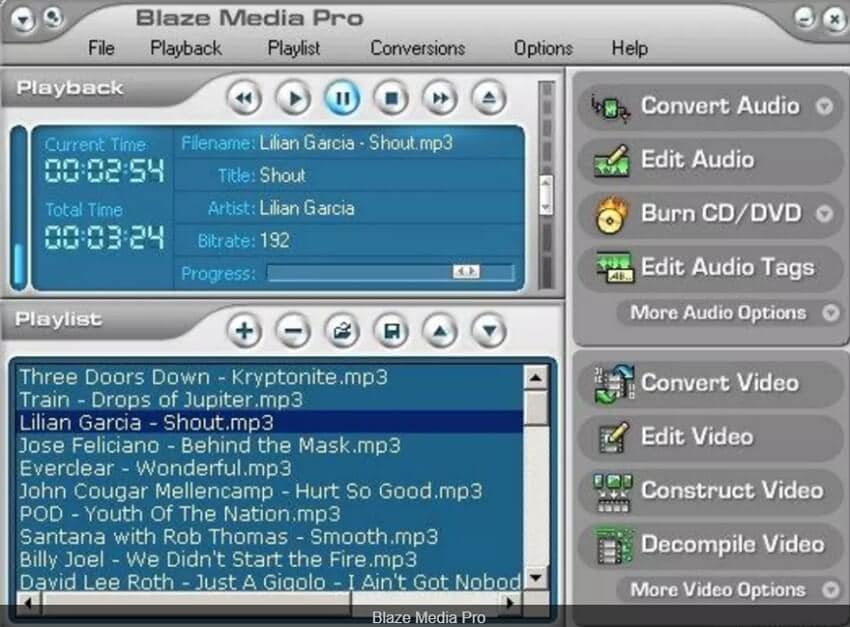
Vorteile:
- Ermöglicht die Aufnahme von Audio aus mehreren Quellen.
- Es können Audiodaten im WAV-, MP3- und anderen gängigen Formaten aufgezeichnet werden.
- Verwenden Sie einen Timer, um die vordefinierte Aufnahmezeit einzustellen.
Nachteile:
- Die Funktionen sind im Vergleich zu anderen Tools eingeschränkt.
- Die kostenlose Testversion hat eine begrenzte Laufzeit.
Teil 3. 3 hilfreiche WAV Voice Recorder für iPhone und Android
Es gibt mehrere Situationen, in denen Sie Sprachaufnahmen mit Ihren Telefonen machen müssen, wie z.B. die Aufnahme von Vorlesungen, Musiknoten, Interviews und mehr. Aus diesen und anderen Gründen gibt es verschiedene Apps und Tools, die auf Ihrem iPhone oder Android-Gerät für Aufnahmen im WAV-Format installiert werden können. Im Folgenden haben wir die 3 nützlichsten in die engere Auswahl genommen.
1. Rev Voice Recorder
Er steht zum kostenlosen Download auf der iOS- und Android-Plattform zur Verfügung und ist eines der am häufigsten verwendeten WAV-Sprachaufzeichnungstools. Es ist eine einfache App, die mit einer Reihe von nützlichen Funktionen ausgestattet ist, die nicht nur die Aufnahme, sondern auch das Diktieren und die Transkription erleichtern.

Vorteile:
- Nehmen Sie WAV-Dateien auf iPhone und Android in kristallklarer Qualität auf.
- Option für die Synchronisierung mit Cloud-Diensten.
- Sie ermöglicht die Aufnahme auch im Ruhezustand.
Nachteile:
- Es gibt keinen externen Speicher für das Cloud-Konto.
- Sie müssen für jede Transkription bezahlen.
2. Lexis Audio Editor
Das Programm kann sowohl für Android- als auch für iOS-Geräte verwendet werden, um neue Audiodateien zu erstellen oder die vorhandenen zu bearbeiten. Sie können wählen, ob Sie Ihre Aufnahme im gewünschten Format, einschließlich WAV, speichern möchten. Sie können die Audiodateien sogar mit Funktionen wie Ausschneiden, Kopieren, Trimmen, Einblenden, Ausblenden und mehr anpassen. Die Option zum Mischen der aktuellen Datei mit der anderen Datei ist ebenfalls vorhanden.

Vorteile:
- Funktioniert als iPhone- und Android-WAV-Recorder zusammen mit der Unterstützung des Windows-Systems.
- Unterstützt die Audiobearbeitung mit Funktionen wie Trimmen, Überblenden und mehr.
- Rauschunterdrückung und Normalisierung werden unterstützt.
Nachteile:
- Die App enthält Werbeanzeigen.
- Die Leistung und die Funktionen sind begrenzt.
3. Awesome Voice Recorder
Mit einer einfachen und benutzerfreundlichen Oberfläche ist dies ein weiteres weit verbreitetes Tool für WAV-Sprachaufnahmen auf Ihrem iPhone und Android. Die App gibt es sowohl in einer kostenlosen als auch in einer kostenpflichtigen Pro-Version. Erweiterte Funktionen wie das Kombinieren von Dateien, Tagging, Bearbeitung, Ordnerverwaltung und mehr werden von der App unterstützt.
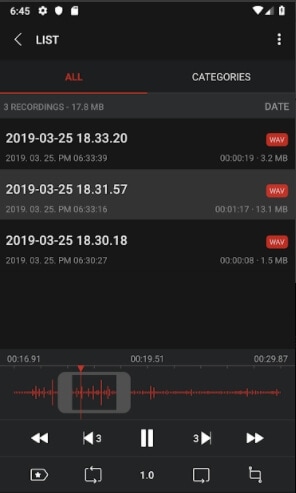
Vorteile:
- Aufgenommene Audiodaten können in einem Ordner gespeichert werden, der mit einem Passwort geschützt werden kann.
- Option zum Anhalten der Aufnahme und zum Starten an der Stelle, an der Sie aufgehört haben.
- Option zum Markieren der Events während der Aufzeichnung.
Nachteile:
- Mehrfache Übertragungen von Dateien an den Cloud-Speicher werden nicht unterstützt.
- Für einige wenige Funktionen müssen Sie ein vollständiges Verständnis und die Anweisungen erhalten.
Teil 4. 3 online WAV Recorder, welche die WAV Aufnahme ganz einfach machen
Für die WAV-Aufnahme auf Ihrem System können auch Online-Tools in Betracht gezogen werden, da diese einfach zu bedienen sind und keine Software-Installation erfordern. Außerdem sind diese Programme frei verfügbar und können anständige Pegelaufnahmen machen. Wir haben eine Liste der am häufigsten verwendeten Online-WAV-Recorder zusammengestellt.
1. Bearrecord
Mit diesem browserbasierten Tool kann die Stimme vom Mikrofon in den Formaten WAV, MP3, OGG, WMA und anderen aufgenommen werden. Das Programm ist kostenlos und unterstützt Funktionen wie die Option zum Anhalten der Aufnahme, die Echtzeitanzeige der Aufnahmezeit, Informationen über die Datengröße und grundlegende Bearbeitungsfunktionen wie Schneiden, Ein- und Ausblenden.

Vorteile:
- Nehmen Sie Audio in gängigen Formaten auf, einschließlich WAV.
- Unterstützt grundlegende Bearbeitungsfunktionen.
- Es ist kein Software-Download erforderlich.
Nachteile:
- Internet-Abhängigkeit.
- Eingeschränkte Funktionen im Vergleich zu den professionellen Tools.
2. Resonate Recorder
Dieses einfach zu bedienende Tool ist ein weiteres beliebtes Online-Tool, das über Ihren Browser funktioniert und die Aufnahme des Tons vom Mikrofon Ihres Systems ermöglicht. Sie können den Ton von Ihrem System oder dem mobilen Gerät aufnehmen und dann die unkomprimierte WAV-Datei auf Ihr System herunterladen. Sie können Ihre Datei sogar an das Programm für die Produktion sowie das Hosting übergeben.

Vorteile:
- Einfaches Interface.
- Ermöglicht die Bearbeitung von Audiodateien.
- Unkomprimierte WAV-Dateien können direkt auf dem System gespeichert werden.
Nachteile:
- Keine zusätzlichen Funktionen.
- Abhängig von der Internetverbindung.
3. Apowersoft Free Online Audio Recorder
Um Audio von der Soundkarte des Computers und dem Mikrofon aufzunehmen, ist dies ein häufig verwendetes Online-Tool. Das Tool benötigt kein Plug-in und kann sowohl auf Windows- als auch auf Mac-Systemen hochwertiges Audio aufnehmen. Unterstützte Audioformate sind WAV, MP3, AAC, WMA, FLAC, OGG und M4A. Eine Reihe zusätzlicher Funktionen wird ebenfalls unterstützt, wie z.B. das Hinzufügen von ID3-Tags, die Verwaltung von Audioaufnahmen, die Wiedergabe und Freigabe und vieles mehr.

Vorteile:
- Ermöglicht die Aufnahme von Audio in hoher Qualität.
- Überprüfen Sie die aufgezeichnete Audioqualität mit dem Echtzeit-Player.
- Geben Sie aufgenommene Audiodaten für verschiedene Plattformen frei.
Nachteile:
- Abhängigkeit von der Verfügbarkeit des Internets für seine Funktion.
- Es ist nicht möglich, die Qualitätseinstellungen zu ändern.
Je nachdem, welche Anforderungen Sie an die Aufnahme haben, können Sie also eines der oben genannten Online-, Desktop- oder mobilen App-Tools wählen, um eine WAV-Datei aufzunehmen.

Lukas Schneider
staff Editor