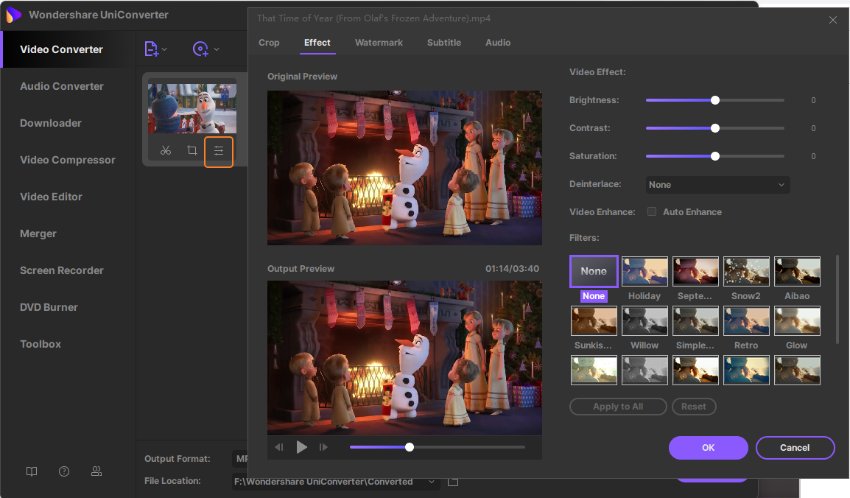Genau wie bei der Digitalfotografie hat sich die Bildqualität im Laufe der Jahre auch bei Videos massiv verbessert. Jetzt können wir Videos genießen und unsere eigenen Videos in wunderschönem, hochauflösendem 4K aufnehmen, was das Seherlebnis auf eine ganz neue Ebene hebt. Es stehen zahlreiche 4K-Videoformate zur Auswahl, darunter MKV und MP4 und es kann vorkommen, dass Sie ein bestimmtes Video auf Ihrem Computer oder Gerät nicht wiedergeben können. Dann brauchen Sie vielleicht einen 4K Video Converter! Die Konvertierung zwischen 4K-Formaten ist etwas, das nicht viele Programme beherrschen, aber einige Video Converter können die 4K-Qualität bei der Konvertierung zwischen Formaten beibehalten oder Sie können 4K in 1080p konvertieren.
(Klicken Sie hier, um mehr über die Details zum Konvertieren von Videos in hd 1080p zu erfahren)
- Teil 1. Was ist besser 4K oder 1080p?
- Teil 2. Wie man 4K Videos ganz einfach in 1080p konvertiert
- Teil 3. 4K zu 1080p Converter Online
- Teil 4. Wie man in Premiere Pro 1080p auf 4k hochskaliert
- Teil 5. Bonusfunktionen zum Bearbeiten von 4K-Videos unter Windows/Mac
Teil 1. Was ist besser 4K oder 1080p?
4K-Video ist die nächste Stufe der Videoqualität nach 1080p. Sie wird auf Blu-ray-Discs verwendet und liefert auf unterstützten Bildschirmen ein deutlich besseres Bild als DVDs. Es gibt verschiedene Auflösungen für 4K, aber alle haben eine horizontale Auflösung von etwa 4.000 Pixeln - daher der Name 4K. Mit der vierfachen Auflösung von 1080p High-Definition-Videos ist es nicht verwunderlich, dass 4K-Videodateien riesig sein können. Wenn Sie z.B. mit Ihrem iPhone Aufnahmen gemacht haben, kann es gut sein, dass Sie ein gigantisches 4K-Bild haben, das viel zu groß ist, um es mit jemandem zu teilen; das Gleiche gilt für Dashcam-Aufnahmen, wenn Sie sich für eine qualitativ hochwertige Aufnahme entschieden haben.
Indem Sie die Auflösung verringern und die Einstellungen anpassen, können Sie die Größe von 4K-Videodateien reduzieren, damit sie leichter weitergegeben und auf einer größeren Anzahl von Geräten abgespielt werden können. Ältere Computer haben zum Beispiel Schwierigkeiten, 4K-Dateien in Superqualität abzuspielen. Wenn Sie ein 4K-Video ansehen möchten, das Sie auf einem älteren Computer oder Fernseher aufgenommen haben, der 4K nicht unterstützt, können Sie es in 1080p oder 720p konvertieren, um ein High-Definition-Erlebnis beizubehalten, das jedoch eine größere Kompatibilität bietet.

Es gibt keine genaue Antwort auf die Frage, welche der beiden Auflösungen 4K und 1080p besser ist. Wählen Sie einfach die verschiedenen Auflösungen für unterschiedliche Geräte und Verwendungszwecke. Sie brauchen also einen benutzerfreundlichen 4K zu 1080p Video Converter, der Ihnen hilft, Videos in einfachen Schritten zwischen 4K und 1080p Formaten zu konvertieren.
Teil 2. Wie man 4K Videos ganz einfach in 1080p konvertiert
Mit der Leistung des Wondershare UniConverter (ursprünglich Wondershare Video Converter Ultimate) können Sie 4K-Videos nicht nur konvertieren, sondern auch bearbeiten. Außerdem können Sie mit der Software Videos von Webseiten herunterladen, Videos komprimieren, um sie zu verkleinern - sehr praktisch, wenn Sie es mit einer besonders großen Videodatei zu tun haben -, Text und Audio hinzufügen und Videos auf eine Disc brennen, um sie auf einem DVD- oder Blu-ray-Player abspielen zu können. Lassen Sie uns also eintauchen und herausfinden, was der Wondershare UniConverter alles kann, aber auch, wie einfach er zu benutzen ist.
Wondershare UniConverter - 4K Videos in 1080p konvertieren
-
Konvertieren Sie 4K-Videos in 1080p, 720p, 480p und andere Auflösungen ganz einfach unter Windows/Mac.
-
Unterstützt mehr als 1.000 Videoformate, darunter MP4, MKV, MOV, AVI, FLV, etc.
-
Konvertieren Sie 4K-Videos in optimierte Voreinstellungen für fast alle Geräte, wie iPhone, iPad, Huawei-Handy, etc.
-
Unterstützt mit der einzigartigen APEXTRANS-Technologie eine 120-fach höhere Konvertierungsgeschwindigkeit als herkömmliche Converter.
-
Bearbeiten Sie Videos durch Trimmen, Zuschneiden, Hinzufügen von Wasserzeichen, Bearbeiten von Untertiteln, etc.
-
Brennen Sie Videos auf Ihre DVD oder Blu-ray Disc und passen Sie sie mit kostenlosen Menüvorlagen an.
-
Laden Sie Videos von YouTube und anderen Webseiten mit mehr als 10.000 Videos herunter oder nehmen Sie sie auf.
-
Vielseitige Toolbox: Hinzufügen von Video-Metadaten, GIF Maker, Übertragung von Videos auf den Fernseher, Videokomprimierer und Bildschirmrecorder.
-
Unterstützte Betriebssysteme: Windows 10/8/7/XP/Vista, Mac OS 10.15 (Catalina), 10.14, 10.13, 10.12, 10.11, 10.10, 10.9, 10.8, 10.7, 10.6.
Bester 4K Video Converter: Wie man 4K Videos in 1080p umwandelt in 2022
Schritte zum Konvertieren von Videos von 4K in 1080p ohne Qualitätsverluste
- 4K Videos hinzufügen, die Sie konvertieren müssen
- Ausgabeformat und 1080p-Auflösung wählen
- Konvertieren Sie 4K-Videos in 1080p - ganz einfach.
Schritt 1 Fügen Sie 4K-Videos hinzu, die Sie konvertieren möchten.
Starten Sie den Wondershare UniConverter und vergewissern Sie sich, dass Sie sich im Converter Bereich befinden. Es gibt zahlreiche Möglichkeiten, wie Sie von hier aus vorgehen können, einschließlich des Imports von Videos direkt von einer DVD oder der Arbeit mit IFO- oder ISO-Image-Dateien. In den meisten Fällen werden Sie jedoch eine Videodatei - z.B. eine MP4-Datei - in die Software laden und dann in einem anderen Format speichern wollen.
Sie können ein Video direkt ziehen und ablegen oder Sie können auch auf die Schaltfläche "Dateien hinzufügen" in der Symbolleiste klicken, um den Inhalt Ihrer Festplatte zu durchsuchen. Sobald ein Video geladen und kurz analysiert wurde, sehen Sie eine Zusammenfassung von Informationen über das Video, einschließlich Format, Auflösung, Größe und Länge.
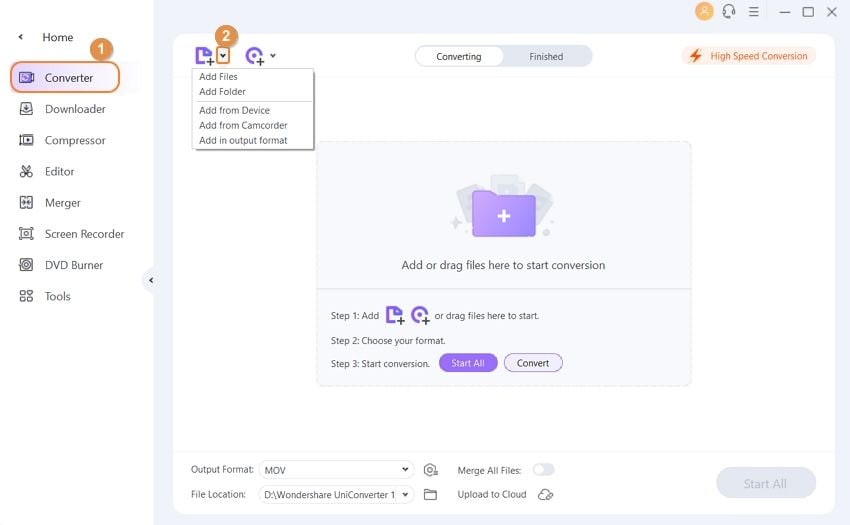
Schritt 2 Wählen Sie das Ausgabeformat und die 1080p-Auflösung
Klicken Sie im unteren Teil des Wondershare UniConverter-Fensters auf das Ausgabeformat Dropdown-Menü und wählen Sie dann das Format aus, in das Sie das ausgewählte Video konvertieren möchten. Sie können zwischen verschiedenen Formaten mit 4K-, HD- und Standardauflösung wählen. Je nachdem, was Sie mit der resultierenden Datei machen möchten, können Sie das Format wählen, das Ihren Bedürfnissen am besten entspricht.
Wenn Sie ein Ausgabeformat auswählen, werden Sie über die Größe der erstellten Datei informiert, was Ihnen bei der Entscheidung helfen kann, welches Format Sie verwenden.

Schritt 3 Konvertieren Sie 4K-Videos ganz einfach in 1080p.
Wenn Sie die Einstellungen ein wenig anpassen möchten, um ein Gleichgewicht zwischen Videoqualität und Dateigröße zu erreichen, können Sie auf die Einstellungen Schaltfläche klicken. Sie können die Bitrate, mit der das konvertierte Video kodiert wird, anpassen, bis Sie mit der Dateigröße zufrieden sind; klicken Sie anschließend auf Speichern.
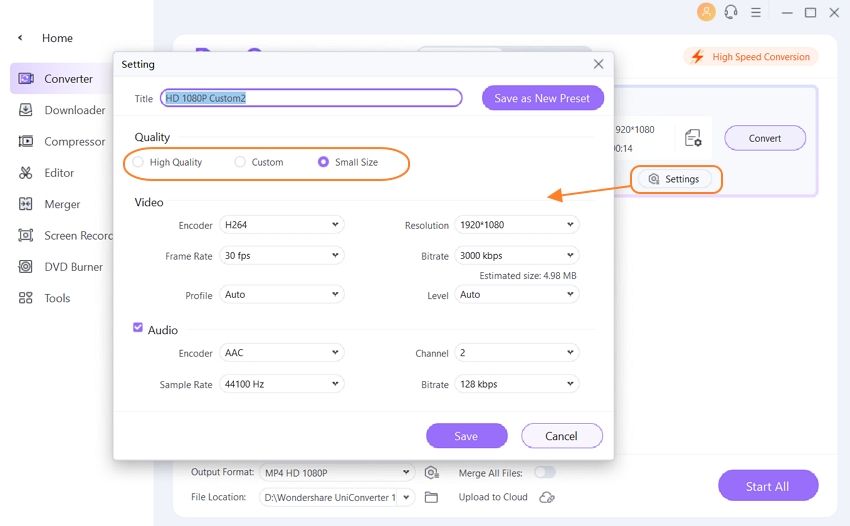
Klicken Sie abschließend einfach auf die Schaltfläche "Alles starten", lehnen Sie sich zurück und warten Sie, während die Software ihre Arbeit verrichtet. Wie lange Sie warten müssen, hängt von vielen Faktoren ab, u.a. von der Größe und Qualität des Videos, mit dem Sie arbeiten und von der Geschwindigkeit Ihres Computers.

Der Wondershare UniConverter enthält eine Option, die aktiviert werden kann, um den Prozess der Konvertierung zwischen Videoformaten zu beschleunigen. Sie wird einfach Hochgeschwindigkeitskonvertierung genannt. Klicken Sie auf die Hochgeschwindigkeitskonvertierung in der oberen rechten Ecke des Programmfensters, um sie zu aktivieren. Von nun an sollten Sie feststellen, dass der Konvertierungsprozess schneller abläuft.
Kostenloser Download Kostenloser Download
Teil 3. 4K zu 1080p Converter Online
Um 4K in 1080p umzuwandeln, versuchen Sie es mit diesem Online Converter namens HDconvert.com. Es ist einer der besten Converter, der auch in Grenzen kostenlos genutzt werden kann. Die primäre Oberfläche ist unkompliziert und unterstützt Sie bei allen Funktionen auf dem Dashboard selbst. Das Programm behauptet außerdem, die Konvertierung 30 Mal schneller durchzuführen. Sie können jede beliebige Dateigröße hochladen und die Funktionen nutzen, um die Größe des Videos in verschiedene Formate zu ändern.
Schritte zur Online-Konvertierung von 4K-Videos in 1080p
Schritt 1: Laden Sie ausgewählte Dateien hoch. Rufen Sie die offizielle Webseite auf und klicken Sie auf die rote Schaltfläche "Dateien auswählen", um das 4K-Video hochzuladen, das Sie in 1080p konvertieren möchten.
Schritt 2: Wählen Sie Ausgabeformat und Bearbeiten. Wählen Sie nun das Ausgabeformat und die Qualität des gewählten Videos mit 1080p. Sie können auch erweiterte Einstellungen wie Bitrate, Audio- und Video-Codec, Zuschneiden, Drehen und die Einrichtung von Benachrichtigungen vor der Konvertierung vornehmen.
Schritt 3: Beginnen Sie mit der Konvertierung von Dateien. Nachdem Sie die gewünschten Einstellungen vorgenommen haben, klicken Sie auf "Konvertierung starten".

Teil 4. Wie man in Premiere Pro 1080p auf 4k hochskaliert
Premiere Pro ist ein weiteres kompaktes Tool, wenn Sie einen 4K zu 1080p Converter benötigen. Premiere Pro verwendet einen sicheren Algorithmus, der bestimmte Details enthält. Sie müssen sich jedoch ein wenig mit den Einstellungen vertraut machen und die unten angegebenen Schritte befolgen, um 1080p in 4K zu konvertieren.
Schritte zum Hochskalieren von Videos von 1080p auf 4K mit Premiere Pro
Schritt 1: Erstellen Sie ein neues Projekt in Premiere Pro. Beginnen Sie mit der Erstellung eines neuen Projekts in Premiere Pro oder öffnen Sie Ihr vorheriges Projekt, falls vorhanden. Wählen Sie dann Datei > Neu > Sequenz und öffnen Sie die Sequenzvoreinstellungen. Da Sie hochskalieren möchten, wählen Sie die 4K HD Voreinstellung, wie unten gezeigt.
Schritt 2: Legen Sie die Frame-Größe fest. Wählen Sie in der Menüleiste Bearbeiten > Voreinstellungen > Medien > Standard-Medienskalierung > Auf Framegröße einstellen > Auf Framegröße skalieren.
Schritt 3: Importieren Sie Videos. In diesem Schritt verwenden Sie die Funktion zum Ziehen und Ablegen, um Videos in die Zeitleiste zu importieren. Es kann ein beliebiges Format kleiner als 4K sein, da Sie es auf 4K hochskalieren möchten. Zoomen Sie dann heran, um nach Artefakten, wie z.B. Rauschen, zu suchen. Sie können die Maske der Unschärfe anwenden, wenn Sie ein scharfes Bild wünschen.
Schritt 4: Video exportieren. Gehen Sie schließlich zur Sequenz, prüfen Sie Ihr bearbeitetes Material und exportieren Sie es schließlich im gewünschten Format.

Teil 5. Bonusfunktionen zum Bearbeiten von 4K-Videos unter Windows/Mac
Viele Menschen sind besorgt über die Aussicht auf die Bearbeitung von Videos. Es gibt die Vorstellung, dass Videobearbeitungssoftware kompliziert oder teuer ist, aber das muss überhaupt nicht der Fall sein. Vielleicht haben Sie schlechte Erfahrungen mit minderwertigen kostenlosen Videoeditoren gemacht - nicht alle 4K-Videoeditoren sind gleich. Einige kostenlose Programme können problematisch sein und Sie werden wahrscheinlich auch feststellen, dass ihnen wesentliche Funktionen fehlen. Der Wondershare UniConverter vereint leistungsstarke Tools zur Videobearbeitung mit einfacher Bedienung - und das alles zu einem Preis, der den Geldbeutel nicht sprengen wird. Sie können ihn sogar kostenlos ausprobieren, um zu prüfen, ob er alles tut, was Sie brauchen! Als Bonus ist er sowohl für Windows als auch für macOS verfügbar, so dass es keine Rolle spielt, ob Sie ein Microsoft- oder ein Apple-Fan sind.
Bisher haben wir uns mit der Konvertierung von Videos von einem Format in ein anderes beschäftigt, aber vielleicht möchten Sie ein Video auch bearbeiten. Der Wondershare UniConverter enthält zugängliche Videobearbeitungsoptionen, mit denen Sie unerwünschtes Material wegschneiden, die Größe eines Videos zuschneiden und Spezialeffekte anwenden können.
Bonusfunktion 1: Wie man 4K-Videos schneidet und trimmt
Nachdem Sie ein Video in das Programm geladen haben, sehen Sie unter dem Thumbnail der Vorschau drei Schaltflächen. Mit der ersten - der Schere - können Sie unerwünschte Abschnitte am Anfang oder Ende Ihres Videoclips ausschneiden. Verschieben Sie einfach den Start- und den Endpunkt wie gewünscht und klicken Sie auf die Schaltfläche OK.

Bonusfunktion 2: Unerwünschte Teile von 4K-Videos zuschneiden
Die zweite Schaltfläche - das Zuschneidequadrat - gibt Ihnen die Möglichkeit, den Frame eines Videos zu ändern und zu drehen. Dies ist äußerst praktisch, wenn Sie etwas mit dem Handy aufgenommen haben und es in der falschen Ausrichtung ist.
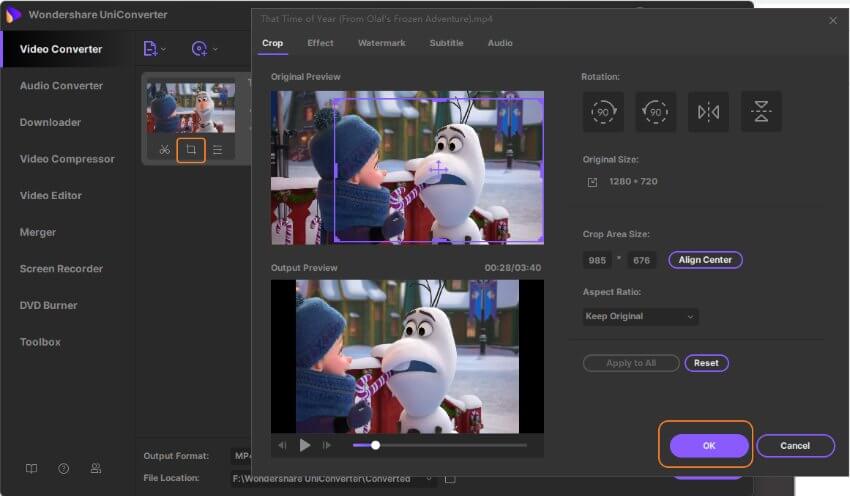
Bonusfunktion 3: Untertitel/Wasserzeichen/Effekte zu 4K-Videos hinzufügen
Die letzte Schaltfläche, auf der eine Reihe von Schiebereglern abgebildet ist, bietet Zugriff auf einige Optionen. Auf der Registerkarte Effekt können Sie die Farbeinstellungen anpassen, um das bestmögliche Bild zu erhalten und eine Reihe von Spezialeffekten anwenden, um Ihrem Video einen einzigartigen Look zu verleihen. Auf den Registerkarten Wasserzeichen, Untertitel und Audio können Sie Ihr Filmmaterial mit einem identifizierenden Wasserzeichen schützen, Untertitel hinzufügen und Hintergrundmusik hinzufügen. Hier können Sie wirklich beginnen, etwas sehr Persönliches und Professionelles zu erleben und zu schaffen.