Video Konverter
- 1. Video/Audio Converter+
-
- 1.1 Video zu Text konvertieren
- 1.2 Videoauflösung ändern
- 1.3 Video zu Bild konvertieren
- 1.4 Online YouTube Converter
- 1.5 iTunes Video Converter
- 1.6 Video zu MP3 konvertieren
- 1.7 Kostenloser Video zu Audio Converter
- 1.8 Videos im Batch konvertieren
- 1.9 Beste Online Videokonverter
- 1.10 Beste Videokonverter Desktop
- 1.10 Analog Digital Umsetzer
- 1.12 VLC als Videokonverter
- 1.13 Top 5 BIN/CUE zu ISO Converter
- 2. Video Converter Alternative+
-
- 2.1 Videoproc Alterlative
- 2.2 WonderFox Video Converter Alterlative
- 2.4 Cisdem Video Converter Alterlative
- 2.5 AnyMP4 Video Converter Alterlative
- 2.6 VideoSolo Video Converter Alterlative
- 2.7 VSDC Free Video Converter Alterlative
- 2.8 Xilisoft Video Converter Alterlative
- 2.9 MakeMKV Video Converter Alterlative
- 2.10 AVC Converter Alterlative
Wie man Videos ganz einfach mit trimmen/schneiden/zusammenfügen/zuschneiden bearbeitet
Von Lukas Schneider • 2025-10-23 18:46:14 • Bewährte Lösungen
"Während meines AVT-Kurses muss ich Videos bearbeiten, MP4-Dateien und Untertitel hinzufügen und andere Anpassungsfunktionen durchführen. Um alle meine Aufgaben schnell und einfach zu erledigen, verlasse ich mich auf den Wondershare UniConverter. Dies ist ein hervorragendes Tool, das alle meine Anforderungen bei der Projektbearbeitung erfüllt."
Der Wondershare UniConverter ist eine leistungsstarke Desktop Software, welche alle Videobearbeitungsanforderungen erfüllt. Der eingebaute Editor der Software bietet mehrere Funktionen zum Zuschneiden, Schneiden, Trimmen, Hinzufügen von Untertiteln, Hinzufügen von Wasserzeichen, Drehen und andere. Mit einer einfachen und schnellen Bearbeitung ist das Tool passend für Anfänger und Profis.
- Teil 1. Schritte zur Bearbeitung von Videos mit dem Wondershare UniConverter
- Teil 2. Online Video Editoren für Anfänger
 Wondershare UniConverter - Videos ganz einfach konvertieren und bearbeiten
Wondershare UniConverter - Videos ganz einfach konvertieren und bearbeiten

- Unterstützt mehr als 1.000 Formate wie MP4, AVI, WMV, FLV, MKV und viele weitere.
- Bearbeiten Sie Videos ganz einfach mit Trimmen, Zuschneiden, Schneiden, Anwenden von Effekten, etc.
- Konvertieren Sie Videos zu optimierten Voreinstellungen für fast alle Geräte, wie iPhone, iPad, Huawei Telefon, etc.
- 30x schnellere Konvertierungsgeschwindigkeit mit einzigartiger APEXTRANS-Technologie.
- Brennen und individualisieren Sie Videos für Ihre DVD oder Blu-Ray Disc mit kostenlosen DVD Menüvorlagen.
- Laden Sie Videos von YouTube und mehr als 10.000 Videoplattformen herunter oder nehmen Sie sie auf.
- Vielseitige Toolbox: Hinzufügen von Video Metadaten, GIF Maker, Video Kompressor und Bildschirmaufnahme.
- Unterstützte OS: Windows 7 64-bit oder neuer (32-bit Nutzer? Hier klicken) und MacOS 10.10 oder neuer (10.7 - 10.9? Hier klicken)
Im Folgenden sind die Haupt-Bearbeitungsfunktionen der Software aufgelistet.
1. Trimmen und Schneiden der Videolänge
Mit dieser Funktion kann die Länge der Videodatei zugeschnitten werden, um die Größe für eine einfache Weitergabe und einen einfachen Upload zu reduzieren. Außerdem können unerwünschten Teile des Videos, wie Werbung und weitere, mit der Funktion der Software rausgeschnitten werden.
2. Schwarze Ränder entfernen
In der Videodatei gibt es oft schwarze Ränder und Kanten, die nicht benötigt werden. Mit der Zuschneidefunktion der Software können diese Ränder leicht entfernt werden, damit das Video interessant und sauber aussieht.
3. Alle Videoclips in einem zusammenschneiden
Um ein einzelnes Video Ihrer zahlreichen Clips zu erstellen, ist Wondershare hierfür eine ausgezeichnete Wahl. Die Dateien sind in hoher Qualität zusammengeführt und im gewünschten Format. Wenn Sie also Aufgaben mit mehreren Dateien und Clips haben, können Sie sie alle kombinieren.
4. Videoeffekte anwenden
Die Software verfügt über eine Reihe von Videofiltern, mit denen Sie beeindruckend aussehende individuelle Videos erstellen können. Die Option zur manuellen Einstellung von Helligkeit, Kontrast und Sättigung ist ebenfalls vorhanden.
5. Wasserzeichen zum Video hinzufügen
Mit der Software kann ein hochwertiges Bild- oder Textwasserzeichen zu Ihren Videos hinzugefügt werden. Außerdem können Sie das Textformat, die Größe und andere Wasserzeichenparameter auswählen.
Teil 1. Schritte zur Bearbeitung von Videos mit dem Wondershare UniConverter
- Schritt 1. Software Interface öffnen und Videos hinzufügen
- Schritt 2. Videos einfach bearbeiten
- Schritt 3. Videos speichern und konvertieren
Schritt 1 Video zum Software Interface hinzufügen.
Wondershare UniConverter auf Ihrem PC/Mac ausführen. Klicken Sie auf den +Dateien hinzufügen Button, um das Video, das Sie bearbeiten möchten, zu durchsuchen und zu laden. Sie können die Dateien auch direkt per Drag & Drop hinzufügen.
![]()
Schritt 2 Videos ganz einfach bearbeiten.
Die hinzugefügten Videos werden auf der Softwareoberfläche mit Details und einem Thumbnail angezeigt. Die Schritte für die Bearbeitung der Dateien lauten wie folgt:
Trimme und Zuschneiden der Videolänge:
Klicken Sie auf das erste Trimm-Symbol und ein neues Popup-Fenster wird geöffnet. Wählen Sie hier den Teil des Videos aus, den Sie entfernen möchten, klicken Sie auf Ausschneiden Button und dann auf den Löschen Button. Der ausgewählte Teil wird aus der Videodatei gelöscht. Klicken Sie auf Speichern, um die Änderungen zu bestätigen.
![]()
Ränder zuschneiden:
Klicken Sie auf das zweite Zuschneide-Symbol unter dem Thumbnail Bild. Wählen Sie im Pop-up-Fenster den Teil des Videos aus, den Sie zuschneiden möchten, indem Sie den Cursor zum Originalvorschau Fenster bewegen. Alternativ können Sie auch die Größe des Zuschneidebereiches angeben. Klicken Sie auf den OK Button, um die Änderungen zu bestätigen.
![]()
Videoeffekte anwenden:
Klicken Sie auf das dritte Effekt-Symbol und wählen Sie im Pop-up-Fenster die Registerkarte Effekt. Wählen Sie die Dateiparameter und gewünschten Filter, um einen Videoeffekt hinzuzufügen. Klicken Sie auf den OK Button, um die Änderungen zu bestätigen.
![]()
Wasserzeichen hinzufügen:
Klicken Sie auf das Effekt-Symbol und wählen Sie im Popup-Fenster die Registerkarte Wasserzeichen. Fügen Sie das Bild- oder Textwasserzeichen wie gewünscht hinzu. Sie können auch die Textwasserzeichen Parameter und deren Platzierung bearbeiten. Klicken Sie auf den OK Button, wenn alle Einstellungen durchgeführt wurden.
![]()
Untertitel hinzufügen:
Klicken Sie auf den Effekt Button und wählen Sie im neuen Pop-up-Fenster die Registerkarte Untertitel. Wählen Sie lokale oder online Untertitel. Wählen Sie auch die Schriftart, Schriftfarbe, Größe, Typ, Transparenz und Position des Untertitels aus. Klicken Sie auf den OK Button, um alle Änderungen zu bestätigen.
![]()
Schritt 3 Wählen Sie das Zielformat und speichern Sie das Video.
Wählen Sie schließlich auf der Registerkarte Ausgabeformat oben rechts das gewünschte Zielformat aus. Wählen Sie auf der Registerkarte Ausgabe den Speicherort auf dem Desktop, um die verarbeitete Datei zu speichern. Klicken Sie abschließend auf den Alle starten Button, um die Konvertierung und Bearbeitung der Datei zu beginnen.
![]()
Laden Sie den Wondershare UniConverter herunter und installieren Sie ihn auf Ihrem Windows- oder Mac-System und erledigen Sie alle Aufgaben der Videobearbeitung mit den oben genannten Schritten.
Teil 2. Online Video Editoren für Anfänger
Wondershare VidAir ist ein Online-Video-Editor, der die Erstellung von Videos mit Zuschneiden, Trimmen, Hinzufügen von Texteffekten, Stickern und Hintergrundmusik ermöglicht. Er bietet auch kostenlose Foto- und Videoressourcen oder Sie können Ihre lokalen Videos zur Bearbeitung hochladen. Im Gegensatz zu anderen Desktop-Video-Editoren bietet VidAir Video-Vorlagen mit Voreinstellungen. Auf Anfänger können hiermit ganz leicht Videos erstellen. Testen Sie einfach diese online Videoerstellung.
Sehen Sie sich die VidAir-Vorlagen an und probieren Sie es aus: https://vidair.wondershare.com/templates.html
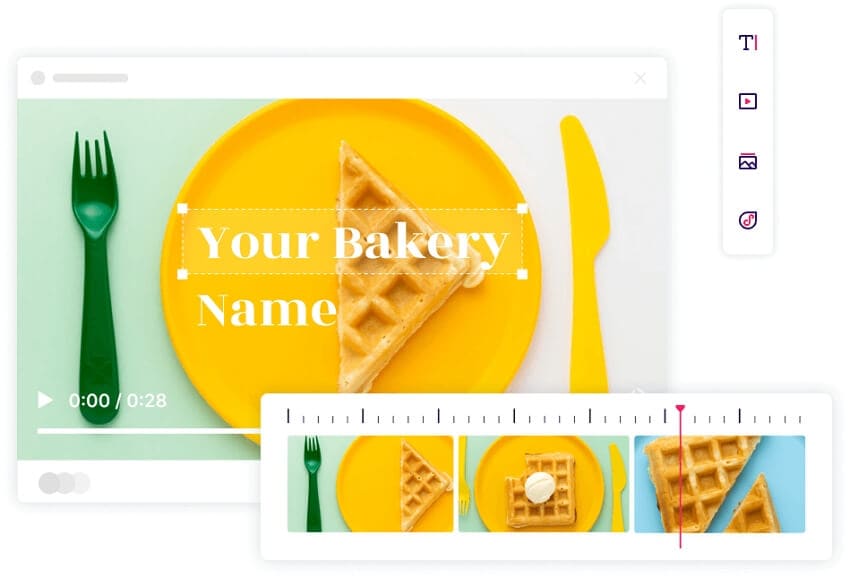
Lukas Schneider
staff Editor