Video Konverter
- 1. Video/Audio Converter+
-
- 1.1 Video zu Text konvertieren
- 1.2 Videoauflösung ändern
- 1.3 Video zu Bild konvertieren
- 1.4 Online YouTube Converter
- 1.5 iTunes Video Converter
- 1.6 Video zu MP3 konvertieren
- 1.7 Kostenloser Video zu Audio Converter
- 1.8 Videos im Batch konvertieren
- 1.9 Beste Online Videokonverter
- 1.10 Beste Videokonverter Desktop
- 1.10 Analog Digital Umsetzer
- 1.12 VLC als Videokonverter
- 1.13 Top 5 BIN/CUE zu ISO Converter
- 2. Video Converter Alternative+
-
- 2.1 Videoproc Alterlative
- 2.2 WonderFox Video Converter Alterlative
- 2.4 Cisdem Video Converter Alterlative
- 2.5 AnyMP4 Video Converter Alterlative
- 2.6 VideoSolo Video Converter Alterlative
- 2.7 VSDC Free Video Converter Alterlative
- 2.8 Xilisoft Video Converter Alterlative
- 2.9 MakeMKV Video Converter Alterlative
- 2.10 AVC Converter Alterlative
VLC ist ein beliebter Media Player mit einigen reichhaltigen Funktionen, das macht es zum perfekten Video-Player. Der Grund dafür ist, dass es eine Vielzahl von Mediendateien und -formaten unterstützt. VLC spielt keine Mediendateien ab, sondern bietet auch kreative Optionen wie das Bearbeiten. Während der Bearbeitung müssen Sie möglicherweise Dateiformate konvertieren. Hier sehen Sie die Schritt-für-Schritt-Anleitung zum Konvertieren von Videodateien unter Windows und Mac.
- Teil 1. Wie man VLC zu Video Converter unter Windows macht
- Teil 2. Wie benutzt man VLC als Video Converter auf Mac
 Wondershare UniConverter -Ihre beste VLC Alternative
Wondershare UniConverter -Ihre beste VLC Alternative
- Konvertieren Sie Videos in über 1000 Formate, einschließlich MP4, AVI, WMV, FLV, MKV, MOV und mehr
- konvertieren in optimiertes Voreinstellung für fast alle Geräte.
- 30-mal schnellere Konvertierungsgeschwindigkeit als bei herkömmlichen Konvertern.
- Bearbeiten, verbessern & personalisieren Sie Ihre Videos Datei
- Brennen und individualisieren Sie Ihre DVD mit kostenlosen DVD-Menüvorlagen
- Videos von über 10.000 Video-Sharing-Webseiten herunterladen oder aufnehmen
- Die vielseitige Toolbox kombiniert fixe Video-Metadaten, GIF-Maker, VR-Konverter und Bildschirm recorder
- Die branchenführende APEXTRANS-Technologie konvertiert Videos ohne Qualitätsverlust oder Videokomprimierung
Teil 1. Wie man VLC zu Video Converter unter Windows macht
Windows-Benutzer verwenden gerne VLC über Windows Media Player sowie seine Konvertierungsfunktionen, um Videoanpassungen für andere Geräte zu erstellen. Wenn Sie nicht wissen, wie Sie das Videoformat unter Windows konvertieren, Hier sind die Schritte.
Schritt 1 VLC Media Player starten
Öffnen Sie den VLC Media Player, Wechseln Sie zum Medien Menü für Konvertieren/Speichern.
Schritt 2 Dateien hinzufügen
Dann sehen Sie das “Medien öffnen” -Window. Gehe zur Registerkarte Datei, es gibt zwei Abschnitte. Im ersten Abschnitt, Fügen Sie die Dateien, Sie möchten konvertieren und in Sekunden, Sie können eine Untertiteldatei einfügen, die in die Videodatei eingebettet wird.
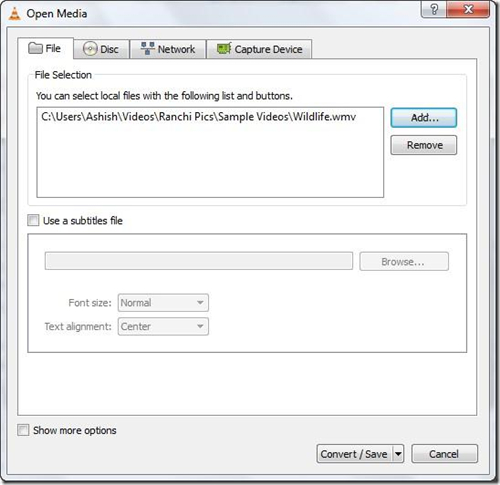
Schritt 3 Die Konvertierung beginnen
Nach Abschluss der beiden Abschnitte, Klicken Sie auf die Taste Konvertieren/Speichern, Sie müssen den Zielordner angeben und die Videodatei sowie das Videoprofil benennen.
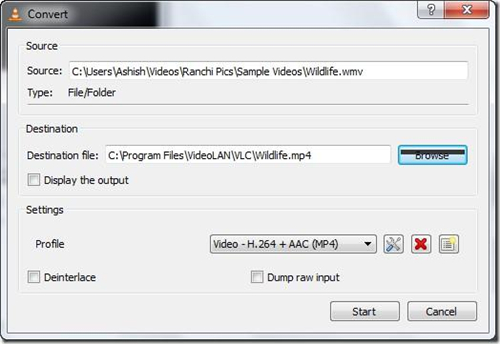
Notiz: VLC gibt das Standardpaket von Profilen an, die weit verbreitet als Audio oder Videoformate.
Schritt 4 Die Ausgabeformat auswählen
Klicken Sie auf Start , um mit der Konvertierung zu fortfahren. Der VLC-Player streamt Videodateien zweimal schnell während sie umwandeln, einmal fertig, Sie sehen die Ausgabedatei in Ihrem gewünschten Format.
Tipps: VLC ist mit wichtigen Codecs vorinstalliert, aber wenn Ihre Softwareversion einige Codecs nicht enthält, können Sie Codec Pack installieren. Versuchen Sie, das K-lite Codec Pack zu erhalten. Mit Google im Internet suchen Sie den Downloadlink. Und VLC-unterstützte Formate gehören 3gp, avi, flv, mov, mkv, mp4, MPEG1, MPEG2, DivX, H/I 263, Mpeg 2 Audio, MP3, Flac, PCM und A-Law.
Teil 2. Wie benutzt man VLC als Video Converter auf Mac
Sie können VLC auch verwenden, um Dateien auf Ihrem Mac zu konvertieren, welches sind auf iTunes abspielbar und können auf iCloud hochgeladen werden, um sie mit Ihren anderen Apple-Geräten zu synchronisieren. Hier sind die Schritte zum Konvertieren von Videos auf Mac:
Schritt 1 VLC Media Player starten und Dateien hinzufügen
Öffnen Sie den VLC Media Player auf Ihrem MAC. Gehen Sie zum Datei Menü und gehen Sie zu Konvertieren/Streamen. Warten Sie, bis das Dialogfeld geöffnet wird. Auf dem neuen Window, wählen Sie die Dateien aus, die Sie konvertieren möchten, indem Sie auf Medien öffnen klicken. Im folgenden Abschnitt, Sie können Untertiteldateien hinzufügen, um sie mit einer Videodatei zu einbetten. Klicken Sie auf Konvertieren/Streamen , um zu fortfahren.
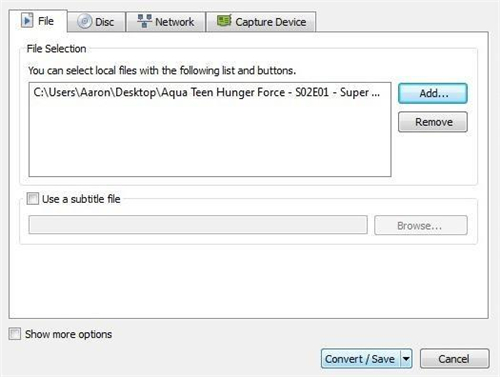
Schritt 2 Benutzerdefiniertes Profil erstellen
Also, wählen Sie das Profil aus, das Sie konvertieren möchten. Es gibt verschiedene Einstellungen und Tricks, mit denen Sie ein benutzerdefiniertes Profil erstellen können. Wählen Sie eine, in die Sie konvertieren möchten, und klicken Sie auf Als Datei speichern.
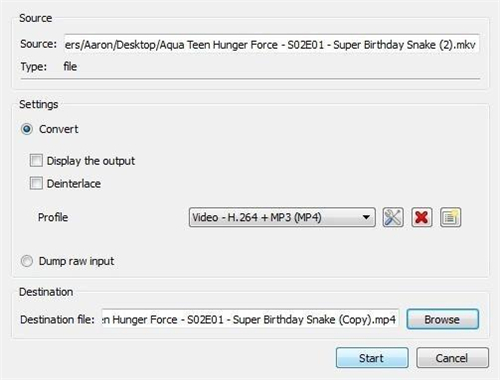
Schritt 3 Ausgabedateien sehen
Sobald der Prozess beginnt, warten Sie einfach auf den Abschluss. Sie können den Fortschritt sehen. Überprüfen Sie die Ausgabedatei, nachdem die Konvertierung abgeschlossen ist.
Tipps: Sie können mehr Codec hinzufügen, indem Sie K-lite Codec für Mac installieren. Jedoch, welches Betriebssystem Sie auch verwenden, VLC enthält fast alle Formate, damit Sie Videos sehen und Musik hören können. Und VLC für Mac unterstützt das Konvertieren von Videoformaten von und zu 3gp, avi, flv, mov, mkv, mp4, mpeg1, mpeg2, DivX, H/I 263, Mpeg 2 audio, mp3, flac, pcm und A-law.
