Video Konverter
- 1. Video/Audio Converter+
-
- 1.1 Video zu Text konvertieren
- 1.2 Videoauflösung ändern
- 1.3 Video zu Bild konvertieren
- 1.4 Online YouTube Converter
- 1.5 iTunes Video Converter
- 1.6 Video zu MP3 konvertieren
- 1.7 Kostenloser Video zu Audio Converter
- 1.8 Videos im Batch konvertieren
- 1.9 Beste Online Videokonverter
- 1.10 Beste Videokonverter Desktop
- 1.10 Analog Digital Umsetzer
- 1.12 VLC als Videokonverter
- 1.13 Top 5 BIN/CUE zu ISO Converter
- 2. Video Converter Alternative+
-
- 2.1 Videoproc Alterlative
- 2.2 WonderFox Video Converter Alterlative
- 2.4 Cisdem Video Converter Alterlative
- 2.5 AnyMP4 Video Converter Alterlative
- 2.6 VideoSolo Video Converter Alterlative
- 2.7 VSDC Free Video Converter Alterlative
- 2.8 Xilisoft Video Converter Alterlative
- 2.9 MakeMKV Video Converter Alterlative
- 2.10 AVC Converter Alterlative
Top 6 Alternativen zu MakeMKV für Mac/Windows/Linux
Von Lukas Schneider • 2025-08-22 11:20:46 • Bewährte Lösungen
Für die Konvertierung Ihrer DVDs und Blu-ray-Discs in ein digitales Format ist MakeMKV eines der am häufigsten verwendeten Tools. Die Software ist für Windows, Mac und Linux verfügbar und kann Ihre Disc-Inhalte in das MKV-Format digitalisieren. Mehr über das Tool, seine Einschränkungen und die besten Alternativen werden in den folgenden Teilen besprochen.
- Teil 1. Warum brauchen Sie Alternativen zu MakeMKV
- Teil 2. Beste MakeMKV-Alternativen zum Konvertieren von Videos für Mac/Windows
- Teil 3. 4 gängige Alternativen zu MakeMKV auf Mac/Windows
- Teil 4. Eine zuverlässige Alternative zu MakeMKV unter Linux
Teil 1. Warum brauchen Sie Alternativen zu MakeMKV
MakeMKV beta unterstützt Sie bei der Umwandlung der Videos auf Ihren DVDs und Blu-ray-Discs in das MKV-Format. Zusätzlich kann die Software die entschlüsselten Videos auch auf eine Reihe von Playern streamen, ohne dass eine sofortige Konvertierung erforderlich ist. Die Software kann auch die Discs lesen, die mit den neuesten AACS- und BD+-Versionen geschützt sind und sie bewahrt die Kapitelinformationen sowie die Metainformationen während der Konvertierung.
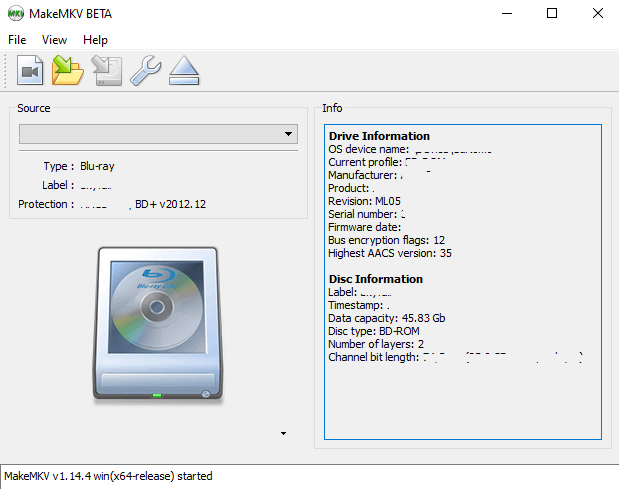
Viele Anwender suchen nach MakeMKV-Alternativen, da die Software einige Einschränkungen und Nachteile aufweist. Im Folgenden haben wir einige der wichtigsten aufgeführt.
- Die Software konvertiert Disks nur in das MKV-Format.
- Es gibt kein Vorschaufenster, um zu prüfen, ob Sie die richtige Datei konvertieren.
- MKV-Dateien sind großund daher nicht für die Wiedergabe auf Android und iPhone geeignet.
- Keine Option zur Dateibearbeitung.
- Es dauert lange, DVDs zu kopieren.
- DVD-Audio kann mit der Software nicht gerippt werden.
Teil 2. Beste MakeMKV-Alternativen zum Umwandeln von Videos für Mac/Windows
In Anbetracht der Einschränkungen der MakeMKV-Software, wenn Sie nach einem Programm suchen, das die Umwandlung von DVDs in eine Reihe von Formaten mit einer hohen Geschwindigkeit und mit Bearbeitungs- und anderen zusätzlichen Funktionen ermöglicht, ist der Wondershare UniConverter (ursprünglich Wondershare Video Converter Ultimate) die beste Alternative. Diese Windows- und Mac-basierte Software ist eine leistungsstarke Video-Toolbox mit Unterstützung für eine Vielzahl von Funktionen. Mit der Software können Sie Ihre DVD-Inhalte in hoher Qualität digitalisieren. Sie können Ihre Disc in fast alle gängigen Formate konvertieren, einschließlich MP4, MOV, MKV, M4V und viele andere. Die Software bietet Ihnen auch die Möglichkeit, Ihre DVD in ISO-Dateien umzuwandeln.
Der integrierte Editor der Software erleichtert die Videoanpassung mit Funktionen wie Zuschneiden, Schneiden, Hinzufügen von Effekten und Untertiteln usw. Weitere Funktionen der Software sind die Konvertierung von Videos in über 1.000 Formate, der Download von Videos, die Übertragung von Videos und andere.
 Wondershare UniConverter (ursprünglich Wondershare Video Converter Ultimate)
Wondershare UniConverter (ursprünglich Wondershare Video Converter Ultimate)
Ihre komplette Video Toolbox

- Konvertieren Sie Videos in 1.000 Formate mit 30-facher Geschwindigkeit.
- Kann die Datei bearbeiten und schnell von einem Gerät auf ein anderes übertragen
- Konvertieren Sie Videos für viele Geräte, einschließlich Apple-Geräte, Android-Geräte, VR, Spielkonsolen, etc.
- Hohe Ausgabequalität
- Brennen und Anpassen Ihrer DVD mit kostenlosen DVD-Menüvorlagen
Schritte zum Konvertieren von DVDs in Videoformate mit dem Wondershare UniConverter
Schritt 1 Starten Sie Wondershare und laden Sie DVD-Videos:
Legen Sie die DVD, die Sie konvertieren möchten, in Ihr System ein. Installieren Sie die Software auf Ihrem System und führen Sie sie aus. Erweitern Sie auf der Registerkarte Video Converter des Hauptinterfaces das Dropdown-Menü beim Symbol +DVD laden und wählen Sie den Titel der eingelegten Disk aus den verfügbaren Optionen.

Ein Dialogfeld wird geöffnet, in dem Sie gefragt werden, ob Sie den Hauptfilm oder alle Filme hinzufügen möchten. Wählen Sie die Option und klicken Sie auf den OK Button.
Schritt 2 Wählen Sie das Zielformat aus:
Die Videos von der DVD werden in die Softwareoberfläche eingefügt. Die Bearbeitung kann mit den Symbolen unter dem hinzugefügten Thumbnail erfolgen. Klappen Sie das Dropdown-Menü auf der Registerkarte Einstellung auf. Wählen Sie auf der Registerkarte Video das gewünschte Videoformat und die Auflösung.
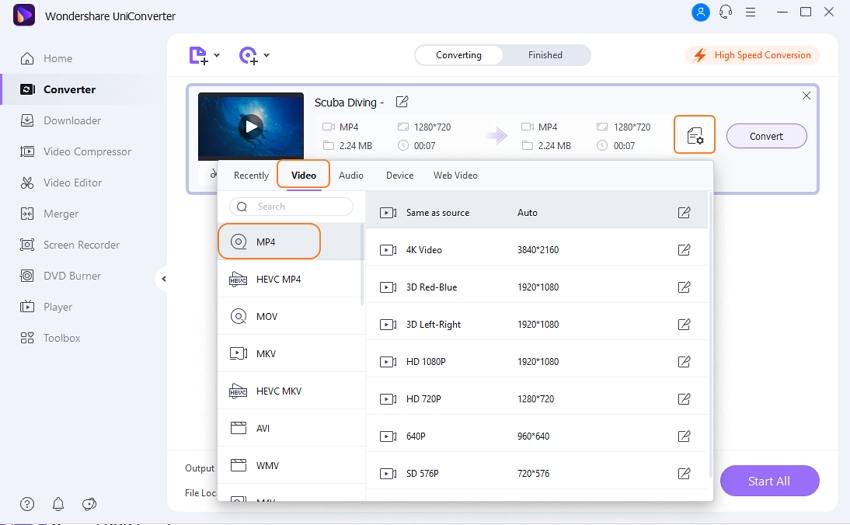
Schritt 3 DVD zu Video konvertieren:
Wählen Sie auf der Registerkarte Dateispeicherort den Systemspeicherort zum Speichern der konvertierten Dateien aus. Klicken Sie auf den Konvertieren Button, um den Vorgang zu starten. Auf der Registerkarte Erledigt können Sie die konvertierten Dateien auf der Oberfläche prüfen und verwalten.

Schritte zum Umwandeln von DVD in ISO-Dateien mit dem Wondershare UniConverter
Schritt 1 Führen Sie die Software aus und fügen Sie Videos hinzu:
Legen Sie die DVD in Ihr System ein und starten Sie die Wondershare UniConverter Software. Wählen Sie die Registerkarte DVD Brenner in der primären Oberfläche und klicken Sie auf das Symbol +DVD laden und wählen Sie die Option DVD Ordner laden, die die Disc-Dateien zur Software-Oberfläche hinzufügt.

Schritt 2 DVD Vorlage auswählen:
Wählen Sie im rechten Bedienfeld die gewünschte DVD-Vorlage aus. Sie können das verfügbare Design überprüfen, indem Sie auf den linken und den rechten Pfeil klicken.

Schritt 3 DVD Einstellungen wählen:
Geben Sie auf der Registerkarte "DVD-Label" den Namen der Disk ein. Wählen Sie außerdem Menütyp, Seitenverhältnis, TV-Standard und Qualität aus dem jeweiligen Dropdown-Menü aus.

Schritt 4 DVD in ISO-Dateien umwandeln
Öffnen Sie in der rechten oberen Ecke die Dropdown-Liste auf der Registerkarte Video brennen auf und wählen Sie die Option ISO-Datei. Klicken Sie abschließend auf den Brennen Button, um das Brennen der DVD-Videos in eine ISO-Datei zu starten.

Standardmäßig wird die ISO-Datei unter "F:\Wondershare UniConverter\Burned" auf Ihrem System gespeichert. Um diesen Speicherort zu ändern, öffnen Sie Menü > Voreinstellungen und wählen Sie dann im Popup-Fenster die Registerkarte Speicherort und anschließend den gewünschten Pfad auf der Registerkarte DVD-Ordner/ISO-Dateien speichern unter. Klicken Sie auf den OK Button, um die Einstellungen zu bestätigen.
Teil 3. 4 gängige Alternativen zu MakeMKV auf Mac/Windows
Es gibt mehrere andere Programme zum Umwandeln von DVDs in eine Reihe von digitalen Formaten, die als Alternative zu MakeMKV funktionieren. Im Folgenden sind einige der häufig verwendeten Programme aufgeführt.
1. Leawo Video Converter Ultimate
Dies ist ein Windows-basiertes Tool, das eine Vielzahl von videorelevanten Funktionen unterstützt, darunter die Konvertierung von DVDs zu Videos, das Brennen von Videos auf DVD und Blu-ray, das Herunterladen von Videos von Online-Seiten, die Videokonvertierung, das Erstellen von Fotodiashows und andere. Mit dem Tool können Videos, aber auch DVDs, in mehr als 100 Formate in hoher Qualität konvertiert werden. Die DVD-Konvertierung für voreingestellte Geräte und Bearbeitungssoftwareprogramme wird ebenfalls unterstützt, einschließlich Windows Movie Maker, iPhone, iPad, Android, Galaxy S4 und andere. Die Videobearbeitung mit der integrierten Software wird ebenfalls unterstützt.

2. Freemake Video Converter
Dieses Freeware-Tool ermöglicht die Konvertierung von DVD-Videos zu MP4-, AVI- und MKV-Format in hoher Qualität. Die Benutzeroberfläche ist einfach und der Konvertierungsprozess ist schnell mit hochwertigen digitalen Dateien, die auf einer Reihe von Geräten wiedergegeben werden können. Mit dem Programm müssen Sie einfach die Videos von Ihrer DVD in die Software laden und das Zielformat auswählen. Die Software funktioniert unter den Betriebssystemen Windows 7,8,10. Zusätzlich unterstützt die Software auch die Umwandlung der lokalen Videos in eine Reihe anderer Formate.

3. Any Video Converter
Um Ihre DVD-Videos auf normalen Geräten, Telefonen und anderen Playern abzuspielen, ist Any Video Converter ein gutes Tool, da es bei der Konvertierung der DVD-Inhalte in eine Reihe von digitalen Formaten hilft. Mit der Software können Sie Ihre Disc in mehr als 200 Formate konvertieren, darunter die beliebten wie MP4, AVI, MOV, WMA, MP3 und andere. Die Konvertierung ist schnell und der Prozess ist einfach, so dass das Programm auch für Benutzer ohne technischen Hintergrund geeignet ist. Zu den weiteren Funktionen der Software gehören das Herunterladen von Videos von über 100 Webseiten, effiziente Videokodierung, Videobearbeitung und Unterstützung der NVIDIA NVENC-Transkodierungsbeschleunigung.

4. WinX DVD Ripper
Hierbei handelt es sich um eine kostenlose Software für Windows- und Mac-Geräte, die Sie beim Digitalisieren Ihrer DVDs für die Sicherung, Bearbeitung, Archivierung und andere Anforderungen unterstützt. Mit dem Programm können sowohl die DVD als auch ISO-Dateien in eine Reihe von Formaten konvertiert werden, darunter MP4, MPEG, MP3, FLV, MOV und viele andere. Mit der Unterstützung von über 350 Profilen können Ihre Disc-Inhalte auf einer Reihe von Geräten und Playern wiedergegeben werden. Die Software unterstützt 4 DVD-Kopiermodi, um Ihre DVD-Backup-Anforderungen zu erfüllen und ihr Titelprüfmechanismus unterstützt sowohl alte als auch neue DVDs. WinX DVD Ripper kann auch zur Sicherung Ihrer Disc-Inhalte auf einer Festplatte, USB, NSA und Plex verwendet werden.

Teil 4. Eine zuverlässige Alternative zu MakeMKV unter Linux
Wenn Sie nach einer Linux-Alternative zum DVD-Tool MakeMKV suchen, funktioniert HandBrake als zuverlässige Lösung. Dies ist ein kostenloses und quelloffenes Programm mit Unterstützung für mehrere Plattformen, einschließlich Linux. Mit der Software können sowohl Dateien von DVD- als auch von Blu-ray-Quellen in das MP4- und MKV-Format umgewandelt werden. Fast alle gängigen Multimediadateien, die keinen Kopierschutz haben, können mit Handbrake bearbeitet werden. Darüber hinaus wird eine Vielzahl weiterer Funktionen unterstützt, wie z.B. Titel- und Kapitelbereichsauswahl, Kapitelmarkierungen, Stapelsuche, Untertitel, Unterstützung von VFR und CFR, Videofilterung und andere.

Der Prozess der Konvertierung von DVDs in digitale Formate ist einfach und schnell. Sie müssen den Inhalt laden, das Format auswählen und ihn dann verarbeiten, um ihn an dem gewünschten Ort auf dem System zu speichern.
Lukas Schneider
staff Editor