Video- und Audio-Editor
- 1. Video-Editor +
- 2. Audio-Editor+
Alle Themen
- Videos Konvertieren
- Video Bearbeiten
- DVD Tipps
- Mehr Werkzeuge
- Social Media Tipps
- Ferien
- Benutzer des Films
- Benutzer der Kamera
- Benutzer im Bildungsbereich
Wie kann man WMV-Dateien einfach mit einem WMV-Editor bearbeiten?
WMV ist eines der bekanntesten Videodateiformate, da es am besten mit dem Windows Media Player kompatibel ist. Außerdem sind die Dateien im Vergleich zu fortgeschritteneren Audio-/Videoformaten einfach zu verwalten. Es hängt jedoch auch davon ab, welche Art von WMV-Editor Sie verwenden.
Wenn Sie Schwierigkeiten haben, das beste Tool zum Bearbeiten von WMV-Dateien zu finden, dann sind Sie hier richtig. Dieses Tutorial zeigt Ihnen, welche App sich am besten für diesen Prozess eignet und wie Sie die Mediendateien schnell bearbeiten können.
- Teil 1. Wie bearbeitet man WMV-Dateien mit dem besten WMV-Editor?
- Teil 2. Wie man WMV-Videos ohne Wasserzeichen kostenlos online bearbeiten kann
- Teil 3. 3 kostenlose professionelle WMV-Editoren, die Sie kennen sollten
- Teil 4. Mehr über die Bearbeitung von WMV-Dateien
Teil 1. Wie bearbeitet man WMV-Dateien mit dem besten WMV-Editor?
Wondershare UniConverter ist eine ausgezeichnete Wahl, um WMV-Dateien unter Windows und macOS zu bearbeiten. Die Benutzeroberfläche ist einfach zu navigieren, und Sie werden in der Lage sein, jede Mediendatei reibungslos zu bearbeiten. Das Programm unterstützt mehr als 1000 Dateiformate und ermöglicht es Ihnen, jederzeit in den bevorzugten Typ zu konvertieren. Es bietet eine 30-fache Konvertierungsgeschwindigkeit, die es von anderen WMV-Editoren abhebt.
Die Funktionen von Wondershare UniConverter WMV editor sind wie folgt:
Wondershare UniConverter - Bester Video-Konverter für Mac/Windows
-
Mit dieser Funktion können Sie den Ton aus dem Video entfernen.
-
Der Editor bietet alle notwendigen Funktionen wie Trimmen, Ausschneiden, Zusammenführen und Teilen, um Mediendateien zu bearbeiten.
-
Das Tool korrigiert und bearbeitet automatisch die Metadaten aller Mediendateien.
-
30x schnellere Konvertierungsgeschwindigkeit als bei herkömmlichen Konvertern
-
Bearbeiten, verbessern & personalisieren Sie Ihre Videodateien.
-
Brennen und gestalten Sie Ihre DVD mit kostenlosen DVD-Menüvorlagen.
-
Unterstützte Betriebssysteme: Windows 10/8/7/XP/Vista, macOS 11 Big Sur, 10.15 (Catalina), 10.14, 10.13, 10.12, 10.11, 10.10, 10.9, 10.8, 10.7
Die Methode zur Bearbeitung von WMV-Dateien mit UniConverter ist einfach. Als erstes müssen Sie das Programm auf Ihrem Windows- oder Mac-Computer installieren. Sobald Sie den Prozess abgeschlossen haben, folgen Sie der unten aufgeführten Schritt-für-Schritt-Anleitung, um mit der Bearbeitung von Mediendateien zu beginnen.
Schritt 1 Hochladen der WMV-Datei
Doppelklicken Sie auf das Symbol des Uniconverters und starten Sie die Software auf Ihrem Gerät. Wählen Sie den Video-Editor und dann die Option "Wasserzeichen". Laden Sie die WMV-Datei hoch und gehen Sie zu Schritt 2.
![]()
Schritt 2 Bearbeiten der WMV-Datei
Klicken Sie auf die Registerkarte "Wasserzeichen" und fügen Sie der Datei den Text hinzu, den Sie als Wasserzeichen verwenden möchten. Überprüfen Sie das Ausgabevorschaufenster und stellen Sie sicher, dass die Änderungen vorgenommen wurden. Klicken Sie auf OK. Gehen Sie zurück zum Abschnitt Editor und wählen Sie eine beliebige Funktion aus, die Sie als nächstes anwenden möchten, z. B. Schneiden. Sobald Sie die Bearbeitung der WMV-Videodatei abgeschlossen haben, fahren Sie mit dem nächsten Schritt fort.
![]()
Schritt 3 Speichern oder Konvertieren der WMV-Datei
Wenn Sie nun konvertieren möchten, klicken Sie auf Speichern und die Registerkarte Einstellungen. Wählen Sie dann das Format der Ausgabedatei und wählen Sie Erstellen. Wenn alles fertig ist, klicken Sie auf Konvertieren und schließen Sie den Vorgang ab.
![]()
Teil 2. Wie kann man WMV-Videos ohne Wasserzeichen online kostenlos bearbeiten?
Wenn Sie kein Bearbeitungsprogramm auf Ihrem Computer installieren möchten und WMV-Dateien bearbeiten wollen, sind Online-Tools die beste Wahl für diese Aufgabe.
Diese Tools erfordern keine Installation einer Software und bieten eine sofortige Lösung für Ihre Videobearbeitungsanforderungen. Hier werden wir besprechen, wie man WMV-Dateien mit den besten Online-Bearbeitungsplattformen bearbeitet.
1. Der Online UniConverter
Der Online UniConverter von Wondershare ist ein kostenloser Video-Editor, mit dem man jedes Video, auch im WMV-Format, trimmen, beschneiden, spiegeln und anpassen kann. Das Tool funktioniert reibungslos in jedem Browser. Außerdem ist es 100% sicher und effektiv.
![]()
Bitte folgen Sie den folgenden Schritten, um WMV-Dateien mit dem Online UniConverter zu bearbeiten:
- Zugriff auf den Online UniConverter und Klick auf "Dateien auswählen"
- Laden Sie die WMV-Datei hoch und wählen Sie eine beliebige Bearbeitungsfunktion.
- Klicken Sie auf "Start", um die Bearbeitung zu starten.
- Klicken Sie auf Speichern, um das bearbeitete WMV-Video herunterzuladen.
2. Online Video Cutter
Online Video Cutter ist ein kostenloser WMV-Editor, der vollkommen sicher ist. Er bietet alle wichtigen Bearbeitungsfunktionen, die man sich von einem Online-WMV-Editor nur wünschen kann. Er ist kostenlos und funktioniert sowohl auf Desktop- als auch auf Smartphone-Browsern gleichermaßen gut.
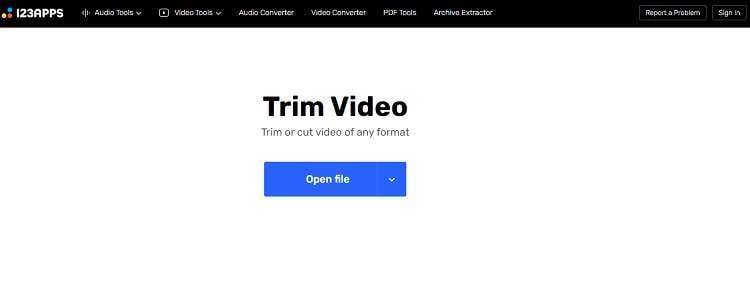
Die Schritte zur Verwendung von Online Video Cutter zur Verwaltung von WMV-Dateien sind wie folgt:
- Öffnen Sie das Tool in Ihrem Webbrowser und klicken Sie auf Datei öffnen.
- Bearbeiten Sie die Datei und sehen Sie sie in der Vorschau an.
- Klicken Sie auf Speichern, um das WMV-Video herunterzuladen.
3. Clideo WMV Trimmer
Clideo gehört zu den vertrauenswürdigen Online-Tools, die eine spezielle Plattform zum Trimmen von WMV-Dateien bieten. Mit Clideo können Sie eine WMV-Datei von 500 MB in einem Rutsch bearbeiten. Es ist benutzerfreundlich und bietet eine schnelle Konvertierungsrate, um Mediendateien effektiv zu bearbeiten.
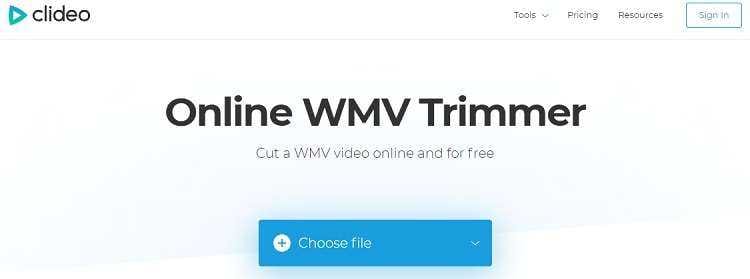
Hier ist die Anleitung zur Verwendung von Clideo, um WMV-Dateien schnell zu bearbeiten:
- Besuchen Sie Clideo und klicken Sie auf "Datei auswählen", um ein WMV-Video zu importieren.
- Bearbeiten oder trimmen Sie die Videospur und klicken Sie auf "Ausschneiden", wenn Sie fertig sind.
- Klicken Sie auf die Registerkarte "Download", um die Datei auf Ihren PC zu übertragen.
Teil 3. 3 kostenlose professionelle WMV-Editoren, die Sie kennen sollten
Wenn Sie Ihre Möglichkeiten noch ein wenig weiter ausloten möchten, bevor Sie sich endgültig für die Bearbeitung von WMV-Dateien entscheiden, sollten Sie diesen Abschnitt lesen! Wir werden die Vor- und Nachteile der 3 kostenlosen Tools aufzeigen, die WMV-Videos effektiv bearbeiten können.
1. Avidemux
Es ist ein nützliches Tool, um nicht nur WMV-Dateien, sondern auch Videos im AVI-, MPEG-, MP4- und ASF-Format zu verwalten. Die Oberfläche ist einfach und bietet alle notwendigen Funktionen, um Videos erfolgreich zu bearbeiten.
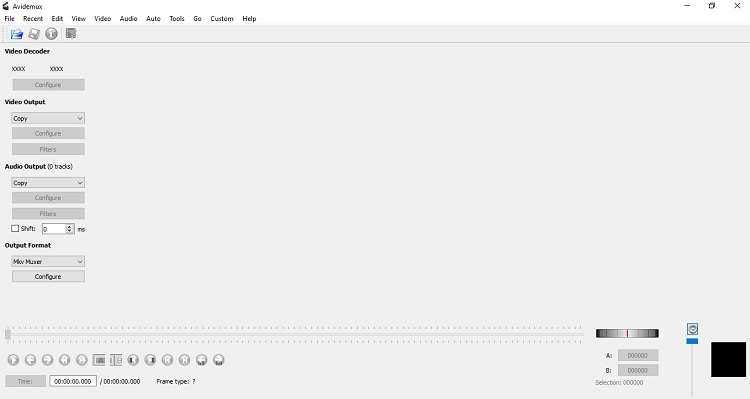
Vorteile
- Es ist auf Windows und macOS verfügbar.
- Das Tool unterstützt die gängigsten Dateiformate.
Nachteile
- Einige der grundlegenden Bearbeitungsfunktionen sind nicht verfügbar, wie z.B. Textüberlagerung, Videoaufnahme und 3D-Bearbeitung.
2. Movica WMV Editor
Movica ist ein kleiner und effizienter WMV-Editor, der seine Aufgabe gut erfüllt. Er läuft unter Windows und bietet eine übersichtliche Oberfläche. Er unterstützt auch mehrere Sprachen.
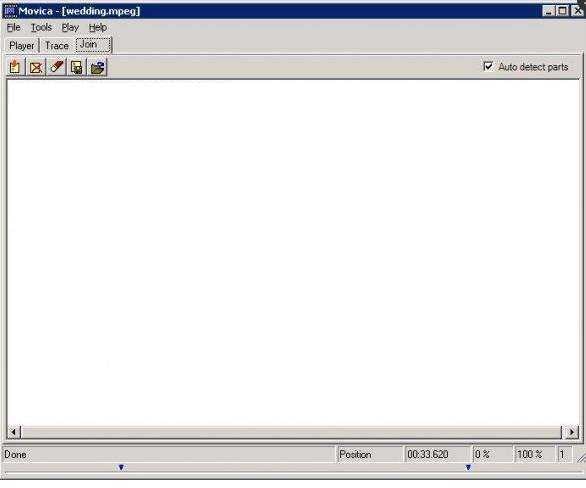
Vorteile
- Ein leichter Video-Editor.
Nachteile
- Es befindet sich noch im Beta-Modus.
- Das Tool stürzt manchmal beim Starten ab.
3. VSDC Free Video Editor
VSDC gehört zu den leistungsstärksten Videoeditoren, die praktisch jedes Dateiformat, einschließlich WMV, unterstützen. Das Tool unterstützt HD- und 4K-Videos. Außerdem enthält es alle notwendigen Funktionen, um WMV-Dateien effizient zu bearbeiten.
Vorteile
- Es bietet nicht-lineare Videobearbeitung.
- Mit dem Tool können Sie Videodateiformate konvertieren.
Nachteile
- Die kostenlose Version bietet kein Werkzeug zur Videostabilisierung.
Teil 4. Mehr über die Bearbeitung von WMV-Dateien
Wenn Sie Fragen zur Bearbeitung von WMV-Dateien haben, dann lesen Sie die unten aufgeführten FAQs. Wir haben versucht, sie alle zu beantworten.
1. Wie füge ich Hintergrundmusik zu einer WMV-Datei hinzu?
Das Verfahren zum Hinzufügen von Hintergrundmusik zu einer WMV-Datei ist einfach. Sie brauchen nur einen funktionierenden Video-Editor. Sie müssen nur das Tool ausführen, die Datei öffnen und dann die Musik hinzufügen, bevor Sie sie auf den Computer exportieren.
2. Kann ich WMV in MP4 konvertieren, nachdem ich WMV-Dateien bearbeitet habe?
Ja, Sie können eine WMV-Datei in das MP4-Format konvertieren, nachdem Sie das Video mit einer Software wie dem Wondershare UniConverter bearbeitet haben. Der Prozess ist einfach:
- Starten Sie UniConverter und importieren Sie die WMV-Datei.
- Bearbeiten Sie sie und klicken Sie auf Speichern.
- Klicken Sie nun auf Einstellungen und wählen Sie die Registerkarte Video.
- Wählen Sie MP4 als Ausgabevideoformat.
- Klicken Sie auf Konvertieren, um den Vorgang abzuschließen.
Ihre umfassende Video Toolbox
 Bearbeiten Sie Videos durch Zuschneiden, Zusammenfügen, Hinzufügen von Untertiteln, Anwenden von Effekten usw.
Bearbeiten Sie Videos durch Zuschneiden, Zusammenfügen, Hinzufügen von Untertiteln, Anwenden von Effekten usw.





Lukas Schneider
staff Editor
0 Bewertung(en)