Video- und Audio-Editor
- 1. Video-Editor +
- 2. Audio-Editor+
Alle Themen
- KI Tools
- Videos Konvertieren
- Video Bearbeiten
- DVD Tipps
- Mehr Werkzeuge
- Social Media Tipps
- Ferien
- Benutzer des Films
- Benutzer der Kamera
- Benutzer im Bildungsbereich
Die 6 besten FLV-Editoren für Windows/Mac
"Wie bearbeite ich FLV-Dateien? Ich habe einige Flash-Videos, die ich auf meinen verschiedenen Social-Media-Konten veröffentlichen möchte, aber sie müssen ein wenig bearbeitet werden. Gibt es einen einfach zu bedienenden und schnellen FLV-Editor , der mit Windows 10 kompatibel ist? Wenn ja, wie heißt die Software und wie kann man FLV-Videos bearbeiten?"
Flash-Videos oder FLV-Dateien funktionieren nur auf bestimmten Plattformen. Zum Beispiel unterstützt iOS kein Adobe Flash, wodurch Sie FLV-Videos nicht abspielen können. Sie können jedoch einen FLV-Editor verwenden, um die Datei zu bearbeiten oder in das gewünschte Format zu konvertieren und sie auf einem Gerät Ihrer Wahl abzuspielen.
Wenn Sie FLV-Dateien bearbeiten möchten und nicht wissen, wo Sie anfangen sollen, folgen Sie unserer ausführlichen Anleitung. Wir haben erklärt, welches Tool das beste ist und wie man das FLV-Video bearbeitet.
- Teil 1. Wie bearbeitet man FLV-Dateien mit dem besten FLV-Editor & Konverter?
- Teil 2. 5 kostenlose FLV-Editoren, die Sie nicht verpassen dürfen
- Teil 3. Mehr über die Bearbeitung von FLV-Dateien
Teil 1. Wie bearbeitet man FLV-Dateien mit dem besten FLV-Editor & Konverter?
Der Wondershare UniConverter bietet Ihnen viele erweiterte Funktionen, die der Standard-FLV-Editor nicht bieten kann. Das Tool ist mit allen modernen Arbeitsversionen von Windows und macOS X kompatibel.
Außerdem unterstützt es bis zu 1000 andere Mediendateitypen, so dass Sie das FLV-Format in jedes beliebige Format ändern können, das Ihr Gerät unterstützt. Die Konvertierungsgeschwindigkeit ist 30 Mal schneller als bei anderen im Internet verfügbaren Tools.
Die Funktionen des Wondershare UniConverter zum Bearbeiten von FLV-Dateien sind wie folgt:
Wondershare UniConverter - Ihre komplette Video-Toolbox
-
Der Video Compressor kann jede Datei so verkleinern, dass sie für Smartphones und ähnliche Geräte geeignet ist.
-
Sie können die Videos ganz einfach bearbeiten, zuschneiden, zusammenführen und teilen.
-
Sie können die Größe des 4K-Videos mit dem Video Compressor ändern.
-
Bearbeiten, verbessern & personalisieren Sie Ihre Videodateien, wie z.B. Video trimmen/beschneiden, Wasserzeichen hinzufügen, Videoeffekte anwenden, etc.
-
Konvertieren Sie Videos in über 1000 Formate, einschließlich MP4, AVI, WMV, FLV, MKV, MOV und mehr
-
All-in-One-Toolbox enthält GIF-Ersteller, Videokompressor, Bildschirmaufzeichnung, Fixierung von Video-Metadaten
Folgen Sie der unten aufgeführten Schritt-für-Schritt-Anleitung, nachdem Sie den UniConverter auf Ihren jeweiligen Computer heruntergeladen haben:
Schritt 1 Importieren der FLV-Datei
Starten Sie zunächst die Software und wählen Sie die Schaltfläche Video Editor. Wählen Sie eine der in der Liste verfügbaren Bearbeitungsfunktionen aus und importieren Sie die FLV-Datei.
![]()
Schritt 2 Anpassen der FLV-Datei
Unter der Registerkarte "Zuschneiden" können Sie das Video bearbeiten, z. B. das Seitenverhältnis und die Größe des Bereichs anpassen. Sie können die Datei auch drehen. Klicken Sie auf OK und fahren Sie mit Schritt 3 fort.
![]()
Schritt 3 Fertigstellung der FLV-Datei
Wenn Sie das FLV-Format konvertieren möchten, klicken Sie auf Einstellungen und wählen Sie ein neues Ausgabeformat unter dem Abschnitt Video. Klicken Sie auf Erstellen und dann auf Speichern, um die Bearbeitung der Datei zu aktivieren. Danach können Sie das Video auf jedem beliebigen Gerät abspielen.
![]()
Teil 2. 5 kostenlose FLV-Editoren, die Sie nicht verpassen dürfen
Wenn Sie Ihre Optionen abwägen möchten, bevor Sie sich endgültig für die Bearbeitung von FLV-Dateien entscheiden, lesen Sie diesen Abschnitt des Artikels. Wir werden die anderen Top-Entscheidungen zur Bearbeitung von FLV-Dateien besprechen.
1. VSDC
VSDC ist ein universeller FLV-Editor, der alle gängigen Video- und Audioformate einschließlich ihrer Codecs unterstützt. Außerdem arbeitet das Tool auch auf einem veralteten PC effizient. Die Benutzeroberfläche ist einfach zu navigieren, und die grundlegenden Bearbeitungsfunktionen sind leicht zugänglich.
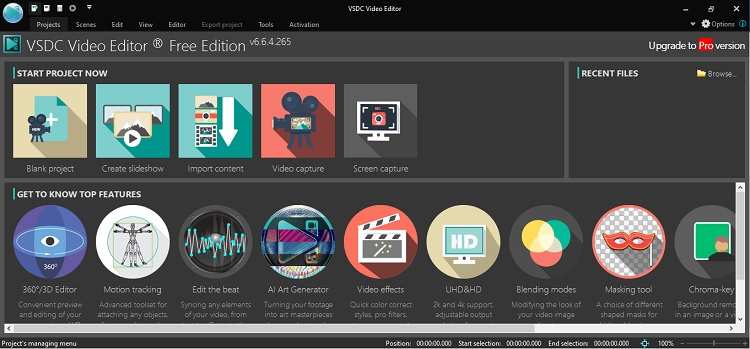
Vorteile
- Es hat mehrere nützliche Überblendungsmodi.
- Es gibt eine große Auswahl an visuellen Effekten, die mit der Software verfügbar sind.
Nachteile
- Sie bietet kein Werkzeug zur Videostabilisierung.
- Einige Pro-Bearbeitungsfunktionen sind in der kostenlosen Version des FLV-Editors nicht verfügbar.
2. Any Video Converter
Any Video Converter ist eine weitere praktische Software, mit der FLV-Dateien schnell bearbeitet werden können. Es ist mit Windows und Mac kompatibel und bietet die Konvertierung in Formate, die auf den genannten Plattformen laufen können.
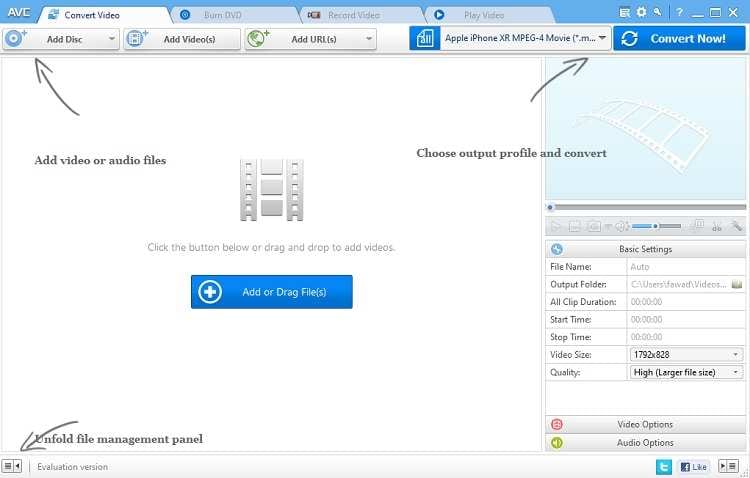
Vorteile
- Es kann mehrere Videos zusammenführen, ohne die Videoqualität zu beeinträchtigen.
- Sie können während des Bearbeitungsvorgangs so viele Effekte hinzufügen, wie Sie möchten.
Nachteile
- Die Rendering-Geschwindigkeit ist etwas langsamer als bei den meisten FLV-Editoren auf der Liste.
3. Movica
Ein weiterer bekannter Name im Bereich der Videobearbeitung. Movica unterstützt alle wichtigen Dateitypen und ermöglicht eine schnelle Feinabstimmung des Videos.
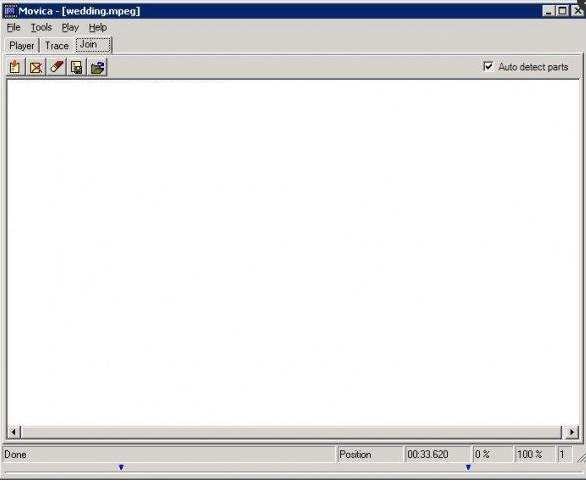
Vorteile
- Es hat eine benutzerfreundliche Oberfläche, die sich an Anfänger richtet.
Nachteile
- Es stürzt manchmal beim Start ab.
- Es befindet sich noch im Betamodus.
4. Free Video Dub
Es handelt sich um eine schlichte und einfache Anwendung zur Bearbeitung von FLV-Dateien. Das Tool ermöglicht es den Nutzern, alle erweiterten Bearbeitungsoptionen wie Videoübergänge, Trimmen, Zusammenfügen und Hinzufügen von Meta-Tags zu nutzen.
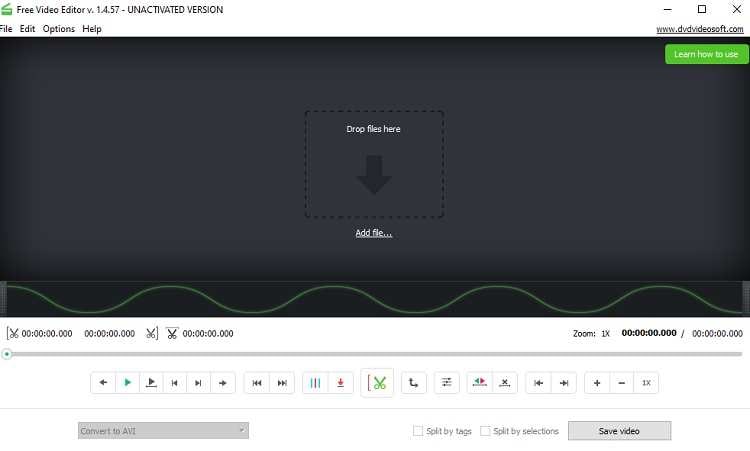
Vorteile
- Es hat eine selbsterklärende Oberfläche.
Nachteile
- Es ist nicht für macOS verfügbar.
5.SolveigMM
Die Videobearbeitungssoftware SolveigMM ist eine zuverlässige Option, um Videos schnell zu bearbeiten. Selbst auf dem ältesten Computer ist es einfach, sich mit dem Tool zurechtzufinden. Die Videoqualität bleibt auch nach der Bearbeitung erhalten.
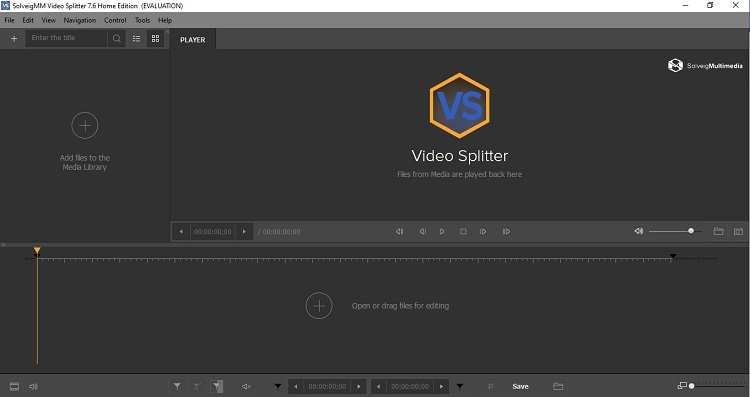
Vorteile
- Es bietet verlustfreie Videobearbeitung.
- Es gibt eine Vielzahl von Bearbeitungsmodi, die Sie zu Beginn auswählen können.
Nachteile
- Es ist nicht kostenlos zu benutzen.
Teil 3. Mehr über die Bearbeitung von FLV-Dateien
Wenn Sie noch einige Fragen im Zusammenhang mit FLV-Dateien zu beantworten haben, sollten Sie sich diesen Teil des Tutorials ansehen. Es enthält die Antworten auf diese Fragen, die Ihnen helfen werden, ein Experte für FLV-Videobearbeitung zu werden.
1. Wie kann man FLV-Dateien online bearbeiten?
Sie können das Online-Tool Video Cutter & Converter besuchen, um FLV-Videos zu bearbeiten. Die Methode ist unten aufgeführt:
- Nachdem Sie das Online-Tool in Ihrem Webbrowser geöffnet haben, klicken Sie auf die Registerkarte Datei auswählen.
- Importieren Sie das FLV-Video.
- Bearbeiten Sie die Datei und laden Sie sie wieder auf den Desktop herunter.
2. Wie kann ich FLV-Dateien kombinieren?
Der Wondershare UniConverter bietet Ihnen die Möglichkeit, FLV-Dateien ganz einfach zu kombinieren. Die unten aufgeführten Schritte sind einfach zu befolgen, um den Prozess abzuschließen:
- Starten Sie den UniConverter und laden Sie die FLV-Dateien hoch.
- Nun aktivieren Sie die Option Alle Dateien zusammenführen.
- Klicken Sie auf Konvertieren und öffnen Sie die Datei in einem beliebigen Media Player.
3. Wie kann ich FLV-Dateien komprimieren?
Sie können eine FLV-Datei mit einem beliebigen Video-Editor komprimieren oder ihre Größe ändern. In diesem Fall können Sie den UniConverter verwenden und auf sein Dienstprogramm Video Compressor zugreifen. Das Tool reduziert die Dateigröße bis zur maximalen Grenze, ohne die Bild- und Tonqualität zu beeinträchtigen.
Ihre umfassende Video Toolbox
 Bearbeiten Sie Videos durch Zuschneiden, Zusammenfügen, Hinzufügen von Untertiteln, Anwenden von Effekten usw.
Bearbeiten Sie Videos durch Zuschneiden, Zusammenfügen, Hinzufügen von Untertiteln, Anwenden von Effekten usw.




Lukas Schneider
staff Editor
Bewertung(en)