Video- und Audio-Editor
- 1. Video-Editor +
- 2. Audio-Editor+
Alle Themen
- Videos Konvertieren
- Video Bearbeiten
- DVD Tipps
- Mehr Werkzeuge
- Social Media Tipps
- Ferien
- Benutzer des Films
- Benutzer der Kamera
- Benutzer im Bildungsbereich
Wie entfernt man Audio aus Videos unter Windows 10/8/7 und Mac ganz einfach?
"Wie kann man Audio aus einem Video entfernen? Ich möchte die Hintergrundgeräusche aus einem Video, das ich kürzlich gedreht habe, stummschalten, bevor ich es meinen Freunden zeige. Was ist die beste Technik, um Ton aus einem Video zu entfernen?"
Wenn Sie den Ton aus einem Video entfernen möchten, ist es wichtig, einen zuverlässigen Sound-Editor zu verwenden. Diese Tools sind nützlich, wenn Sie ein Video in den sozialen Medien veröffentlichen und Urheberrechtsverletzungen vermeiden möchten. Sie müssen nur den spezifischen Teil des Videos extrahieren, bevor Sie den Clip auf einer beliebigen Plattform veröffentlichen. Hier stellen wir Ihnen die besten Programme vor, mit denen Sie problemlos Ton aus Videos entfernen können.
- Teil 1.Der beste Weg, um Ton aus Videos unter Windows 10/8/7 und Mac zu entfernen
- Teil 2.5 Kostenlose Möglichkeiten zum Entfernen von Ton aus Videos unter Windows/Mac
- Teil 3.Tipps & Tricks zum Stummschalten von Videos
Teil 1. Der beste Weg, um Audio aus Videos unter Windows 10/8/7 und Mac zu entfernen?
Wondershare bietet mit dem Wondershare UniConverter eines seiner hochwertigen Produkte an, um Videodateien zu bearbeiten und Audio aus ihnen zu entfernen. Es ist sowohl unter Windows als auch unter macOS gleichermaßen effizient und arbeitet mit einer hohen Rendering-Geschwindigkeit, die 30 Mal schneller ist als bei anderen Sound-Editoren. Außerdem unterstützt das Tool mehr als 1000 Dateitypen, so dass Sie Audio aus Videos entfernen und in das mit Ihrem Gerät kompatible Format konvertieren können.
Sie können sich einige der anderen leistungsstarken Funktionen des UniConverters in der folgenden Liste ansehen:
Wondershare UniConverter - Bester Video-Konverter für Mac/Windows
-
Es kann Ton zu einem Video hinzufügen, anstatt ihn aus einem Video zu entfernen.
-
Mit dem UniConverter können Sie zwei Videos und den Ton schnell zusammenführen.
-
Mit dem UniConverter können Sie zwei Videos und den Ton schnell zusammenführen.
-
Bearbeiten, verbessern & personalisieren Sie Ihre Videodateien, wie z.B. Video trimmen/beschneiden, Wasserzeichen hinzufügen, Videoeffekte anwenden, etc.
-
Konvertieren Sie Videos in über 1000 Formate, einschließlich MP4, AVI, WMV, FLV, MKV, MOV und mehr
-
Brennen und gestalten Sie Ihr Video auf DVD mit kostenlosen DVD-Menüvorlagen
-
All-in-One-Toolbox enthält GIF-Ersteller, Videokompressor, Bildschirmaufzeichnung, Fixierung von Video-Metadaten
Laden Sie das Tool jetzt herunter und folgen Sie der unten angegebenen Anleitung, um zu lernen, wie man den Ton aus einem Video entfernt:
- Schritt 1. Wondershare UniConverter starten und Dateien hinzufügen
- Schritt 2. Ton aus dem Video entfernen
- Schritt 3. Das bearbeitete Video speichern und konvertieren
Schritt 1 Fügen Sie das Video hinzu
Starten Sie den UniConverter und klicken Sie auf die Registerkarte Video Editor. Wählen Sie Audio und identifizieren Sie das Video, dessen Ton Sie entfernen möchten, bevor Sie es in die Schnittstelle hochladen.
![]()
Schritt 2 Audio aus dem Video entfernen
Stellen Sie im Abschnitt Audio die Lautstärke des Videos auf Null und prüfen Sie in der Vorschau, ob die Einstellungen übernommen wurden oder nicht. Klicken Sie auf OK und fahren Sie mit Schritt 3 fort.
![]()
Schritt 3 Speichern des bearbeiteten Videos
Klicken Sie nun auf den Abschnitt Audiocodierung und wählen Sie "Keine Audiospuren", bevor Sie auf Speichern klicken, um die Einstellungen abzuschließen und die Videobearbeitung zu starten. Nach einer Weile werden Sie wissen, dass der UniConverter erfolgreich den Ton aus dem MP4 entfernt hat.
![]()
Teil 2. 5 kostenlose Möglichkeiten zum Entfernen von Ton aus Videos unter Windows/Mac
Wenn Sie auf der Suche nach weiteren kostenlosen Möglichkeiten sind, um Ton aus Videos unter Windows und macOS zu entfernen, folgen Sie diesem Teil des Artikels. Wir werden die Namen der Top 5 Video-Editoren und die Methode, wie man sie verwendet, um Ton aus Youtube-Videos zu entfernen, teilen.
1. iMoive
iMovie ist ein Produkt von Apple, mit dem Sie Videos bearbeiten und spezielle Funktionen wie das Entfernen von Ton aus dem Video anwenden können. Es ist dank einer intuitiven Schnittstelle mühelos zu bedienen. Zu den wichtigsten Bearbeitungswerkzeugen, die auf der Plattform verfügbar sind, gehören Schneiden, Teilen, Hinzufügen von Effekten und vor allem das Entfernen von Audio aus dem Video.

Die Methode zum Entfernen von Audio aus Videos mit iMovie ist wie folgt:
- Öffne die iMovie App und importiere das Video, das du bearbeiten möchtest.
- Markieren Sie den Clip in der Timeline und wählen Sie die Registerkarte "Ändern".
- Klicken Sie auf Audio abtrennen. Das Werkzeug entfernt den Ton sofort.
2. VLC Media Player
VLC ist ein bekannter Open-Source-Medienplayer für Windows- und macOS-Nutzer. Die meisten Menschen wissen nicht, dass die Software auch für die Videobearbeitung und das Entfernen von Ton geeignet ist. Die einfache Benutzeroberfläche macht es Anwendern mit unterschiedlichem Hintergrund unglaublich leicht, Bearbeitungsaufgaben zu erledigen.
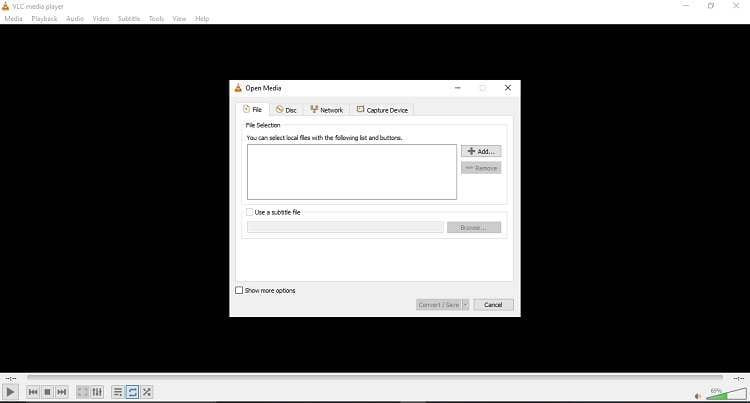
Sie können der Schritt-für-Schritt-Anleitung folgen und lernen, wie man mit dem VLC Media Player Ton aus Videos entfernt:
- Starten Sie VLC und klicken Sie auf Medien in der Symbolleiste.
- Wählen Sie Konvertieren/Speichern und klicken Sie auf Hinzufügen, um das Video zu importieren.
- Klicken Sie auf Konvertieren/Speichern und klicken Sie auf den Reiter Schraubenschlüssel.
- Klicken Sie nun auf die Schaltfläche "Audiocodec" und starten Sie die Medienumcodierung ohne die Audiospur.
3. QuickTime Player
QuickTime ist ein weiterer leistungsfähiger Media-Player von Apple, der auch als Audio-/Video-Editor funktioniert. Das Tool ist mit älteren Windows-Versionen und dem aktuellen macOS kompatibel.
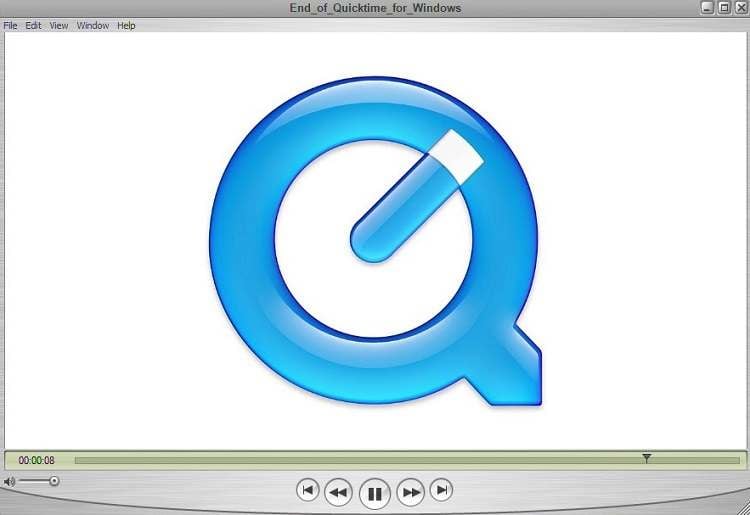
Befolgen Sie die folgenden Anweisungen, um den Ton aus einem Videoclip mit dem QuickTime Player zu entfernen:
- Öffnen Sie im Media Player das Video, das Sie bearbeiten möchten.
- Klicken Sie auf Bearbeiten und wählen Sie dann Audio entfernen.
- Das war's!
4. Movavi Video Editor
Movavi Video Editor ist ein weiteres praktisches Tool zum Hinzufügen von Spezialeffekten, Verwalten von Animationen und vor allem zum Entfernen von Audio aus Videos. Die Benutzeroberfläche ist neu und verbessert und bietet eine schnelle Videobearbeitungsgeschwindigkeit für Mac- und Windows-Benutzer.

Hier ist die Anleitung zum Verwalten des Tons eines Videos:
- Öffnen Sie Movavi Editor und importieren Sie ein beliebiges Video.
- Gehen Sie zur Zeitachse und klicken Sie auf den Abschnitt Audio.
- Wählen Sie die Schaltfläche Löschen, wodurch das Video sofort stummgeschaltet wird.
5. Shotcut
Shotcut ist eine kostenlose und einfache Lösung für die Videobearbeitung. Das plattformübergreifende Bearbeitungswerkzeug unterstützt eine große Anzahl von Audio- und Videoformaten/Codecs in 4K-Auflösung. Neben der Möglichkeit, Audio zu entfernen, bietet die App die Wiedergabe von Netzwerk-Streams, Webcam-Aufnahmen und die Bearbeitung von Zeitleisten.
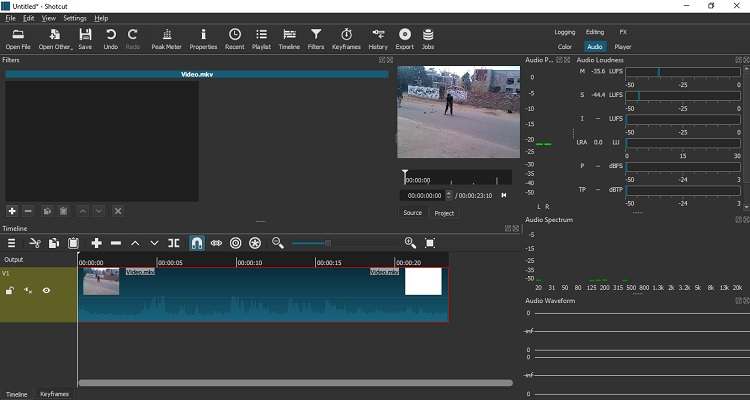
Stummschalten von Audio aus Videos mit Shotcut, indem Sie die folgenden Schritte ausführen:
- Öffnen Sie die Software und fügen Sie das Video in die Zeitleiste ein.
- Klicken Sie auf den Stummschaltungsfilter und entfernen Sie den Ton.
- Das war's!
Teil 3. Tipps & Tricks zum Stummschalten von Videos
Sie können hier weitere Tipps und Tricks erfahren, da wir weitere Informationen zum Stummschalten von Videos teilen werden.
- Wie entfernt man den Ton aus einem Video und speichert ihn als MP3?
Sie können den Ton aus dem Video entfernen, indem Sie einen Videoeditor wie den UniConverter verwenden. Nachdem Sie den Ton entfernt haben, können Sie die Funktion Video Converter aktivieren und das Format in MP3 ändern, bevor Sie die Datei auf dem System speichern.
- Wie kann ich ein Video stummschalten und Musik hinzufügen?
Sie können ein Video stummschalten, indem Sie eine der oben genannten Methoden anwenden. Sobald der Clip stummgeschaltet ist, können Sie eine weitere Audiospur in die Zeitleiste einfügen, um den primären Soundtrack zu erstellen.
Ihre umfassende Video Toolbox
 Konvertieren Sie Audios/Videos in 1.000+ Formate wie MOV, MP4, MKV, AVI, MP3.
Konvertieren Sie Audios/Videos in 1.000+ Formate wie MOV, MP4, MKV, AVI, MP3.





Lukas Schneider
staff Editor
0 Bewertung(en)