Video- und Audio-Editor
- 1. Video-Editor +
- 2. Audio-Editor+
Alle Themen
- Bild-Editor
- KI Tools
- Videos Konvertieren
- Video Bearbeiten
- DVD Tipps
- Mehr Werkzeuge
- Social Media Tipps
- Ferien
- Benutzer des Films
- Benutzer der Kamera
- Benutzer im Bildungsbereich
- Weitere Tipps
Wie kann man ISO-Dateien auf Windows/Mac einfach bearbeiten?
"Ich möchte eine ISO-Datei bearbeiten, kenne aber keinen geeigneten ISO-Editor, der mit meinem Mac-Computer kompatibel ist. Gibt es einen hochwertigen ISO-Editor, der auch noch kostenlos ist? Was ist außerdem die beste Methode, die ich zur Bearbeitung von ISO-Dateien anwenden kann?"
Die meisten ISO-Editoren sind teuer. Außerdem ist es für einen Anfänger etwas schwierig, die Datei im besagten Format mit ihnen zu bearbeiten. Es gibt jedoch einige benutzerfreundliche Tools, mit denen die Dateibearbeitung schnell abgeschlossen werden kann. In diesem Tutorial werden wir die Lösung für die effiziente Bearbeitung von ISO-Dateien vorstellen.
- Teil 1. Was ist eine ISO-Datei?
- Teil 2. Einfache Schritte zur Bearbeitung von ISO-Dateien mit Wondershare UniConverter
- Teil 3. Free ISO Editor Review: Ist Uubyte ISO Editor der Beste
- Schlussfolgerung
Teil 1. Was ist eine ISO-Datei?
Wenn Sie Mediendateien oder andere Inhalte auf einer DVD, Blu-Ray oder CD speichern, dann wird die vollständige Kopie dieser Dateien als ISO-Abbild gespeichert. Die Dateitypen leiten sich von dem System ab, das früher von Optical Media verwendet wurde und ISO 9660 heißt.
Die Dateien sind in der Regel größer und können mit Software von Drittanbietern auf ein beliebiges Gerät gebrannt oder gemountet werden. Außerdem unterstützen Windows, macOS und Linux das Dateisystem. Sie können eine ISO-Datei auch mit den in Ihrem Betriebssystem integrierten Tools erstellen.
Im nächsten Abschnitt des Tutorials erfahren Sie, welche Tools sich am besten für ISO-Dateien eignen und wie Sie ISO-Dateien bearbeiten können.
Teil 2. Einfache Schritte zum Bearbeiten von ISO-Dateien mit Wondershare UniConverter
Der Wondershare UniConverter unterstützt nicht nur ISO-Dateien, sondern Sie können sie auch ganz einfach auf Ihrem Windows/Mac-Computer bearbeiten. Das Programm kann ISO-Dateien auf ein beliebiges optisches Gerät wie eine DVD brennen. Außerdem können Sie sie direkt von der DVD/CD in die Oberfläche des UniConverters laden.
Einige der praktischen Funktionen des UniConverters sind wie folgt:
Wondershare UniConverter - Bester Video-Konverter für Mac/Windows
-
Das Tool brennt HD-Videos auf DVD/Blu-ray, ohne die Qualität der Dateien zu beeinträchtigen.
-
Es kann jedes Videoformat brennen, einschließlich MPG, MP4, WMV und AVI.
-
Sie können während des Brennvorgangs kostenlose Vorlagen einrichten, um die Datei zu verschönern.
-
Bearbeiten, verbessern & personalisieren Sie Ihre Videodateien, wie z.B. Video trimmen/beschneiden, Wasserzeichen hinzufügen, Videoeffekte anwenden, etc.
-
Konvertieren Sie Videos in über 1000 Formate, darunter MP4, AVI, WMV, FLV, MKV, MOV und mehr
-
All-in-One-Toolbox enthält GIF-Ersteller, Videokompressor, Bildschirmaufzeichnung, Fixierung von Video-Metadaten
Das Tool bietet eine atemberaubende 30-fache Lade- und Rendering-Geschwindigkeit, die den gesamten Prozess schnell abschließt. Wir sprechen hier nur von ein paar Minuten!
Wenn Sie wissen wollen, wie man ISO-Dateien bearbeitet, dann folgen Sie der folgenden Anleitung:
Schritt 1 Starten Sie den UniConverter und laden Sie die ISO-Datei
Zunächst laden Sie das Tool auf Ihren Computer herunter und installieren es. Starten Sie den Editor und wählen Sie DVD Burner. Von dort aus klicken Sie auf den Pfeil nach unten und wählen ISO-Dateien laden. Laden Sie nun die ISO-Datei von Ihrem PC/Mac hoch und klicken Sie auf OK.
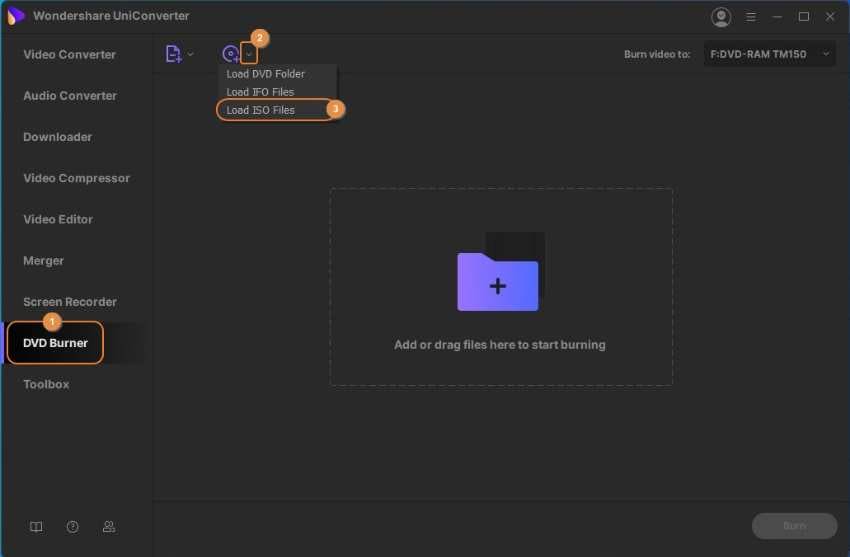
Schritt 2 Wählen Sie eine Vorlage und konfigurieren Sie die DVD-Einstellungen
Sie werden die DVD-Vorlagenbox sehen. Klicken Sie einfach darauf und wählen Sie eine beliebige Vorlage aus. Klicken Sie auf OK, um die Einstellungen zu speichern. Verwalten Sie nun die Dateieinstellungen, indem Sie das passende Seitenverhältnis, den TV-Standard und die Bildqualität auswählen. Wählen Sie außerdem das DVD-Label aus, bevor Sie mit dem nächsten Schritt fortfahren.

Schritt 3 Brennen der ISO-Datei auf DVD
Zunächst legen Sie einen DVD-Rohling in Ihren Computer ein. Wählen Sie das Laufwerk auf der Registerkarte "Video brennen auf:" aus und klicken Sie auf Brennen, um den Vorgang zu starten. Es dauert nur wenige Minuten, bis das Brennen der DVD abgeschlossen ist.

Teil 3. Free ISO Editor Review: Ist Uubyte ISO Editor der Beste
Es gibt viele online verfügbare Anwendungen, die ISO-Dateien bearbeiten können. Dennoch sind nur wenige von ihnen wirklich kompetent in ihrem Job. UUByte ISO Editor gehört zu den besten Editoren für Mac und Windows Computer. Das Tool mountet und brennt die ISO-Image-Datei mit hoher Geschwindigkeit, wobei die Integrität der Datei erhalten bleibt.
Neben der Verwaltung der ISO-Dateien auf einer DVD ermöglicht das Tool die Bearbeitung und sogar die Erstellung von ISO-Images, indem es die leistungsstarken und notwendigen Werkzeuge zur Erledigung dieser Aufgabe bietet. Außerdem verfügt es über eine intuitive Benutzeroberfläche, die es neuen Benutzern erleichtert, sich im Programm zurechtzufinden.

Allerdings ist das Tool nicht kostenlos, und man muss einen bestimmten Betrag bezahlen, um Zugang zu den exklusiven Funktionen zu erhalten. Außerdem hatten wir während der ISO-Bearbeitung einige Leistungsschwankungen zu verzeichnen, die den gesamten Bearbeitungsprozess beeinträchtigten.
Fazit
Das ISO-Dateisystem ist unerlässlich, um größere Dateien wie Videos oder die Datenbank des Betriebssystems zu verwalten. Hier haben wir besprochen, wie man ISO-Dateien mit den beiden besten ISO-Editoren bearbeitet.
UUByte ist eine schnelle und vollständige Software zur Verwaltung aller ISO-Dateien. Allerdings ist das Tool nicht kostenlos, und es gibt einige Leistungsprobleme im Zusammenhang mit ihm.
Der UniConverter hingegen ist zuverlässig und kostenlos. Er ist schneller als UUByte und ermöglicht es Ihnen, ISO-Images auf eine Vielzahl von Datenträgern zu brennen. Sie können diesen Leitfaden lesen und entscheiden, welches Programm Ihren Anforderungen bei der Bearbeitung von ISO-Dateien am besten entspricht.
Ihre umfassende Video Toolbox
 Bearbeiten Sie Videos durch Zuschneiden, Zusammenfügen, Hinzufügen von Untertiteln, Anwenden von Effekten usw.
Bearbeiten Sie Videos durch Zuschneiden, Zusammenfügen, Hinzufügen von Untertiteln, Anwenden von Effekten usw.



Lukas Schneider
staff Editor
Bewertung(en)