Übertragen
- 1. Dateien auf Smartphone übertragen+
- 2. Dateien auf PC übertragen+
- 4. Andere Tipps zum Übertragen+
-
- 4.1 Videos von Camcordern auf den Computer übertragen [2021]
- 4.2 So überträgt man Video auf MP4-Geräte
- 4.3 Die beste Methoden, um YouTube Video auf MP4 Player zu übertagen
- 4.5 Einfache Wege, um Videos vom iPhone auf einen USB-Stick zu übertragen
- 4.6 5 einfache Wege zum Übertragen von Videos auf SD-Karte
- 4.7 Beste Methoden zum Übertragen von Musik zwischen iTunes und Windows Media Player
Schneller Weg zum Übertragen von Videos vom DJI Osmo Pocket auf PC/Mac im Jahr 2025
Von Lukas Schneider • 2025-08-12 19:18:34 • Bewährte Lösungen
Wie jedes andere Videoaufnahmegerät hat auch der DJI Osmo Pocket einen Speicher. Wenn Sie einige seiner Daten auslagern möchten, um Platz für neue Aufnahmen zu schaffen, ist es wichtig zu wissen, wie Sie Videos vom DJI Osmo Pocket auf Ihren Computer übertragen. Das Übertragen von Clips auf Ihren PC ist auch dann erforderlich, wenn Sie planen, diese zu bearbeiten, um einige Anpassungen vorzunehmen und sie dann auf Ihren bevorzugten Plattformen wie YouTube, Facebook, Instagram, etc. zu veröffentlichen.
Das heißt, hier erfahren Sie, wie Sie Videos vom DJI Osmo Pocket auf einen Mac oder Windows-Computer übertragen, bearbeiten und den geänderten Clip zurück auf das Gerät übertragen können, indem Sie eine der anspruchsvollsten online verfügbaren Anwendungen verwenden.
- Teil 1. So importieren Sie Osmo Pocket-Videos auf einen Computer
- Teil 2. So bearbeiten Sie Osmo Pocket-Videos ganz einfach
- Teil 3. So übertragen Sie Dateien vom PC auf den DJI Osmo Pocket
Teil 1. So importieren Sie Osmo Pocket-Videos auf einen Computer
Nachdem Sie mit Ihrem DJI Osmo Pocket Aufnahmen gemacht haben und der Meinung sind, dass es an der Zeit ist, einige Anpassungen an dem Video vorzunehmen, müssen Sie es zunächst auf Ihren Computer übertragen. Obwohl Sie jede Methode dazu wählen können, ist eine Anwendung, die die Aufgabe viel zugänglicher macht, der Wondershare UniConverter (ursprünglich Wondershare Video Converter Ultimate).
Der UniConverter ist sowohl für Mac als auch für Windows verfügbar und ist ein robustes Konvertierungsprogramm, das mehr als 1.000 Formate unterstützt. Außerdem kann die Software viele andere Operationen durchführen, die die meisten ihrer teuren Konkurrenten nicht können. Zum Beispiel können Sie mit dem Wondershare UniConverter den Computerbildschirm aufzeichnen, Medien auf optische Discs brennen, Videos in die virtuelle Realität (VR) konvertieren, etc.
Sie können die folgenden Anweisungen befolgen, um zu erfahren, wie Sie Videos von DJI Osmo Pocket schnell auf Mac oder Windows PC übertragen können:
 Wondershare UniConverter - All-in-One Video Converter
Wondershare UniConverter - All-in-One Video Converter

- Bearbeiten Sie Videos mit Trimmen, Zuschneiden, Zusammenführen, Hinzufügen von Untertiteln und mehr.
- Konvertieren Sie Videos in mehr als 1.000 Formate, darunter AVI, MKV, MOV, MP4, etc.
- 30x schnellere Konvertierungsgeschwindigkeit als andere gängige Converter.
- Brennen Sie Videos auf abspielbare DVDs mit attraktiven kostenlosen DVD-Vorlagen.
- Laden Sie Videos von 10.000 Video-Sharing-Seiten herunter oder nehmen Sie sie auf.
- Die vielseitige Toolbox umfasst das Reparieren von Video-Metadaten, einen GIF-Maker und einen Bildschirm-Recorder.
- Unterstützte Betriebssysteme: Windows 10/8/7/XP/Vista, macOS 11 Big Sur, 10.15 (Catalina), 10.14, 10.13, 10.12, 10.11, 10.10, 10.9, 10.8, 10.7, 10.6.
Schritt 1 Wondershare UniConverter starten
Stellen Sie sicher, dass Sie den Wondershare UniConverter von der offiziellen Webseite bezogen und auf Ihrem Windows- oder Mac-Computer installiert haben (zur Demonstration wird hier ein Windows-10-PC verwendet). Starten Sie dann das Programm über sein Verknüpfungssymbol.
Schritt 2 DJI Osmo Pocket anschließen
Nehmen Sie ein USB-Kabel, schließen Sie eines der Enden an das Gerät an, stecken Sie das andere Ende in den USB-Anschluss Ihres PCs und warten Sie, während der UniConverter mit dem DJI Osmo synchronisiert wird.
Schritt 3 Video importieren
Stellen Sie sicher, dass Sie sich auf der Kachel Video Converter befinden, klicken Sie auf den kleinen nach unten zeigenden Pfeil neben der Schaltfläche Dateien hinzufügen in der oberen linken Ecke. Und klicken Sie auf Vom Gerät hinzufügen, markieren Sie das Kästchen, das das gewünschte Filmmaterial darstellt und klicken Sie auf Zur Konvertierungsliste hinzufügen in der unteren rechten Ecke, um das Video in das UniConverter-Fenster zu importieren.
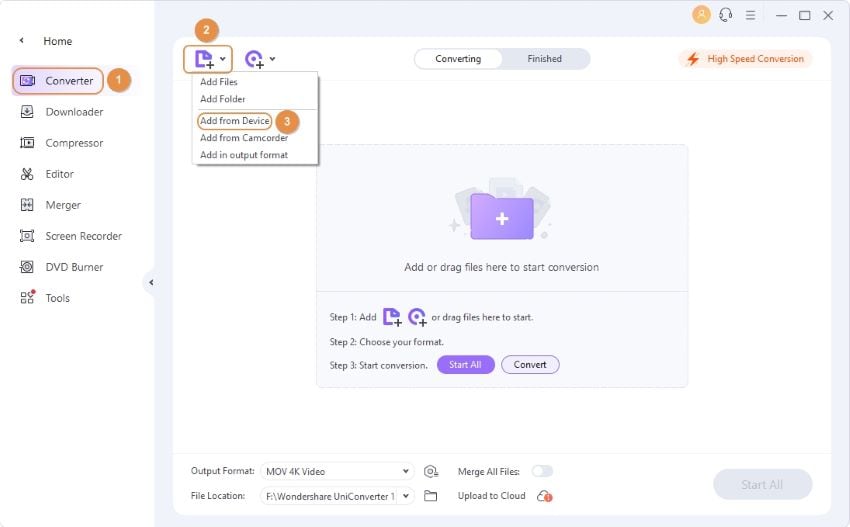

Teil 2. So bearbeiten Sie Osmo Pocket-Videos ganz einfach
Sobald das Video in den Wondershare UniConverter importiert ist, können Sie den integrierten Editor der Anwendung verwenden, um die Clips zu bearbeiten. Während der Bearbeitung können Sie mit dem UniConverter die Clips trimmen, zuschneiden, mit Effekten versehen und bei Bedarf sogar Untertitel und Wasserzeichen hinzufügen.
Die Anweisungen zum Bearbeiten eines Videos finden Sie unten:
Schritt 1 Den Clip bearbeiten
Klicken Sie auf das Schere Symbol (Bearbeiten) unter dem Thumbnail des importierten Videos, im nächsten Feld, positionieren Sie den Abspielkopf (Skimmer) auf der Zeitleiste, aus der Sie den Clip schneiden möchten, klicken Sie auf Ausschneiden im oberen Bereich der Zeitleiste, wählen Sie das unerwünschte Segment aus, das Sie gerade geteilt haben und klicken Sie auf Löschen. Ziehen Sie als Nächstes den Trimmgriff am rechten Ende des Filmmaterials in der Zeitleiste nach links, um den Endteil des Mediums abzuschneiden. Klicken Sie auf OK, um die Änderungen zu speichern.
Hinweis: Wenn das Video durch zu viele Bearbeitungen und Schnitte durcheinander gerät, können Sie auf Zurücksetzen klicken, um es in den ursprünglichen Zustand zurückzusetzen.

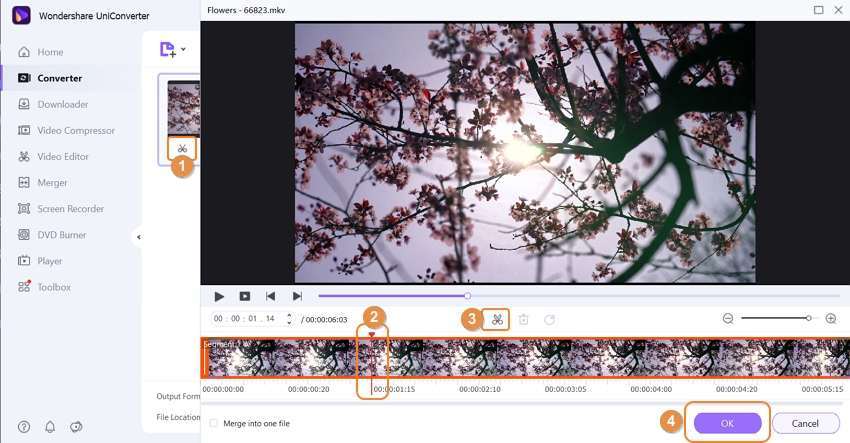
Schritt 2 Clip zuschneiden
Klicken Sie im vorherigen Fenster auf das Symbol Zuschneiden (neben dem Symbol für Trimmen). Und stellen Sie sicher, dass Sie sich auf der Registerkarte Zuschneiden oben im Feld befinden, das sich als nächstes öffnet. Ziehen Sie die Griffe im Bereich Originalvorschau, um die unerwünschten Teile des Videos zuzuschneiden, klicken Sie auf Zentriert ausrichten im rechten Teil und klicken Sie auf OK, um die Änderungen zu speichern. Optional können Sie auch die anderen Registerkarten von oben erkunden, um Effekte, Wasserzeichen, Untertitel hinzuzufügen und Audio zu verwalten, bevor Sie auf OK klicken.

Schritt 3 Clip rendern
Klicken Sie im Fenster Konvertieren und öffnen Sie das Menü Ausgabeformat von unten und gehen Sie auf die Registerkarte Video. Wählen Sie Ihr bevorzugtes Ausgabeformat aus dem linken Bereich (hier MP4), wählen Sie eine Auflösung aus dem rechten Bereich, wählen Sie einen Zielordner aus dem Ausgabefeld unten auf der Oberfläche und klicken Sie auf Konvertieren, um das bearbeitete Video zu rendern.


Teil 3. So übertragen Sie Dateien vom PC auf den DJI Osmo Pocket
Für den Fall, dass Sie ein Video auf Ihrem PC haben, das Sie auf Ihren DJI Osmo Pocket übertragen möchten, ist der Prozess dafür ziemlich einfach. Die Schritt-für-Schritt-Anleitung finden Sie unten:
Schritt 1 Dateien für die Übertragung importieren
Klicken Sie auf Übertragen im Bereich Toolbox, klicken Sie auf Dateien hinzufügen in der oberen linken Ecke des Übertragen Fensters und verwenden Sie das Feld Öffnen, das daneben angezeigt wird, um den Clip zu suchen und zum UniConverter hinzuzufügen.

Schritt 2 Übertragung auf den DJI Osmo Pocket
Stellen Sie sicher, dass Ihr DJI Osmo Pocket mit dem Computer verbunden ist und sein Name in der oberen rechten Ecke des Übertragen Fensters aufgelistet ist. Klicken Sie als nächstes rechts auf Übertragen, um das Filmmaterial auf Ihren Osmo Pocket zu übertragen. Hinweis: Wenn es mehrere Videos gibt, müssen Sie unten auf Alle übertragen klicken, um alle diese Clips in einem Durchgang auf das Gerät zu übertragen.

Zusammenfassung
Wenn Sie das Gerät besitzen, ist es wichtig zu wissen, wie Sie Videos vom DJI Osmo Pocket auf Ihren Windows- oder Mac-Computer übertragen können. Zwar gibt es auf dem Markt mehrere Übertragungs-Tools, zusätzlich zu den grundlegenden eingebauten Optionen, die die PC-Betriebssysteme bieten, aber die beste Methode, um das Vorhaben zu erledigen, ist die Verwendung einer effizienten, robusten und einfachen Software namens Wondershare UniConverter. Dieser ist auch ein universeller Converter mit vielen anderen Funktionen wie Editor, Bildschirmrecorder, Disc-Brenner, VR-Converter, Video-Kompressor, etc.

Lukas Schneider
staff Editor