Übertragen
- 1. Dateien auf Smartphone übertragen+
- 2. Dateien auf PC übertragen+
- 4. Andere Tipps zum Übertragen+
-
- 4.1 Videos von Camcordern auf den Computer übertragen [2021]
- 4.2 So überträgt man Video auf MP4-Geräte
- 4.3 Die beste Methoden, um YouTube Video auf MP4 Player zu übertagen
- 4.5 Einfache Wege, um Videos vom iPhone auf einen USB-Stick zu übertragen
- 4.6 5 einfache Wege zum Übertragen von Videos auf SD-Karte
- 4.7 Beste Methoden zum Übertragen von Musik zwischen iTunes und Windows Media Player
Beste Methoden zum Übertragen von Musik zwischen iTunes und Windows Media Player auf PC
Von Lukas Schneider • 2025-08-12 19:18:34 • Bewährte Lösungen
Ohne Musik kann man in dieser chaotischen Welt nicht leben, stimmt's? Wir alle haben eine Sammlung unserer Lieblingsmusik in der Bibliothek eines Media Players. Die bekanntesten Media Player sind iTunes und Windows Media Player. Wenn Sie beide Mediaplayer verwenden und Musik vom Windows Mediaplayer auf iTunes übertragen möchten, könnte dies für Sie schwierig sein. Allerdings ist das nicht so einfach zu bewerkstelligen, aber Sie können lernen, wie man Musik von iTunes auf den Windows Media Player reibungslos überträgt. Daher müssten Sie nicht verschiedene Geräte verwenden, um dieselben Titel zu hören. In diesem Beitrag konzentrieren wir uns auf die Besprechung der Übertragung von Medien zwischen dem Windows Media Player und iTunes.
- Teil 1. So übertragen Sie Musik zwischen iTunes und Windows Media Player auf dem PC
- Teil 2. So übertragen Sie Musik von iTunes auf Apple-Geräte
- Teil 3. Beste Alternative zu iTunes zum Übertragen von Musik auf Ihr iPhone
Teil 1. So übertragen Sie Musik zwischen iTunes und Windows Media Player auf dem PC
Ob iTunes oder Windows Media Player, beide haben sich vor allem bei den weltweiten Musikliebhabern und Medienplayer-Nutzern durchgesetzt. Die iOS-Liebhaber bevorzugen iTunes und Windows-Benutzer haben ein großartiges Media-Player-Tool in Form des Windows Media Players. Einige Leute verwenden beides und suchen immer wieder nach der Antwort auf die Frage, wie man Musik von iTunes auf den Windows Media Player übertragen kann. Heutzutage möchte jeder wissen, wie man Musik vom Windows Media Player zu iTunes übertragen kann, deshalb haben wir uns diese Schritte für Sie ausgedacht. Es wird Ihnen helfen, die iTunes-Bibliothek auf den Windows Media Player zu übertragen oder Musik vom Media Player auf iTunes zu übertragen. Sie können eine Synchronisierung durchführen oder Musik von einem Media Player auf einen anderen übertragen.
Schritte zum Freigeben von Musik von Windows Media Player an iTunes
Schritt 1: Öffnen Sie den Windows Media Player
Installieren Sie den Windows Media Player aus dem Microsoft Store. Vermeiden Sie die Verwendung der Webseite eines Drittanbieters. Starten Sie ihn und es wird die Oberfläche wie in der Abbildung unten dargestellt angezeigt. Im linken Bereich können Sie die auf Ihrem System gespeicherten Dateien und Ordner anzeigen. Sie müssen mit der rechten Maustaste auf Songs und dann auf Dateispeicherort öffnen klicken. Wählen Sie die Dateien aus, die Sie vom Windows Media Player zu iTunes übertragen möchten.

Schritt 2: Dateien zur Bibliothek hinzufügen
Vorausgesetzt, dass Sie iTunes auf demselben System installiert haben, starten Sie es durch einen Doppelklick auf das Symbol! Klicken Sie auf die Datei. Klicken Sie unter den angegebenen Optionen auf Datei zur Bibliothek hinzufügen oder Ordner zur Bibliothek hinzufügen. Beachten Sie, dass Apple iOS-Geräte nicht mit dem WMA-Dateiformat kompatibel sind. Konvertieren Sie WMA-Dateien in AAC, um sie in iTunes anhören zu können.

Schritte zum Synchronisieren von Musik aus iTunes mit Windows Media Player
Schritt 1: Auswählen der richtigen Option
Starten Sie den Windows Media Player auf Ihrem PC. Klicken Sie auf Organisieren > Bibliotheken verwalten > Musik, um fortzufahren.

Schritt 2: Musik exportieren
Klicken Sie im erscheinenden Fenster auf Hinzufügen und navigieren Sie zu Ihren iTunes-Medienordnern. Entdecken Sie die Lieder, die Sie von iTunes auf den Windows Media Player übertragen möchten. Drücken Sie OK, wodurch die Dateiübertragung eingeleitet wird. Hier erfahren Sie, wie Sie Lieder von iTunes auf den Windows Media Player übertragen können.

Teil 2. So übertragen Sie Musik von iTunes auf Apple-Geräte
Es ist nicht notwendig, Musik von iTunes auf alle Ihre Apple-Geräte zu übertragen. Alles, was Sie tun müssen, ist die Musik zwischen Ihrem Mac, iPhone oder iPad zu synchronisieren. Wenn Sie kein Apple Music-Abonnement abschließen möchten, bietet iTunes die Möglichkeit, Musik zu synchronisieren. Zum Synchronisieren müssen Sie Folgendes tun. Die Schritte sind schnell zu verstehen und auszuführen. Die Synchronisierung dauert nicht länger als 5 Minuten.
Schritt 1: Gerät anschließen.
Schließen Sie Ihr Apple-Gerät an den PC an und warten Sie, bis es von iTunes auf dem PC erkannt wird. In der Anwendung müssen Sie auf Ihr "Gerätesymbol" klicken.
![]()
Schritt 2: Inhalt auswählen.
Um Musik von iTunes auf das Apple-Gerät zu übertragen, das Ihnen gehört, wählen Sie die Musikinhalte aus, die Sie synchronisieren möchten.

Schritt 3: Jetzt synchronisieren.
Aktivieren Sie das Kontrollkästchen "Musik synchronisieren" und wählen Sie die Dateien aus, die beim erneuten Anschließen des Geräts automatisch synchronisiert werden sollen.

Teil 3. Beste Alternative zu iTunes zum Übertragen von Musik auf Ihr iPhone
Wondershare hat immer unglaubliche Software für uns herausgebracht. Die Produktpalette ist bereits mit erstaunlichen Funktionen ausgestattet. Kreativität und Innovation finden sich in jedem Produkt. Die neueste und aktualisierte Software von ihnen ist der Wondershare UniConverter (ursprünglich Wondershare Video Converter Ultimate). Er hat das Potenzial, ein Video in über 1.000 Formate zu konvertieren und das viel schneller als herkömmliche Videoconverter. Die Qualität des Videos ändert sich nicht.
Einige einfach zu bedienende Funktionen unterscheiden diesen Videoconverter von anderen. Damit können Sie eine Vielzahl von Dingen mit Ihren Videodateien machen. Die konvertierten Videos können auf einer Vielzahl von Geräten ausgeführt werden. Abgesehen von allem anderen und den Funktionen, die er enthält, funktioniert er als die beste Alternative, um Musik von iTunes auf Windows Media Player zu übertragen oder Musik von Media Player auf iTunes zu übertragen.
 Wondershare UniConverter - Ihre komplette Toolbox
Wondershare UniConverter - Ihre komplette Toolbox

- Übertragen Sie Videos von Windows und Mac auf iPhone/Android-Geräte einfach über ein USB-Kabel.
- Konvertieren Sie Videos in mehr als 1.000 Formate, darunter AVI, MKV, MOV, MP4, etc.
- Er besitzt eine 30-fach höhere Konvertierungsgeschwindigkeit als andere gängige Converter.
- Bearbeiten Sie Videos mit Trimmen, Zuschneiden, Zusammenführen, Hinzufügen von Untertiteln und mehr.
- Brennen Sie Videos mit einer attraktiven kostenlosen DVD-Vorlage auf abspielbare DVDs.
- Er unterstützt das Herunterladen oder Aufnehmen von Videos von 10.000 Video-Sharing-Seiten.
- Die vielseitige Toolbox umfasst das Reparieren von Video-Metadaten, einen GIF-Maker und einen Bildschirm-Recorder.
- Unterstützte Betriebssysteme: Windows 10/8/7/XP/Vista, macOS 11 Big Sur, 10.15 (Catalina), 10.14, 10.13, 10.12, 10.11, 10.10, 10.9, 10.8, 10.7, 10.6.
Schritt 1 Installieren und starten Sie die Anwendung.
Gehen Sie zur offiziellen Download-Seite des Wondershare UniConverters. Installieren Sie ihn auf Ihrem Windows- oder Mac-System. Starten Sie ihn durch einen Doppelklick auf das Desktop-Symbol. Klicken Sie nach dem Öffnen auf die Option Toolbox > Transfer, die sich oben befindet.

Schritt 2 Schließen Sie Ihr iOS-Gerät an.
Verwenden Sie ein USB-Kabel, um Ihr iOS-Gerät mit dem Computer zu verbinden. Es wird der Download des Apple iPhone-Treibers gestartet. Geben Sie das Passwort Ihres Telefons ein, um es zu entsperren und folgen Sie den weiteren Anweisungen. Wenn das Pop-up auf dem Bildschirm Ihres iOS-Geräts erscheint, drücken Sie auf Vertrauen, damit die Anwendung es lesen kann. Jetzt gelangen Sie in das Hauptinterface des Wondershare Uniconverters.
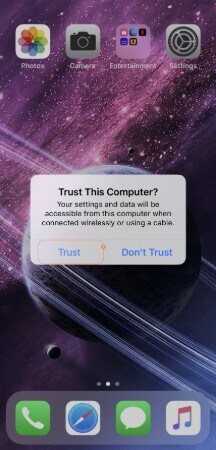
Schritt 3 Suchen Sie Ihr Video und fügen Sie es hinzu.
Sie können sowohl lokale als auch die von Ihnen konvertierten, heruntergeladenen oder aufgenommenen Videos importieren. Um die lokalen Dateien hinzuzufügen und iTunes auf den Windows Media Player zu übertragen, klicken Sie auf  , wie im Bild angegeben, um alle Songs aus iTunes auf den Computer zu importieren.
, wie im Bild angegeben, um alle Songs aus iTunes auf den Computer zu importieren.
Wenn Sie andere Dateien wie konvertierte oder heruntergeladene Dateien hinzufügen möchten, öffnen Sie die Registerkarte Erledigt. Klicken Sie nun auf Hinzufügen, um Medien zu übertragen. Gehen Sie genauso vor, um heruntergeladene Medien hinzuzufügen.
![]()
Schritt 4 Klicken Sie auf die Schaltfläche Übertragen.
Wenn Ihre Medien importiert wurden, klicken Sie auf die Schaltfläche Übertragen in der Nähe des Videos, um die Medienübertragung zu starten. Der Versuch, Medien einzeln zu übertragen, ist zeitaufwändig. Daher können Sie alle Medien auf einmal übertragen, indem Sie auf die Schaltfläche Alle übertragen klicken, die sich in der unteren rechten Ecke befindet.
Sie können überprüfen, ob Ihre Musik übertragen wird, indem Sie einen Blick auf den Fortschrittsbalken werfen. Nach Abschluss des Vorgangs wird in diesem Fortschrittsbalken die erfolgreiche Übertragung angezeigt.
![]()
Fazit
Das Speichern Ihrer Musiksammlungsdateien auf dem iCloud-Speicher kann Ihnen Zeit bei der Synchronisierung sparen, um Medien zwischen Mac, iPhone oder iPad zu übertragen, aber dieser Dienst ist nicht kostenlos. Deshalb haben wir dafür gesorgt, dass Sie die kostenlosen und produktiven Möglichkeiten zum Übertragen von Liedern von iTunes auf einen Windows Media Player oder zum Übertragen von Musik von einem Media Player auf iTunes kennenlernen. Außerdem haben wir ein neues Tool namens Wondershare Uniconverter eingeführt, das Ihnen beim einfachen Übertragen von Medien zwischen iTunes, Apple-Geräten und Windows Media Player hilft.
Lukas Schneider
staff Editor