Übertragen
- 1. Dateien auf Smartphone übertragen+
- 2. Dateien auf PC übertragen+
- 4. Andere Tipps zum Übertragen+
-
- 4.1 Videos von Camcordern auf den Computer übertragen [2021]
- 4.2 So überträgt man Video auf MP4-Geräte
- 4.3 Die beste Methoden, um YouTube Video auf MP4 Player zu übertagen
- 4.5 Einfache Wege, um Videos vom iPhone auf einen USB-Stick zu übertragen
- 4.6 5 einfache Wege zum Übertragen von Videos auf SD-Karte
- 4.7 Beste Methoden zum Übertragen von Musik zwischen iTunes und Windows Media Player
3 einfache Wege, um Videos vom iPhone auf Windows 10 ohne iTunes zu übertragen
Von Lukas Schneider • 2025-08-12 19:18:34 • Bewährte Lösungen
Vielleicht sind Sie schon einmal auf die Frage gestoßen, wie man Videos von Windows 10 auf das iPhone überträgt, aber haben Sie jemals daran gedacht, Videos von Ihrem iPhone auf den Computer zu übertragen? Wir lieben es, Filme und Videos auf unseren iPhones abzuspielen. Aber was passiert, wenn der Speicherplatz Ihres Telefons erschöpft ist?
Sie denken wahrscheinlich daran, einige von ihnen zu löschen. Das sollten Sie aber lieber nicht tun. Es gibt mehrere Lösungen, die Sie verwenden können, um Videos loszuwerden, ohne sie zu entfernen. Die naheliegendste Lösung ist die Übertragung der Videodateien auf Ihren Computer. Und Sie können dies ohne iTunes durchführen.
Sie können auch Ihre iPhone-Videos auf diese Weise bearbeiten. Sobald Sie das Video vom iPhone auf den PC übertragen haben, können Sie es mit Programmen von Drittanbietern bearbeiten.
Hier werden drei Methoden beschrieben, wie man Videos vom iPhone auf den Computer Windows 10 überträgt. Damit können Sie die Dateien übertragen, um den Speicherplatz zu reduzieren sowie das Video nach Ihren Wünschen zu bearbeiten.
- Teil 1. Videos vom iPhone auf Windows 10 mit AutoPlay übertragen
- Teil 2. Videos mit der Fotos-App vom iPhone auf Windows 10 übertragen
- Teil 3. Videos mit dem Datei-Explorer vom iPhone auf Windows 10 übertragen
- Teil 4. Wie kann man Videos vom iPhone mit dem Wondershare UniConverter bearbeiten?
Teil 1. Videos vom iPhone auf Windows 10 mit AutoPlay übertragen
AutoPlay ist eine Funktion in Windows, die immer dann erscheint, wenn Sie ein externes Gerät mit Ihrem Computer verbinden. Diese externen Geräte können CD, DVD, Speicherkarte, USB-Laufwerk und alle sein. Diese Funktion ist sehr vorteilhaft für die Übertragung von Daten und Dateien.
Mit Autoplay können Sie Videos vom iPhone auf Windows 10 übertragen. Hier wird beschrieben, wie Sie diese Aufgabe durchführen.
Zuallererst müssen Sie Ihr Telefon über ein USB-Kabel mit Ihrem Computer verbinden. Sobald das Telefon angeschlossen ist, wird automatisch das AutoPlay-Fenster angezeigt.
Im Fenster AutoPlay müssen Sie unter dem Abschnitt Geräteoptionen auf Bilder und Videos importieren klicken.
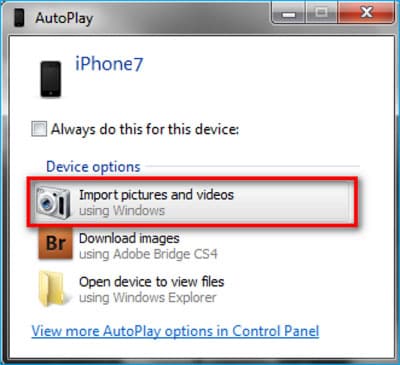
In den Import-Einstellungen müssen Sie einen Ordner auswählen oder einen neuen erstellen. In diesem Ordner können Sie die Videos speichern, die Sie übertragen möchten.
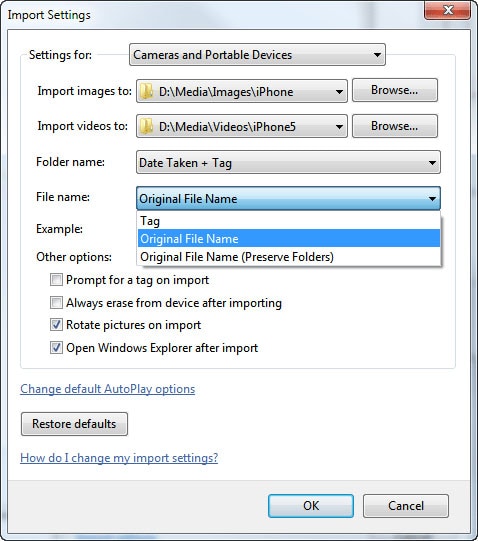
Nun müssen Sie die Videos auswählen, die Sie importieren möchten. Danach müssen Sie auf Importieren klicken. Auf diese Weise können Sie Videos von Ihrem iPhone auf Ihren Computer übertragen.
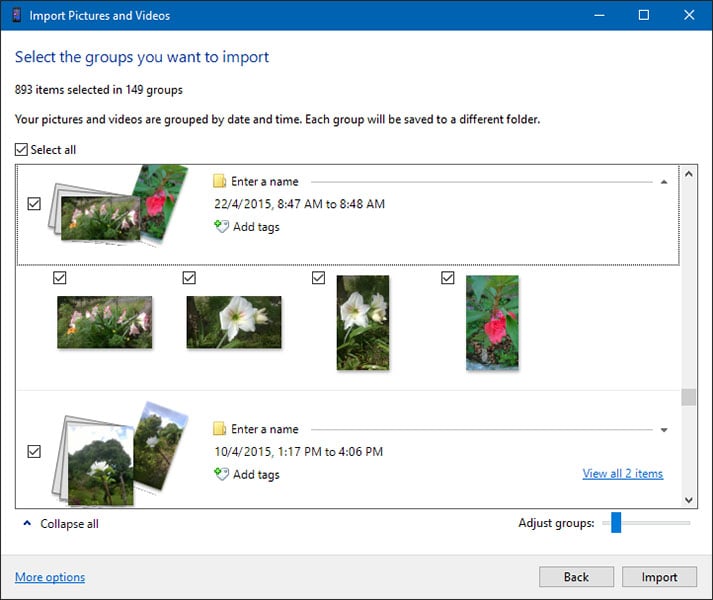
Teil 2. Videos mit der Fotos-App vom iPhone auf Windows 10 übertragen
Die "Fotos" in Windows 10 sind nützlich, um Fotos an einem Ort zu sammeln. Sie können Bilder und Videos von Ihrem Computer, Telefon und anderen Geräten sammeln. In dieser App können Sie die Dateien noch schneller finden.
Wenn Sie iPhone-Videos auf Windows 10 übertragen möchten, könnte diese App praktisch sein. Um die Dateien zu übertragen, können Sie die angegebene Anleitung befolgen.
Zunächst müssen Sie Ihr iPhone mit dem Windows-Computer verbinden. In diesem Fall müssen Sie das USB-Kabel verwenden.
Nun müssen Sie Ihr iPhone durch Eingabe des Passcodes entsperren. Sie erhalten einen Benachrichtigungsreiter, der besagt, Vertraue diesem Computer. Anschließend müssen Sie auf die Option Vertrauen auf Ihrem iPhone tippen.
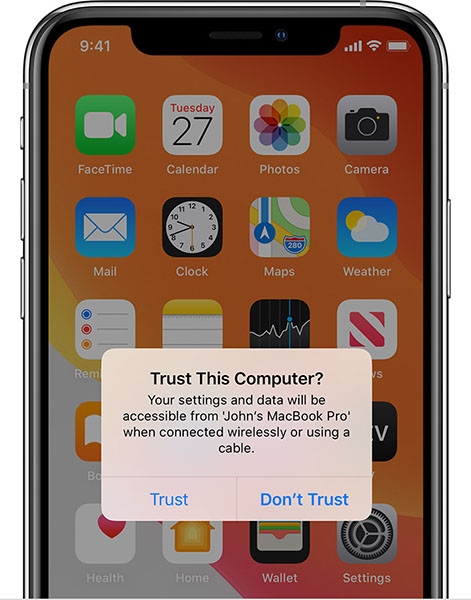
Auf Ihrem Computer erscheinen nun die "Fotos". Wenn nicht, dann müssen Sie die Fotos App aus dem Start Menü öffnen.
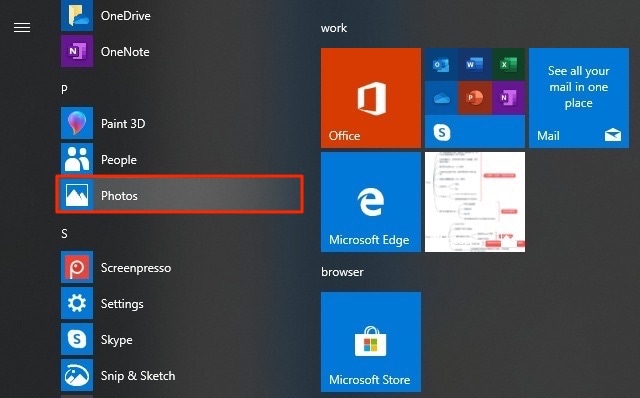
Als nächstes müssen Sie unter dem Abschnitt Importieren die Option Von einem USB-Gerät wählen.
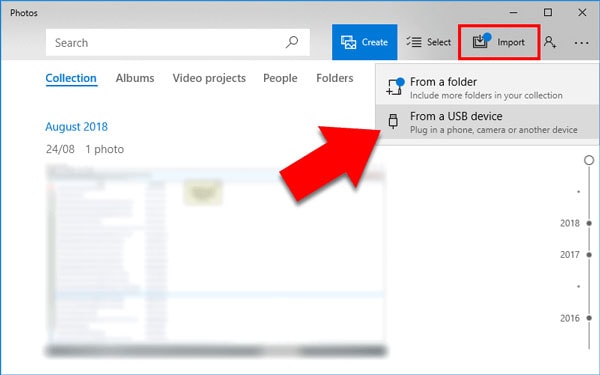
Damit wird die Suche nach Videos und Fotos auf Ihrem iPhone ermöglicht.
Sie müssen die Videos auswählen, die Sie übertragen möchten. Dazu müssen Sie das Importziel festlegen (durch Anlegen oder Auswählen eines Ordners). Dann müssen Sie auf Ausgewählte importieren klicken.
So können Sie Videos von Ihrem iPhone auf den PC übertragen.
Teil 3. Videos mit dem Datei-Explorer vom iPhone auf Windows 10 übertragen
Der Datei-Explorer in Ihrem Windows 10 fungiert als eine Verwaltungsanwendung, in der Sie Ordner und Dateien durchsuchen können. Wenn Sie ein Video vom iPhone auf einen PC mit Windows 10 übertragen möchten, können Sie das mit dem "Datei-Explorer" tun. Dazu müssen Sie die angegebene Anweisung befolgen.
Sie müssen Ihr iPhone zunächst über ein USB-Kabel mit dem Computer verbinden.
Danach müssen Sie den Datei-Explorer über das Start Menü öffnen.
Nun müssen Sie die Option Dieser PC öffnen und von dort aus müssen Sie Ihr iPhone finden.
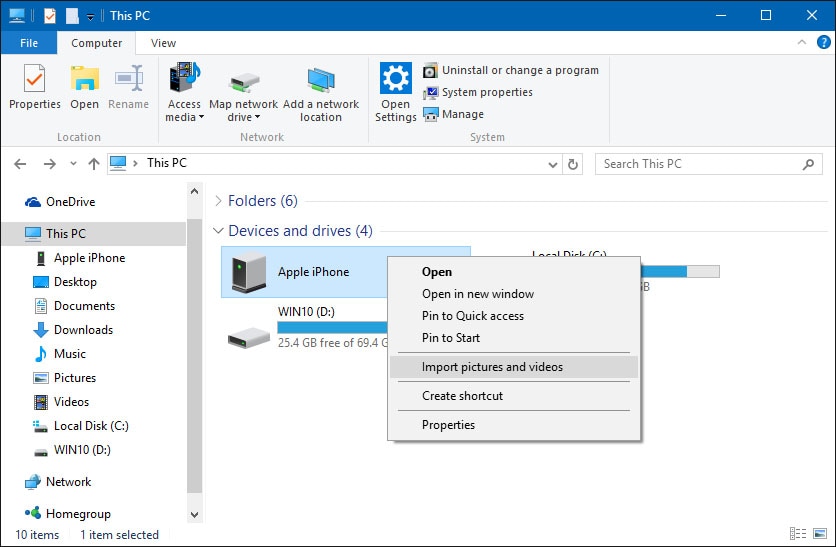
Sobald Sie dies getan haben, müssen Sie mit der rechten Maustaste auf Ihren Gerätenamen klicken und dann die Option Bilder und Videos importieren auswählen.
Nun müssen Sie die zu importierenden Elemente überprüfen, organisieren und gruppieren. Und dann müssen Sie auf Weiter klicken, um fortzufahren.
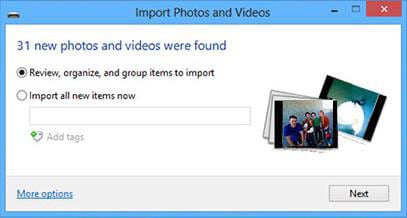
Dann müssen Sie das Video oder die Videos auswählen, die Sie auf Ihren Computer übertragen möchten. Und nun müssen Sie auf Importieren klicken, wodurch die Übertragung der ausgewählten Videos gestartet wird.
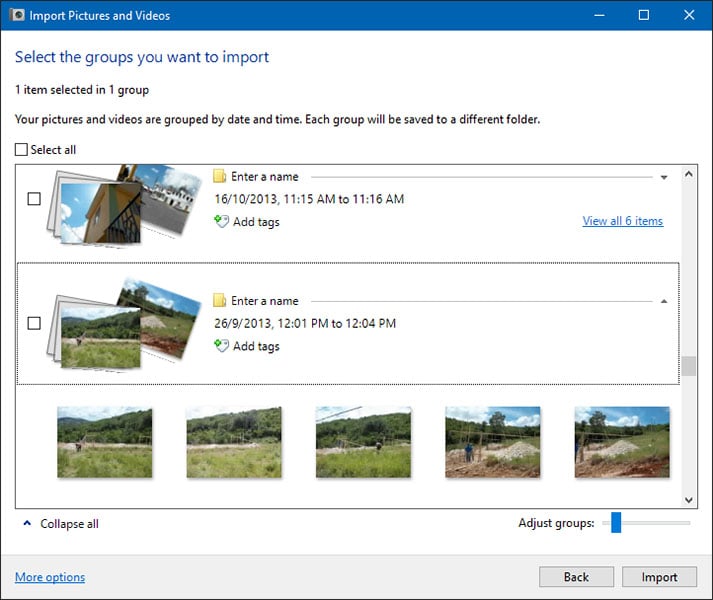
Sie können auch von diesem PC zu Ihrem iPhone gehen und dann den internen Speicher eingeben. Dort finden Sie unter DCIM Ihre Videos 100Apple portioniert. Sie können Ihre Videos kopieren und auf dem PC einfügen.
Teil 4. Wie kann man Videos vom iPhone mit dem Wondershare UniConverter bearbeiten?
Nachdem Sie nun wissen, wie man Videos vom iPhone auf Windows 10 überträgt, können Sie Videos mit dem Wondershare UniConverter (ursprünglich Wondershare Video Converter Ultimate) bearbeiten. Diese Anwendung wird von den Anwendern sehr geschätzt, weil sie Videos in 1.000 Formate mit 30-facher Geschwindigkeit konvertieren kann. Darüber hinaus bleibt die Videoqualität bei der Verwendung des Tools gleich.
Mit dem Wondershare UniConverter können Sie Videos trimmen, zuschneiden, Effekte anwenden, Wasserzeichen hinzufügen, Untertitel bearbeiten und zusammenführen. Neben der Bearbeitung können Sie Videos herunterladen, komprimieren, brennen, übertragen und so weiter. Es ist eine vielseitige Anwendung, die unter Windows 10/8/7/Vista/XP und auch in einigen Mac-Versionen läuft.
Verschiedene Arten der Bearbeitung sind mit dem UniConverter einfach geworden. Hier sehen Sie, wie Sie das machen können.
 Wondershare UniConverter - Der Beste Video Editor
Wondershare UniConverter - Der Beste Video Editor

- Konvertieren Sie Videos in mehr als 1.000 Formate, darunter AVI, MKV, MOV, MP4, etc.
- Er hat eine 30-fach höhere Konvertierungsgeschwindigkeit als andere gängige Converter.
- Bearbeiten Sie Videos mit Trimmen, Zuschneiden, Zusammenführen, Hinzufügen von Untertiteln und mehr.
- Brennen Sie Videos mit einer attraktiven kostenlosen DVD-Vorlage auf abspielbare DVDs.
- Die vielseitige Toolbox umfasst das Reparieren von Video-Metadaten, einen GIF-Maker und einen Bildschirm-Recorder.
- Unterstützte OS: Windows 10/8/7/XP/Vista, macOS 11 Big Sur, 10.15 (Catalina), 10.14, 10.13, 10.12, 10.11, 10.10, 10.9, 10.8, 10.7, 10.6.
Schritt 1 UniConverter starten
Starten Sie zunächst den UniConverter und fügen Sie im Video Converter die Videodateien dem Programm hinzu.
Sie erhalten die Bearbeitungsoptionen Zuschneiden, Trimmen und Effekte unter dem Video-Thumbnail.

Schritt 2 Video trimmen
Um das Video zu trimmen, müssen Sie auf den Trimmen Button klicken.
Nun können Sie das Ende oder den Anfang des Videos trimmen. Dazu müssen Sie Ihre Maus an das Ende/den Anfang des Clips legen. Nun müssen Sie auf den Schneiden Button klicken, um das Video in zwei Teile zu schneiden. Wählen Sie den unerwünschten Teil aus und klicken Sie auf Löschen und klicken Sie dann auf OK.
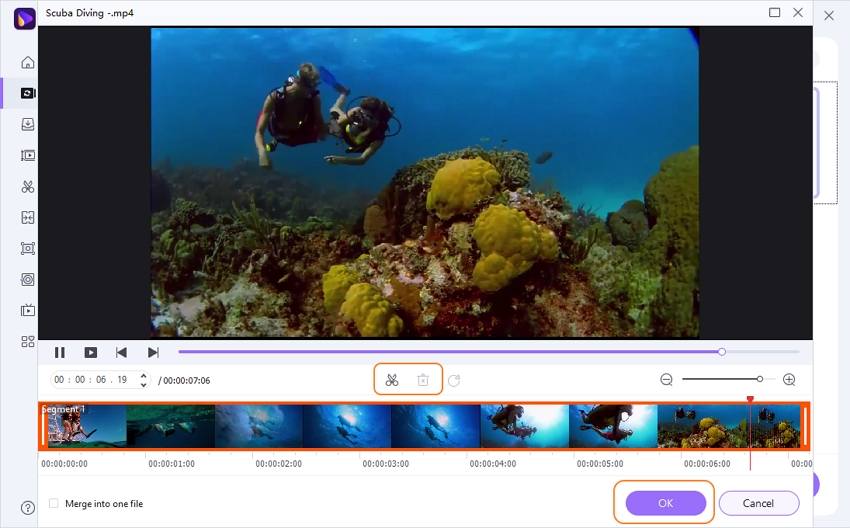
Um die Mitte des Videos auszuschneiden, ziehen Sie den Schieberegler an den Startpunkt und klicken Sie auf Ausschneiden. Ziehen Sie nun den Schieberegler zum Endpunkt und klicken Sie erneut auf Ausschneiden. Sie müssen Löschen drücken, um den ausgewählten Teil zu entfernen, und ihn dann speichern.
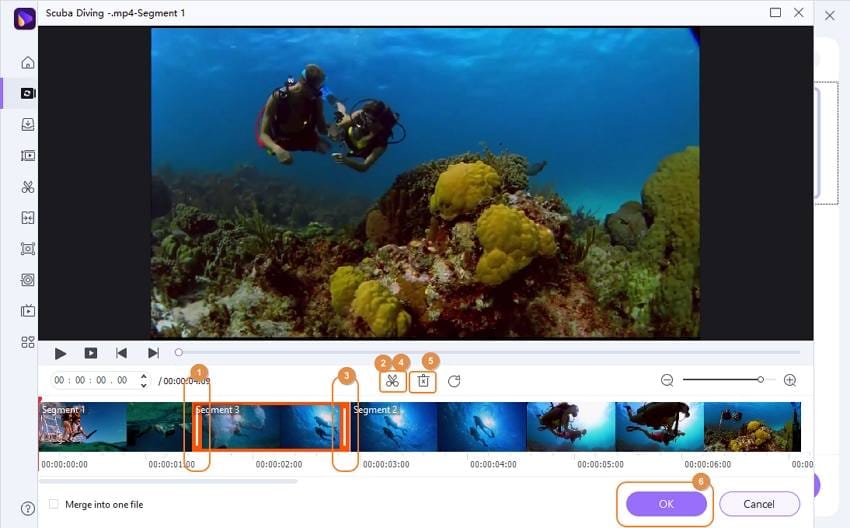
Wenn Sie einen Teil ausschneiden und den Rest zusammenführen möchten, können Sie den ausgewählten Teil löschen, indem Sie den vorherigen Punkt befolgen. Aktivieren Sie erst vor dem Speichern des Videos die Option Zu einer Datei zusammenführen und speichern Sie es.
Sie können auch ein langes Video in verschiedene Clips zerschneiden. Dazu müssen Sie den Zeitschieberegler an die gewünschte Position ziehen und auf Ausschneiden klicken. Wiederholen Sie diesen Vorgang, um separate Segmente zu erhalten. Nun müssen Sie auf OK klicken, um den Vorgang abzuschließen.
Um das Video zu speichern, müssen Sie auf den Dropdown-Button neben Ausgabeformat klicken und das Format auswählen. Nun müssen Sie auf Alle starten klicken, um fortzufahren.
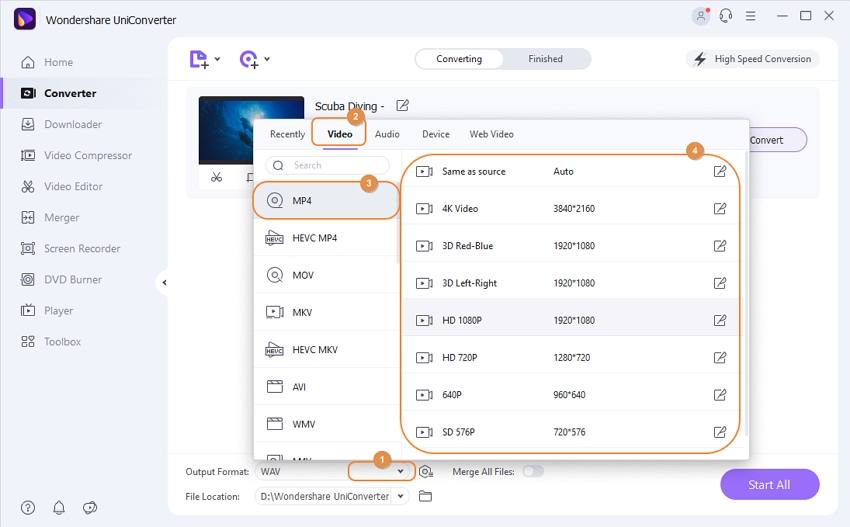
Schritt 3 Video zuschneiden
Dazu müssen Sie auf das Symbol Zuschneiden klicken.
Anschließend können Sie das Video im oder gegen den Uhrzeigersinn drehen, horizontal spiegeln und vertikal spiegeln.
Um die Videogröße zuzuschneiden, müssen Sie an der Ecke des Videorahmens ziehen oder die spezifische Breite und Höhe eingeben. Anschließend können Sie das Videoformat einstellen, indem Sie auf den Dropdown-Button unter Seitenverhältnis klicken.
Sie müssen auf OK klicken, um die Datei zu speichern.
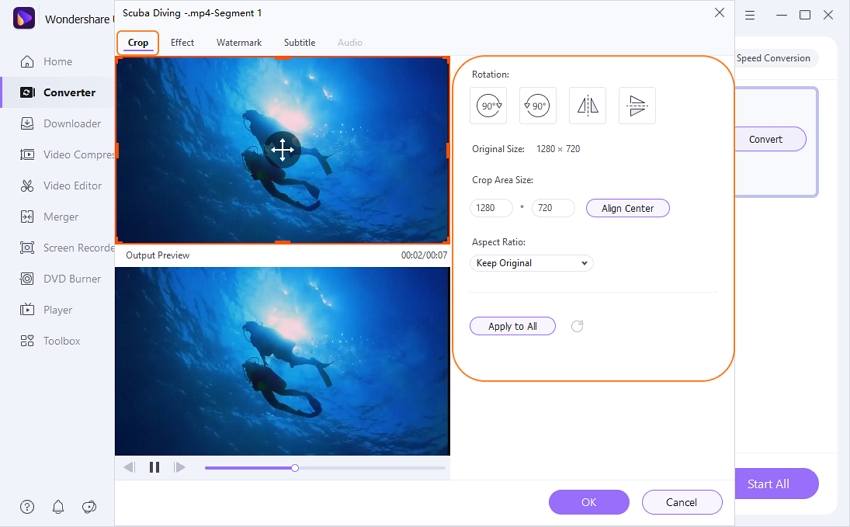
Nun müssen Sie in der primären Oberfläche das Format auswählen und auf Alle starten klicken.
Effekte anwenden:
In diesem Fall müssen Sie auf den Effekt Button klicken.
Jetzt können Sie Videoeffekte und Filter anwenden. Den gewünschten Effekt und die Filter müssen Sie unter Videoeffekte bzw. Filter einstellen. Außerdem können Sie auch die Audio-Box überprüfen. Nachdem Sie die Effekte eingestellt haben, müssen Sie auf den OK Button klicken.
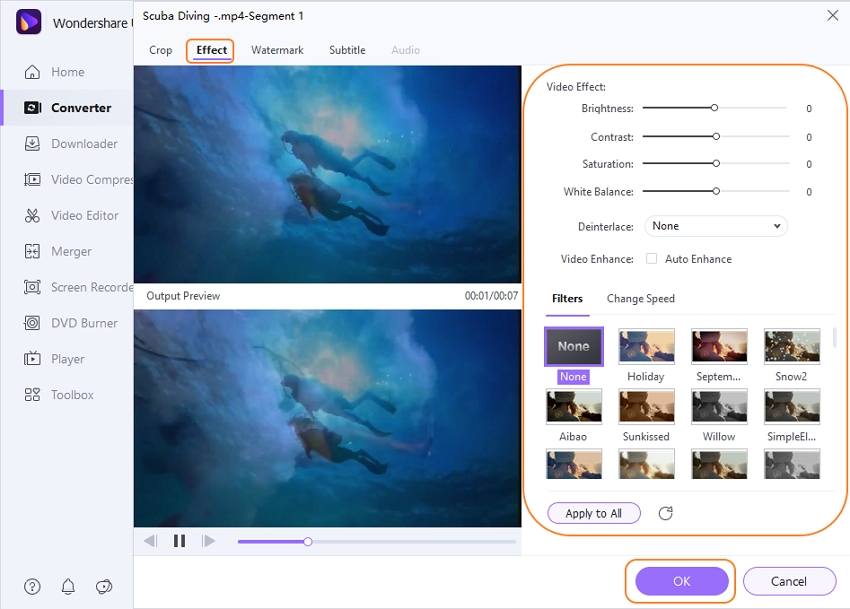
Wählen Sie dann zunächst das Videoformat. Und dann können Sie das Video speichern, indem Sie auf Alle starten klicken.
Schritt 4 Wasserzeichen hinzufügen
Um zur Registerkarte Wasserzeichen zu gelangen, klicken Sie auf den Effekt Button und wählen Sie Wasserzeichen.
Jetzt müssen Sie die Konsole für den gewünschten Wasserzeichentyp auswählen: Bildwasserzeichentyp oder Textwasserzeichentyp.
Für das Bild-Wasserzeichen drücken Sie auf ..., um ein Bild von Ihrem Computer auszuwählen. Sie müssen das ausgewählte Bildwasserzeichen an die gewünschte Stelle ziehen.
Für ein Textwasserzeichen schreiben Sie den Text in das leere Feld und passen die Schriftart an. Dann können Sie es an einem beliebigen Ort platzieren.
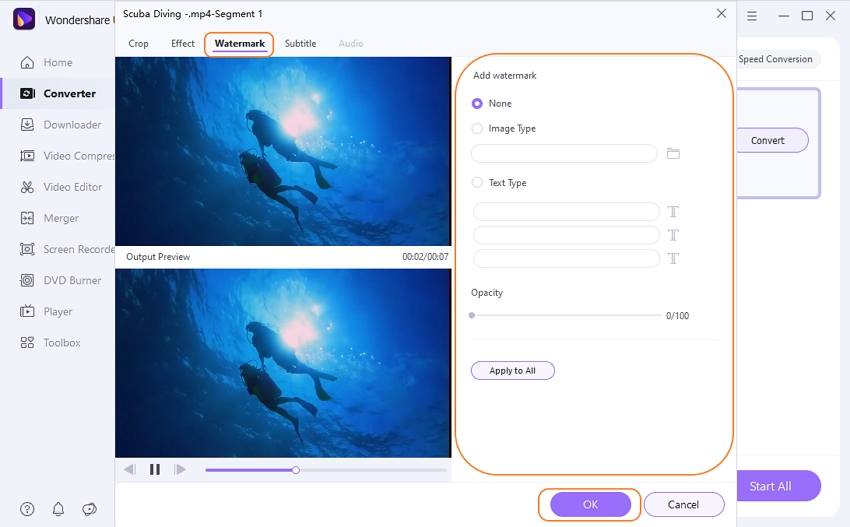
Dann müssen Sie auf OK klicken und das Format wählen. Um fortzufahren, müssen Sie auf Alle starten klicken.
Schritt 5 Untertitel bearbeiten
Um die Registerkarte Untertitel zu öffnen, klicken Sie auf den Effekt Button und wählen Sie Untertitel.
Klicken Sie zunächst auf den ... Button und Sie sehen einen Hinzufügen Button. Hierüber können Sie die Untertitel von Ihrem PC importieren. Sie können auch auf das Symbol Suche klicken, um es online zu erhalten.
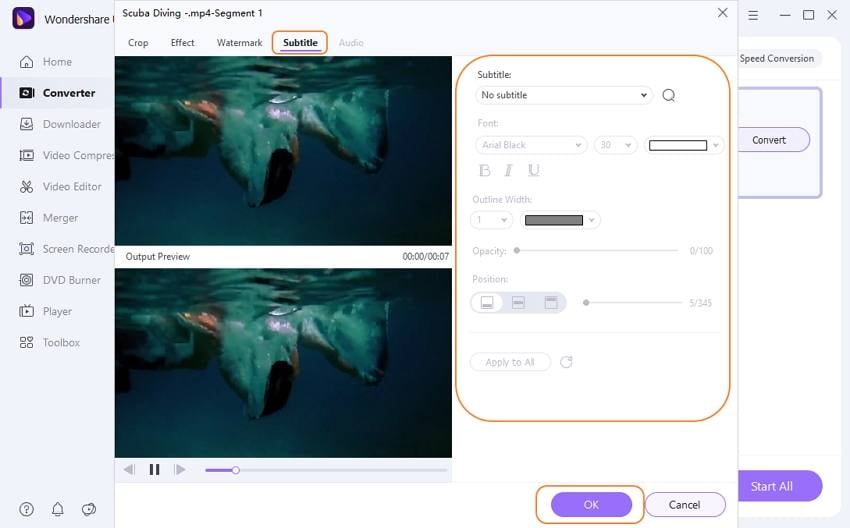
Danach können Sie den Untertitel nach Belieben anpassen.
Wenn das erledigt ist, müssen Sie auf OK klicken, um alle Änderungen zu speichern.
Außerdem können Sie auf die Registerkarte Audio klicken, um die Lautstärke einzustellen. Klicken Sie dann auf OK.
Nun müssen Sie das Ausgabeformat wählen und mit einem Klick auf Alle starten fortfahren.
Fazit
Dieser Artikel beschreibt, wie man Videos vom iPhone auf den PC mit Windows 10 überträgt und wie man das Video mit dem UniConverter bearbeitet. Mit den oben genannten Anweisungen können Sie Videos ganz einfach von Ihrem iPhone auf den PC übertragen und die Videos bearbeiten. Mit dem UniConverter ist das Editieren jetzt ganz einfach. Laden Sie diese Hightech-Anwendung von der offiziellen Webseite von Wondershare herunter und genießen Sie Ihre Videobearbeitung.
Lukas Schneider
staff Editor