Kamera Video
- 1. Kamera Videos importieren+
-
- 1.1 MTS zu Adobe Premiere importieren
- 1.2 MTS zu Final Cut Pro importieren
- 1.3 Camcorder auf Computer übertragen
- 1.4 Camcorder zu DVD
- 1.5 Camcorder zu Windows Movie Maker
- 1.6 Sony Video zu Mac
- 1.7 Canon MTS konvertieren
- 1.9 Panasonic MTS konvertieren
- 1.11 MTS in Quicktime konvertieren
- 1.12 M2TS mit Plex Media abspielen
- 1.14 MTS auf Mac konvertieren
- 2. Kamera Videos in andere Formate umwandeln+
-
- 2.1 AVCHD zu MP4 konvertieren
- 2.2 M2TS zu MP4 konvertieren
- 2.3 MXF zu MOV konvertieren
- 2.4 VRO zu MP4 konvertieren
- 2.5 8mm Film zu Digital konvertieren
- 2.6 JVC Camcorder Videos auf Mac konvertieren
- 2.7 MTS zu MPEG konvertieren
- 2.8 MTS zu AVI konvertieren
- 2.9 MTS zu iMovie konvertieren
- 2.11 MTS zu MP4 auf Mac
- 2.13 Video TS zu AVI konvertieren
- 2.14 M2TS zu MP3 konvertieren
- 2.15 MTS zu WMV Converter
- 2.16 VHS zu Digital konvertieren
- 3. Kamera Video Converter und Player+
-
- 3.1 Top 5 Free Online MTS zu MOV Konverter
- 3.2 Kostenlos MTS Konverter
- 3.3 Top VHS Konverters
- 3.4 Kostenlos MOD Konverter
- 3.5 Anleitung zur Camera Video Dateien Formate
- 3.7 Bester Torrent Player
- 3.8 FLV auf Windows Media Player
- 3.9 VOB schneiden
- 3.10 M4V Player
- 3.11 Der Bester M2TS Converter
- 3.12 TS Converter für Mac
- 3.13 TS Converter für Windows
- 3.15 MTS auf iPad abspielen
- 4. Andere Tipps für Kamera Video +
-
- 4.1 Top 5 Free Online MTS zu MOV Converter
- 4.2 Kostenlos MTS Converter
- 4.3 Top VHS Converters
- 4.4 Kostenlos MOD Converter
- 4.5 Anleitung zur Camera Video Dateien Formate
- 4.6 Unterstützte Video-Formate für Samsung Galaxy
- 4.7 Bester Torrent Player
- 4.8 FLV auf Windows Media Player
- 4.9 VOB schneiden
- 4.11 M2TS auf Youtube laden
- 4.12 M2TS Untertitel
- 4.13 Wie man Camcorder mit Mac verbindet
- 4.14 Camcorder-Videogröße verkleinern
- 4.15 Problembehebung: GoPro nicht auf Mac auftaucht
- Laden Sie UniConverter herunter, um Videos zu konvertieren:
Es gibt mehrere Möglichkeiten, Videos von Camcordern auf den Computer zu übertragen. Wir möchten Ihnen einfache, schnelle und effektive Lösungen dafür vorstellen. Durch die Übertragung von Daten auf den PC/Mac wird der Speicherplatz auf Ihrer Digitalkamera für die Aufnahme weiterer Videos freigegeben. Außerdem können Sie die Videos auf Ihrem PC/Mac mithilfe verschiedener installierter Softwares bearbeiten. Wenn Sie Videos von einem Camcorder auf einen Laptop übertragen, sorgen Sie so außerdem für Sicherheit. Lesen Sie weiter, um mehr über die komplette Lösung zu erfahren, um Ihren Camcorder mit dem PC zu verbinden und Videoclips auf den PC zu überspielen.
- Teil 1. Wie Sie Ihre Videokamera an den PC anschließen
- Teil 2. Wie Sie Ihre Kamera-Videos manuell auf den PC/Mac übertragen
- Teil 3. Wie Sie Ihre Kamera-Videos einfach und intelligent auf den PC/Mac übertragen
- Teil 4. Tipps zur Übertragung von Daten auf den PC/Mac
Teil 1. Wie Sie Ihre Videokamera an den PC anschließen
Als Erstes müssen Sie vor dem Übertragen von Videos den Camcorder an den PC anschließen. Außerdem müssen Sie die verfügbaren Anschlüsse Ihres Camcorders und PCs überprüfen und deren Kompatibilität prüfen, damit die Daten problemlos übertragen werden können.
Was Sie vor der Verbindung benötigen:
- Eine Kamera/Camcorder mit zu übertragenden Videos
- Ein Computer
- Ein Verbindungskabel (das Kabel wird normalerweise mit dem Camcorder mitgeliefert)
- Ein Firewire- oder USB-Anschluss an Ihrem PC/Mac
Schritte zum Anschließen des Camcorders an den PC/Mac:
Sie können den Camcorder über den Firewire-Anschluss mit dem Laptop verbinden. Im Folgenden lesen Sie die dafür nötigen Schritte.
Schritt 1 Schließen Sie den Camcorder über das Kabel an den Computer an.

Sobald Sie den Camcorder erfolgreich mit dem PC verbunden haben, wird er automatisch von Ihrem PC/Mac erkannt und als Festplatte auf Ihrem System angezeigt. Außerdem wir ein Dialogfenster in der unteren rechten Ecke angezeigt.
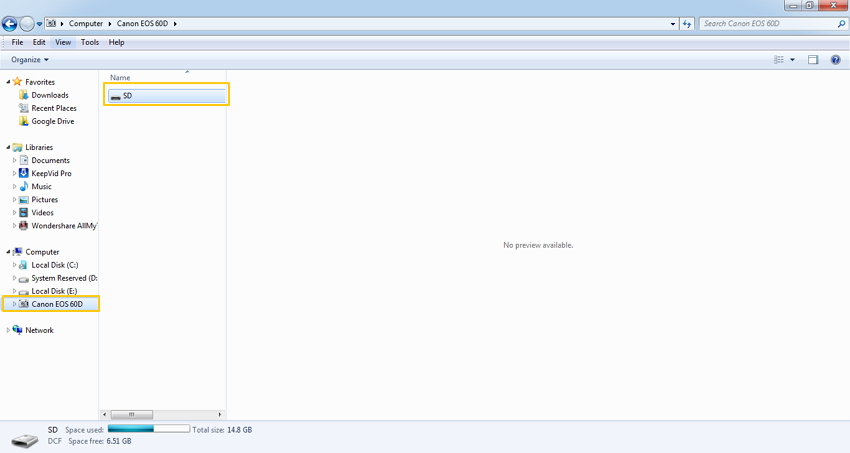
Hinweis: Falls Ihr Camcorder nicht vom PC erkannt wird, müssen Sie den Treiber für die Camcorder zu PC-Video-Aufnahme installieren.
Teil 2. Wie Sie Ihre Kamera-Videos manuell auf den PC/Mac übertragen
Eine der häufigsten und einfachsten Möglichkeiten zum Hinzufügen von Kameravideos zum PC/Mac ist das manuelle Ausführen. Es gibt verschiedene manuelle Wege, wie im Folgenden aufgeführt.
Methode 1: Verwenden Sie einen SD-Adapter
Ein SD-Adapter, allgemein bekannt als microSD-Kartenadapter, sieht aus wie eine normale SD-Karte, verfügt jedoch über einen Steckplatz zum Einstecken einer microSD-Karte. Solche Adapter können einfach in jedem SD-Medienschacht im PC oder SD-Kartenleser gesteckt werden. Sie ermöglichen die Übertragung von Daten zwischen Kamera und PC.
Schritte zur Übertragung vom Camcorder auf den PC/Mac mithilfe des SD-Adapters:
Schritt 1 Nehmen Sie die microSD-Karte aus der Kamera und stecken Sie sie in den SD-Adapter. Stecken Sie den Adapter in den Medienschacht Ihres PCs.

Schritt 2 Öffnen Sie den Datei-Explorer auf Ihrem PC (drücken Sie Windows + E). Der verbundene SD-Adapter ist unter Computer sichtbar und wird als Wechseldatenträger dargestellt.
![]()
Schritt 3 Doppelklicken Sie auf das SD-Adapter-Symbol. Zwei Ordner werden anzeigt - DCIM und MISC.
![]()
Schritt 4 Öffnen Sie den DCIM-Ordner, in dem alle von der Kamera aufgenommenen Bilder und Videos dargestellt werden. Wählen Sie die gewünschten zu übertragenden Videos aus und kopieren Sie sie in den gewünschten Ordner auf Ihrem PC. Alternativ können Sie die Videos auch einfach hineinziehen.
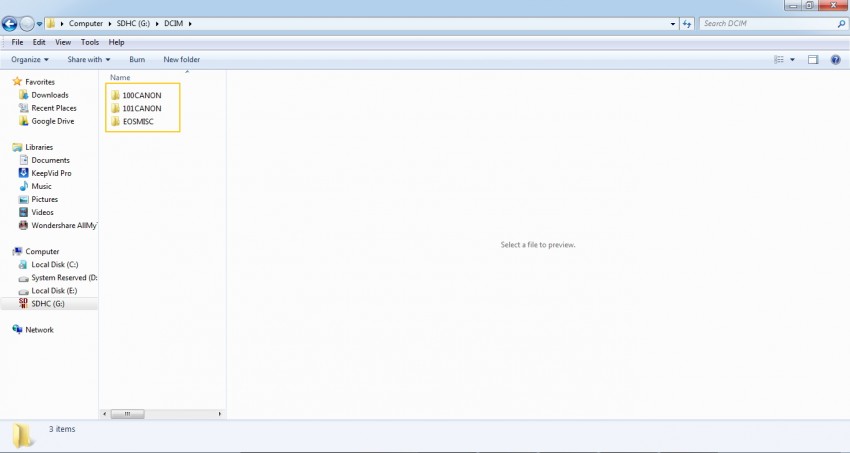
![]()
Methode 2: Automatische Übertragung mit Optionen für automatisches Starten
Eine weitere einfache Möglichkeit zum Übertragen von Kameravideos auf den PC/Mac ist die Auto-Start-Option. Diese erscheint automatisch, wenn Sie Ihre Kamera mit Ihrem PC verbinden.
Schritte zur Übertragung vom Camcorder auf PC/Mac mit Auto-Start:
Schritt 1 Schließen Sie Ihre Kamera mit einem USB-Kabel an Ihren PC/Mac an.
Schritt 2 Sobald die Kamera verbunden und vom PC erkannt wurde, erscheint ein Dialogfenster mit der verbundenen Kamera und mehreren Optionen. Sie haben die Wahl zwischen:
- Dateien durchsuchen
- Allgemeine Einstellungen ändern
- Bilder und Videos importieren
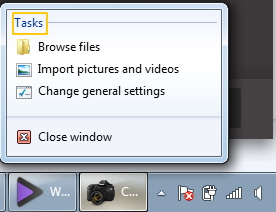
Methode 3: Manuelle Übertragung mit dem Datei-Explorer
Eine weitere Methode zum Übertragen von Videos ist das manuelle Ausführen mit dem Datei-Explorer.
Schritte zur Übertragung vom Camcorder auf den PC/Mac mit dem Datei-Explorer:
Schritt 1 Schließen Sie Ihre Kamera mit einem Kabel an Ihren PC/Mac an.
Schritt 2 Öffnen Sie den Datei Explorer (Windows + E Taste). Die verbundene Kamera wird unter Computer angezeigt. Klicken Sie auf das Kamerasymbol, um den SD-Kartenordner der Karte zu öffnen.
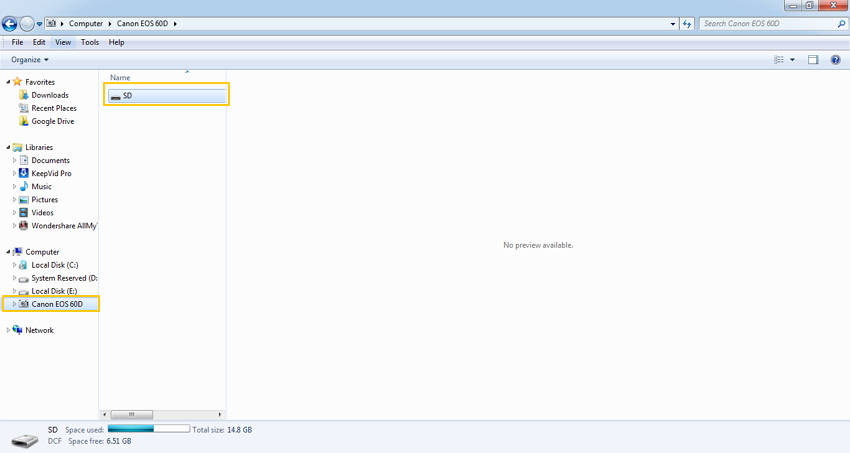
Schritt 3 Öffnen Sie den DCIM-Ordner, um auf Bilder und Videos auf Ihrer Kamera zuzugreifen.
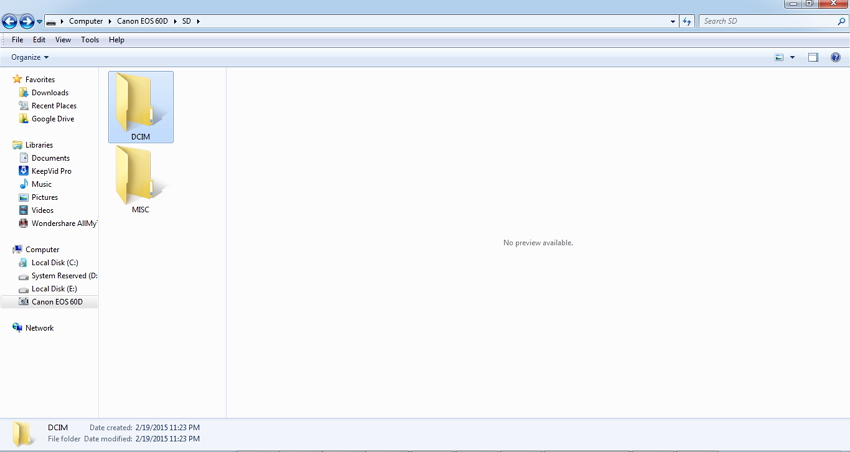
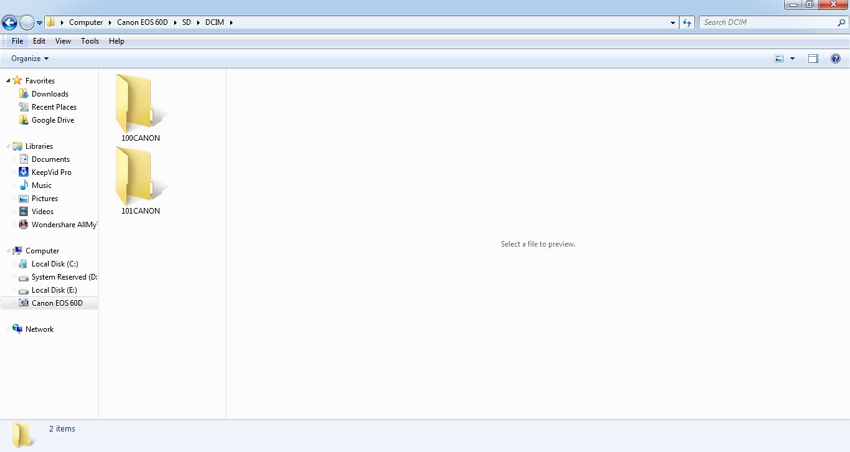
Schritt 4 Wählen Sie die gewünschten Videos und kopieren/fügen Sie sie auf Ihrem PC ein. Sie können die Videos auch einfach hineinziehen.
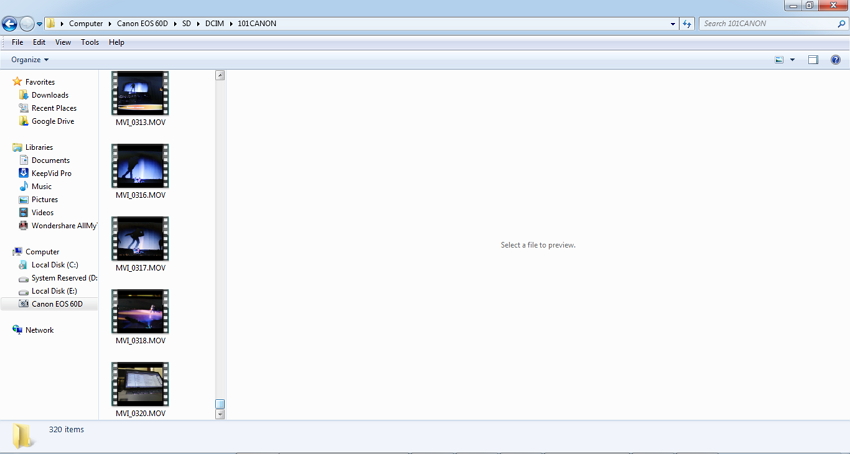
Vor- und Nachteile der manuellen Lösungen:
Vorteile:
- Simple Lösung, kostenlos verwendbar.
- Sie benötigen keine Software oder Programme von Drittanbietern.
- Ermöglicht das schnelle Übertragen von Videos auf den PC.
Nachteile:
- Bietet keine zusätzlichen Funktionen wie Videos bearbeiten, Dateien konvertieren und weitere.
- Wege wie Auto-Start erlaubt es Ihnen nicht, ein gewünschtes Video auszuwählen.
Sie haben die Wahl aus den oben aufgeführten manuellen Lösungen, um Videos vom Camcorder zum PC übertragen, je nach Ihren Bedürfnissen und Anforderungen.
Wie Sie Ihre Kamera-Videos einfach und intelligent auf den PC/Mac übertragen
Eine weitere der besten Lösungen, um Ihre Kameravideos direkt zum PC/Mac hinzuzufügen, ist Wondershare UniConverter. Diese Software ist sowohl für Windows als auch für Mac-Systeme verfügbar und arbeitet intelligent, indem die Videos Ihrer Kamera identifiziert und direkt auf Ihrem PC/Mac hinzugefügt wird. Mit dieser Software können Sie nicht nur Videos hinzufügen, sondern auch eine ganze Reihe weiterer Funktionen ausführen, beispielsweise das Bearbeiten von Videos, das Ändern des Formats und das einfache Übertragen von Videos auf das iPhone und auf andere Geräte.
 Wondershare UniConverter - Ihre komplette VideoToolboxten
Wondershare UniConverter - Ihre komplette VideoToolboxten
- Videos von verschiedenden Geräten auf den PC übertragen oder umgekehrt.
- Videos in 1.000+ Formate, z.B. AVI, MKV, MOV, MP4 usw. umwandeln.
- Videos dank optimierter Voreinstellungen für fast alle Geräte konvertieren.
- 30-fach schnellere Konvertierungsgeschwindigkeit als herkömmliche Konverter.
- Videos bearbeiten, verbessern & personalisieren.
- Videos mit attraktiven kostenlosen Vorlagen auf DVDs brennen.
- Videos von 10.000+ Videoportalen downloden oder Stream Video aufnehmen.
- Vielseitige Toolbox: CD-Ripper, GIF-Ersteller, VR-Konverter, Bildschirmaufnahme.
- Unterstützte Betriebssysteme: Windows 7 64-bit oder neuer, MacOS 10.10 oder neuer
Schritte zum Hinzufügen von Kameravideos zum Mac/PC mit Wondershare UniConverter
Schritt 1 Kameravideos zur Übertragung auf PC/Mac hinzufügen
Starten Sie Wondershare UniConverter nach dem Download und der Installation. Wählen Sie auf der Hauptseite der Softwareoberfläche die Registerkarte Konverter und klicken Sie dann auf das Dropdown-Menü neben der Schaltfläche +Dateien hinzufügen. Wählen Sie die Option Aus Camcorder hinzufügen.
![]()
Es erscheint ein Pop-Up Fenster mit allen auf der Kamera vorhandenen Videos. Wählen Sie die Videos aus, die Sie auf den Mac übertragen möchten, und klicken Sie dann auf Zur Konvertierungsliste hinzufügen.
![]()
Schritt 2Konvertieren Sie Kamera-Videos in das gewünschte Format
Klicken Sie auf die Schaltfläche Alle Dateinen konvertieren zu in der Dropdown-Liste und wählen Sie das gewünschte Format auf der Registerkarte Video. Sie sollten auch eine Videoauflösung aus der gegebenen Option wählen oder sie über die Schaltfläche Erstellen anpassen. Zum Schluss klicken Sie auf die Schaltfläche Alle konvertieren, um die Konvertierung von Videos vom Camcorder in andere gängige Formate zu beginnen. Sie können auch auf die Bearbeitungssymbole unter dem Video klicken, um Videos zu trimmen, zu schneiden usw.
![]()
Schritt 3 Konvertierte Kameravideos auf den Mac übertragen
Sobald der Konvertierungsprozess abgeschlossen ist, klicken Sie auf die Registerkarte Konvertiert, um die Liste der übertragenen Videos anzuzeigen. Sie können sie auch auf andere Geräte übertragen oder zu Vimeo hochladen. Klicken Sie unten auf den Dateispeicherort. Der Speicherort, an den die Videos von der Kamera auf Ihren Mac übertragen werden, wird angezeigt.

Tips
Wenn Sie wissen möchten, welche Videoformate die verschiedenen Camcorder unterstützen, finden Sie hier einen vollständigen Leitfaden zu Kamera-Videodateiformaten für Bekannte Kameramarke >>
Teil 3. Tipps zur Übertragung von Kameravideos auf den PC/Mac
Mit den oben aufgeführten Lösungen wird die Übertragung von Kameravideos auf den PC/Mac jetzt zum Kinderspiel. Um Ihnen den Übertragungsvorgang noch weiter zu erleichtern und noch besser zu gestalten, finden Sie im Folgenden ein paar nützliche Tipps.
1. Heutige Kameras und Camcorder zeichnen Videos in HD auf. Wenn Sie diese Videos auf Ihren PC übertragen, belegen sie viel Speicherplatz auf der Festplatte Ihres PCs. Um Speicherplatz auf Ihrem Computer zu sparen, können Sie die Videos daher entweder auf einem externen Datenträger speichern oder auf DVD brennen.
2. Unterschiedliche Typen von Kameras und Camcordern verwenden unterschiedliche Verbindungstypen. Sie sollten daher das Handbuch lesen, bevor Sie die Videos von der Handycam auf den PC übertragen. Überprüfen Sie außerdem die verfügbaren Anschlüsse der Kamera.
3. Es ist wichtig zu prüfen, ob Ihr PC die erforderlichen Anschlüsse bietet, um die Videos auf der Kamera zu übertragen. Sie sollten außerdem die Kompatibilität mit der Kamera vor dem PC-Übertragungsvorgang überprüfen.
4. Beim Aufzeichnen von Videos von einem Camcorder auf einen PC unter Windows 7 oder anderen Systemen ist es stets besser, andere auf Ihrem PC laufende Programme zu schließen, da der Übertragungsvorgang viele Systemressourcen beansprucht.
5. Moderne DVD-Camcorder können Videos direkt auf DVD aufzuzeichnen, die sich sowohl auf einem Blu-ray-Player als auch auf normalen Playern abspielen lassen. Wenn Sie diese aufzunehmenden DVD-Videos auf den PC übertragen möchten, hilft Wondershare UniConverter Ihnen beim Konvertieren der Kamera-Videos von DVDs.
6. Wenn Sie Camcorder-Videos vom PC/Mac auf iPhone/iPad/Android-Geräte übertragen möchten, können Sie Wondershare UniConverter verwenden, das Videos ohne Probleme mit der Formatkompatibilität übertragen kann. Sehen Sie sich die folgende Videoanleitung an, um mehr Details zu erfahren.
Fazit ist, dass Wondershare UniConverter eine intelligente und tolle Möglichkeit darstellt, um Videos von einem Camcorder auf einen PC/Mac zu übertragen. Jetzt kostenlos ausprobieren!
