Übertragen
- 1. Dateien auf Smartphone übertragen+
- 2. Dateien auf PC übertragen+
- 4. Andere Tipps zum Übertragen+
-
- 4.1 Videos von Camcordern auf den Computer übertragen [2021]
- 4.2 So überträgt man Video auf MP4-Geräte
- 4.3 Die beste Methoden, um YouTube Video auf MP4 Player zu übertagen
- 4.5 Einfache Wege, um Videos vom iPhone auf einen USB-Stick zu übertragen
- 4.6 5 einfache Wege zum Übertragen von Videos auf SD-Karte
- 4.7 Beste Methoden zum Übertragen von Musik zwischen iTunes und Windows Media Player
Top 6 Methoden, um Videos von PC auf iPad zu übertragen
Von Lukas Schneider • 2025-08-12 19:18:34 • Bewährte Lösungen
Ist Ihr PC Speicher voll und es ist kein Platz mehr, um eine neue Videodatei zu speichern? Wir wissen, dass dies für Sie eine nervige Situation ist. Das Freiräumen von Platz bedeutet, dass Sie alle Videos auf ein anderes Gerät verschieben müssen. Die Löschung dieser ist nicht die einzige Lösung. Eventuell sind einige Dateien nutzlos, so dass Sie diese löschen können. Aber die restlichen Dateien nehmen immer noch viel Speicherplatz auf Ihrem PC in Anspruch. Um mit dieser Situation umzugehen, können Sie Videos von PC auf iPad zu übertragen. Erfahren Sie, wie Sie Videos von PC auf iPad mit einer stabilen Software oder diversen weiteren Tools übertragen können.
- Teil 1. Wie man Videos von PC auf iPad ohne iTunes überträgt
- Teil 2. Wie man Videos von PC auf iPad mit iTunes überträgt
- Teil 3. 4 weitere Wege, um Videos von PC auf iPad zu übertragen
Teil 1. Wie man Videos von PC auf iPad ohne iTunes überträgt
Als Wondershare seinen Video Converter veröffentlichte, hat der Wondershare UniConverter (ursprünglich Wondershare Video Converter Ultimate) in kürzester Zeit 50 Millionen Kunden generiert. Man kann ein Video in ein gewünschtes Format konvertieren und es stehen über 1.000 Formate für die Benutzer zur Verfügung. Die Dateiübertragungsgeschwindigkeit ist außerordentlich und besser als herkömmliche Videoübertragungstools. Zusätzlich ermöglicht er das Speichern einer Datei von jeder beliebigen Webseite. Sie können auch eine Videodatei speichern und in ein Audioformat konvertieren. Zusätzlich kommt er mit dem Dateiübertragungsfeature, welches Ihnen hilft, Videos von PC auf iPad zu übertragen. Möchten Sie wissen wie? Schauen Sie sich die folgenden Schritte an, um zu erfahren, wie Sie Videos ohne iTunes vom PC auf iPad übertragen können.
 Wondershare UniConverter - Die beste Alternative zu iTunes für die Übertragung von PC auf iPad.
Wondershare UniConverter - Die beste Alternative zu iTunes für die Übertragung von PC auf iPad.

- Videos ganz einfach vom PC auf iPad übertragen.
- Konvertieren Sie Videos in mehr als 1.000 Formate, darunter AVI, MKV, MOV, MP4, etc.
- Er besitzt eine 30-fach höhere Konvertierungsgeschwindigkeit als andere gängige Converter.
- Bearbeiten Sie Videos mit Trimmen, Zuschneiden, Zusammenführen, Hinzufügen von Untertiteln und mehr.
- Brennen Sie Videos mit einer attraktiven kostenlosen DVD-Vorlage auf abspielbare DVDs.
- Die vielseitige Toolbox umfasst das Reparieren von Video-Metadaten, einen GIF-Maker und einen Bildschirm-Recorder.
- Unterstützte Betriebssysteme: Windows 10/8/7/XP/Vista, macOS 11 Big Sur, 10.15 (Catalina), 10.14, 10.13, 10.12, 10.11, 10.10, 10.9, 10.8, 10.7, 10.6.
Schritt 1: Verbinden Sie Ihr iPad.
Laden Sie den Wondershare Video Converter Ultimate von der offiziellen Webseite herunter, installieren Sie ihn und führen Sie ihn auf Ihrem PC aus.
Klicken Sie auf den Abschnitt Toolbox > Transfer und verbinden Sie das iPad mit dem System. Stellen Sie sicher, dass Sie ein passendes USB Kabel verwenden, welches mit Ihrem Gerät funktioniert. Lassen Sie das System das iPad auslesen. Nach dem Erkennen des iPads startet der Wondershare UniConverter die Installation eine Apple iPhone Treibers. Entsperren Sie das Gerät und vergessen Sie nicht, auf Vertrauen zu tippen, um es mit Ihrem Computer zu verbinden.

Schritt 2: Dateien hinzufügen.
Fügen Sie lokal auf Ihrem System gespeicherte Videos hinzu, indem Sie  unter der Option Transfer im oberen Menü wählen.
unter der Option Transfer im oberen Menü wählen.
![]()
Schritt 3: Dateiübertragung starten.
Jetzt müssen Sie auf die Schaltfläche Übertragen klicken, die sich neben der Videodatei befindet. Wenn Sie alle Dateien übertragen möchten, ohne auf das Verschieben der einzelnen Dateien zu warten, klicken Sie auf die Schaltfläche Alle übertragen in der unteren rechten Ecke. Hier erfahren Sie, wie Sie Videos ohne iTunes vom PC auf das iPad übertragen können.
![]()
Teil 2. Wie man Videos von PC auf iPad mit iTunes überträgt
Apple hatte iTunes für die Benutzer von iOS-Geräten entwickelt, die als Media-Player, Client-Software, Radiosender und Mediathek arbeiten. Es wurde im Jahr 2001 eingeführt und unterstützt Macintosh- und Windows-Computer. Es erlaubt den Benutzern, Lieder herunterzuladen oder abzuspielen, Musik zu suchen, Ihre Videodateien zu organisieren und vieles mehr. Die Daten werden in der iTunes-Mediathek gespeichert, von wo aus Sie sie ansehen oder abspielen können. Wenn Sie Videos vom PC auf das iPad übertragen möchten, dann kann iTunes auch das tun. Hier sind die Möglichkeiten, wie Sie Videos mit iTunes vom PC auf das iPad übertragen können.
Schritt 1: Verbinden Sie Ihr Gerät.
Schließen Sie zunächst Ihr iPad mit dem USB-Kabel an den Computer an. Öffnen Sie das Programm iTunes, falls es nicht automatisch gestartet wird und klicken Sie auf die Gerätesymbol-Schaltfläche, die sich links in der oberen Ecke der iTunes-Oberfläche befindet. Das Gerätesymbol erscheint, nachdem die Anwendung Ihr iPad erkannt hat.

Schritt 2: Dateifreigabe starten
Klicken Sie auf Filme aus der links angegebenen Liste. Klicken Sie auf Filme synchronisieren und wählen Sie alle Videodateien, die Sie mit iTunes vom PC auf das iPad übertragen möchten. Klicken Sie danach auf die Schaltfläche Übernehmen, die sich rechts unten befindet.
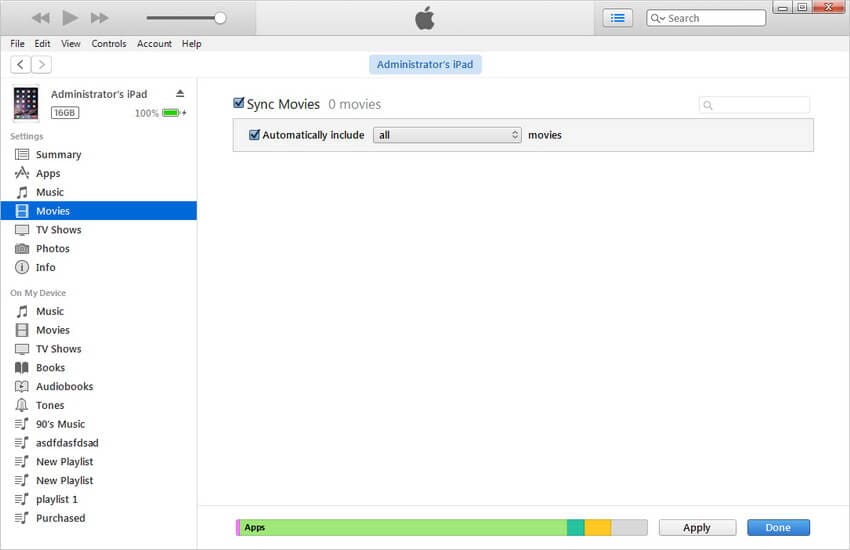
Teil 3. 4 weitere Wege, um Videos von PC auf iPad zu übertragen
Nachdem Sie wissen, was der Wondershare Uniconverter für Sie tun kann, gibt es 4 weitere Möglichkeiten, Videodateien vom PC auf das iPad zu übertragen.
1. Dateiexplorer verwenden
Wenn Sie einen Windows-PC verwenden, dann ist es einfach zu lernen, wie man Videodateien vom PC auf das iPad überträgt. Mit dem Datei-Explorer können Sie Videos und Fotos bequem nur vom Computer auf Ihr iPad-Gerät übertragen. Für die Übertragung von anderen Dateien als Videos und Fotos ist der Windows Datei-Explorer keine gute Option. Sie können verschieben, wie Sie Videodateien vom PC auf das iPad übertragen.
Schritt 1: Gerät verbinden.
Verwenden Sie ein USB-Kabel, um Ihr iPad mit dem PC zu verbinden. Außerdem entsperren Sie es und tippen Sie auf Vertrauen, um die erfolgreiche Verbindung zu aktivieren. Geben Sie bei Aufforderung das iPad-Passwort ein und fahren Sie fort.
Schritt 2: Dateien durchsuchen
Öffnen Sie Diesen PC und tippen Sie auf Ihren iPad-Gerätenamen. Gehen Sie zum Internen Speicher > APPLE100 > DCIM. Kopieren Sie alle zu übertragenden Videodateien auf Ihr iPad. Prüfen Sie nach der Übertragung, ob es auf Ihrem Gerät angezeigt wird oder nicht.

2. Auf iCloud hochladen
Sie können alle Dateien vom PC auf dem iPad speichern, auf die Sie von jedem iOS-Gerät aus zugreifen können. Sie können sogar lernen, wie Sie Videos vom PC auf das iPad übertragen, indem Sie sie in iCloud hochladen. Sie fördert die gemeinsame Nutzung von Dateien zwischen Geräten drahtlos über WLAN. Diese Methode ist perfekt, wenn Sie kein USB-Kabel haben. Bevor Sie die Dateiübertragung zwischen iPad und PC starten, stellen Sie sicher, dass Sie auf beiden Geräten dieselbe Apple-ID eingerichtet haben. Prüfen Sie außerdem, ob in der iCloud ausreichend Speicherplatz für Ihre Videodateien vorhanden ist.
Schritt 1: Starten Sie die Einstellungen App
Starten Sie auf Ihrem iPad die Einstellungen und klicken Sie dann auf Ihren Gerätenamen. Tippen Sie auf iCloud und anschließend auf Fotos, um iCloud Fotos zu aktivieren.
Schritt 2: Dateien hochladen
Nun müssen Sie auf Ihrem PC die Videos in die iCloud hochladen, die Sie auf das iPad übertragen möchten. Starten Sie dazu, wenn iCloud auf Ihrem PC vorhanden ist, das Programm und gehen Sie zu Fotos. Wählen Sie die iCloud-Fotomediathek und Neue Fotos und Videos von meinem PC hochladen. Wählen Sie nun alle Videos aus, die Sie vom PC auf das iPad übertragen möchten. Verschieben Sie diese Dateien in den Ordner "Uploads" des iPad.
Wenn iCloud nicht auf Ihrem PC ist, können Sie die Web-Version von iCloud verwenden. Gehen Sie zu iCloud.com und melden Sie sich mit Ihrer Apple ID an. Gehen Sie zu Fotos und laden Sie die zu übertragenden Videos hoch.

3. VLC verwenden
Schritt 1: VLC starten.
Starten Sie die VLC Anwendung und klicken Sie auf das Symbol in der rechten oberen Ecke. Schalten Sie WLAN Freigabe an und notieren Sie sich die IP Adresse.
Schritt 2: Mit dem hinzufügen von Dateien beginnen.
Öffnen Sie den Chrome Browser auf Ihrem PC und geben Sie die IP Adresse ein, welche Sie sich gerade notiert haben. Fügen Sie nun die Videodateien durch Drag & Drop hinzu oder durch direkten Klick auf das + Symbol. Anschließend startet die drahtlose Übertragung der Videodatei. Die Dateien werden in der VLC App gespeichert, was standardmäßig so eingerichtet ist.
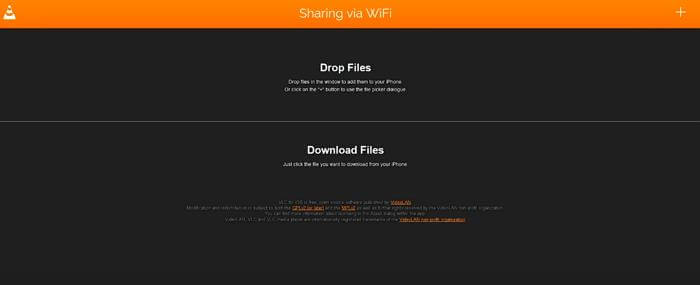
4. Google Drive
Google Drive bietet die beste Option, um zu erfahren, wie man Videos von PC auf iPad überträgt. Sie können damit fast jede Art von Datei übertragen.
Schritt 1: Melden Sie sich bei Ihrem Google Drive an.
Öffnen Sie drive.google.com auf Ihrem PC und melden Sie sich mit Ihrem Gmail Account an. Klicken Sie auf die Schaltfläche Neu und wählen Sie Dateiupload. Sie können auch Ordner Upload auswählen.
Schritt 2: Datei oder Ordner auswählen
Suchen Sie die Dateien und wählen Sie die Dateien oder Ordner aus, welche Sie gerne von PC auf iPad übertragen möchten. Klicken Sie dann auf Hochladen.
Schritt 3: Google Drive installieren
Laden Sie Google Drive aus dem App Store auf Ihr iPad herunter und warten Sie ein paar Sekunden auf die Installation. Loggen Sie sich ein und greifen Sie auf alle Videodateien zu, welche auf Ihrem PC gespeichert waren. Sie können die Videos ganz einfach herunterladen.

Fazit
2021 erscheinen viele neue Anwendungen und es ist für Sie hilfreich die besten Methoden zu kennen, um Videos von PC auf iPad zu übertragen. Viele Leute kennen diese nicht und sind dann von anderen abhängig, um Dateien zu übertragen. Wir hoffen, diese Methoden sind für Sie nicht kompliziert. Alles wurde so einfach wie möglich erklärt. Danke für's Lesen. Hinterlassen Sie gerne einen Kommentar und teilen Sie uns Ihre Erfahrungen mit.
Lukas Schneider
staff Editor