Wie Sie vielleicht wissen, kann VirtualDub als Standalone-Version nicht mit MP4, MKV, FLV, MOV oder anderen Dateien außer AVI umgehen. Aber es gibt immer noch Möglichkeiten, sie mit dieser Videobearbeitungssoftware zu laden. Probieren Sie nun die folgenden drei verschiedenen Methoden aus, um neben AVI auch andere Dateiformate als Eingabe in VirtualDub zu verwenden.
Wenn Sie wissen, wie man AVISynth benutzt, können Sie einfach verschiedene Arten von Videoformaten in VirtualDub öffnen. Im Grunde genommen funktioniert es so: Zunächst erstellen Sie ein einfaches Textdokument mit speziellen Befehlen, ein sogenanntes Skript. Diese Befehle verweisen auf ein oder mehrere Videos und die Filter, die Sie auf ihnen ausführen möchten. Danach starten Sie VirtualDub und öffnen die Skriptdatei. Dann weiß VirtualDub nicht, dass AVISynth im Hintergrund arbeitet, sondern denkt, dass es direkt eine gefilterte AVI-Datei öffnet. Nun wollen wir sehen, wie dies im Detail genau funktioniert:
Schritt 1. K-lite Codec Pack installieren und FFDShow aktualisieren
Stellen Sie zunächst sicher, dass die Zieldatei im Windows Media Player abspielbar ist. Sie müssen also die erforderlichen Codecs auf Ihrem Computer installieren. Das K-lite Codec Pack, das immer die neuesten und vollständigen Codecs bereitstellt, ist genau richtig. Sie können eine geeignete Version auswählen und die benötigten Codecs auswählen.
Öffnen Sie dann die Ziel-Videodatei mit dem Windows Media Player, die dann abgespielt werden sollte. Falls nicht, sollten Sie Ihr FFDShow auf die neueste Version aktualisieren.
Schritt 2. AVISynth installieren
Downloaden und installieren Sie dann AVISynth und aktivieren Sie alle Häckchen während der Installation.
Schritt 3. Ein AVISynth-Skript erstellen
NotePad öffnen. Geben Sie DirectShowSource("c:locationtovideo.mp4") ein. Ersetzen Sie dann c:locationtovideo.mp4 durch den Speicherort Ihrer Videodatei (klicken Sie mit der rechten Maustaste auf die Videodatei, um den Speicherort zu erhalten). Gehen Sie dann auf "Datei" > "Speichern unter" > "Speichern unter Typ: Alle Dateien" und benennen Sie Ihre Videodatei als video.avs. Sie können nun die Datei video.avs in Virtualdub importieren.
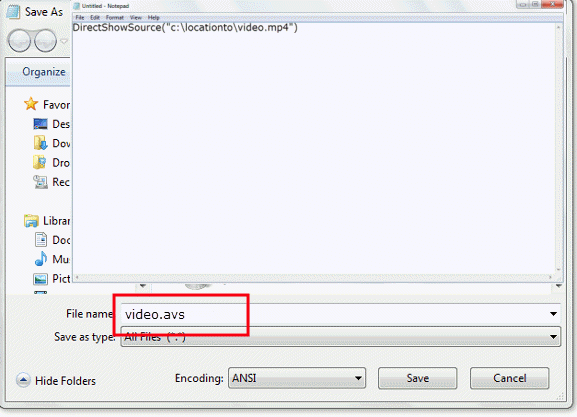
Methode 2: Plugins für verschiedene Formate herunterladen
Plugins können auch das Laden verschiedener Dateiformate handhaben. Sie können das benötigte Plugin herunterladen und es in den VirtualDub-Plugin-Ordner entpacken. Bedenken Sie aber, dass diese Plugins nur das Laden bestimmter Dateiformate erlauben. Sie können diese Dateien nicht in MP4, MOV, FLV und anderen Formaten speichern, sondern in AVI. Hier werden zwei Plugins empfohlen:
# 1. Ffmpeg Input Driver: Das Plugin basiert, wie der Name schon sagt, auf den ffmpeg-Bibliotheken. Es kann 31 verschiedene Dateiformate verarbeiten, darunter die beliebten MP4, MKV, FLV, MOV, RM, RVMB, WMV und TS.
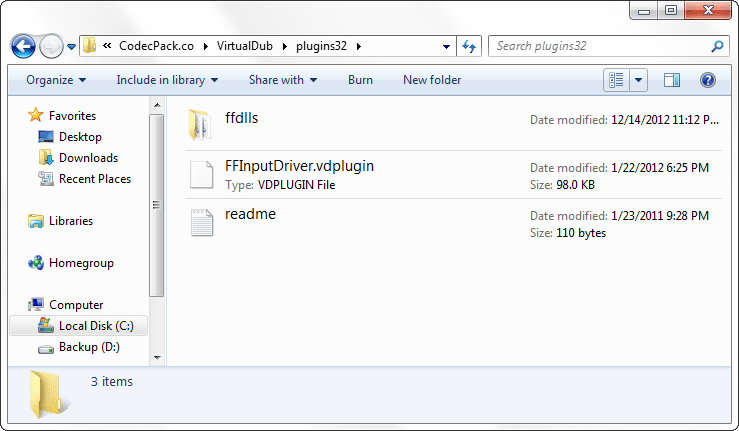
# 2. fccHandler: Es kann MPEG-2, FLV, WMV, MKV, FLC sowie AC-3 ACM Codec verarbeiten. Die zugehörige Webseite ist jedoch aus bestimmten Gründen derzeit nicht verfügbar. Es gibt bei dieser Sache zwei Spiegel: Spiegel 1, Spiegel 2.
Methode 3: MP4, MKV, FLV, MOV und andere Formate in AVI umwandeln
Eine andere Möglichkeit, MP4, MKV, FLV, MOV und andere Formate in VirtualDub zu bearbeiten, besteht darin, sie in AVI umzuwandeln, damit Sie die Medien in die Anwendung importieren können. Der Wondershare UniConverter (ursprünglich Wondershare Video Converter Ultimate)ist das empfohlene Programm, das Sie für diese Aufgabe verwenden können.
 Wondershare UniConverter - bester MOV-Converter für Windows/Mac
Wondershare UniConverter - bester MOV-Converter für Windows/Mac
- Konvertieren Sie ganz einfach MP4, MKV, MOV, FLV und andere Formate zu AVI.
- Bearbeiten, verbessern und personalisieren Sie Ihre Videodateien mit Trimmen, Zuschneiden, Wasserzeichen, Untertiteln, etc.
- Brennen und Anpassen von Videos auf DVD mit kostenlosen DVD-Menüvorlagen.
- Laden Sie Videos von YouTube und mehr als 10.000 weiteren Video-Sharing-Seiten durch Einfügen der URL herunter.
- Übertragen Sie Videos einfach über ein USB-Kabel auf iPhone/iPad/Android und andere externe Geräte.
- Unterstützt Batch-Konvertierung mit superschneller Konvertierungsgeschwindigkeit und hochwertiger Ausgabe.
- Die vielseitige Toolbox kombiniert die Funktionen Video-Metadaten korrigieren, GIF erstellen, Bildconverter und Bildschirmaufnahmegerät.
- Unterstützte OS: Windows 7 64-bit oder neuer (32-bit Nutzer? Hier klicken) und MacOS 10.10 oder neuer (10.7 - 10.9? Hier klicken)

Bestätigte Sicherheit.
4.671.322 Personen haben es bereits heruntergeladen.
Schritt 1 Hinzufügen von Videodateien zum Programm
Fügen Sie Ihre Videodateien in das Programm ein, indem Sie entweder auf das  klicken, um Ihr lokales Verzeichnis zu durchsuchen oder die bequeme Drag & Drop Funktion nutzen.
klicken, um Ihr lokales Verzeichnis zu durchsuchen oder die bequeme Drag & Drop Funktion nutzen.
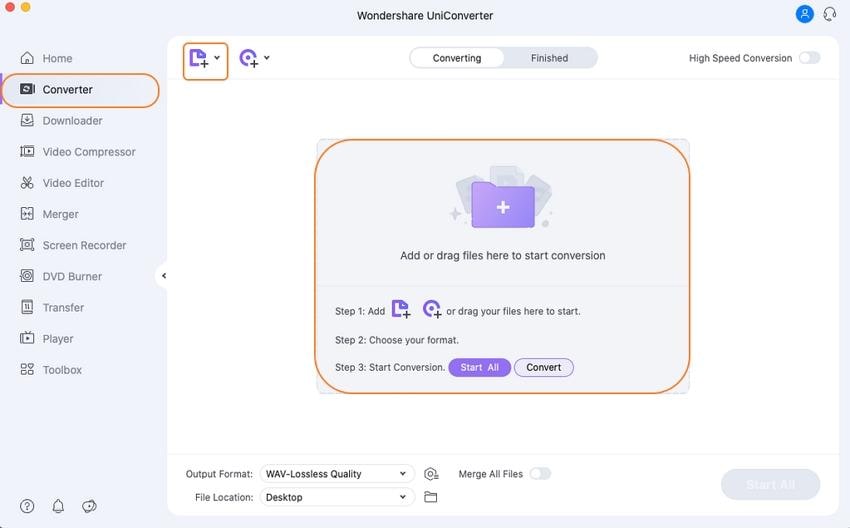
Schritt 2 Wählen Sie AVI als Ausgabeformat
Klicken Sie dann einfach auf die Ausgabeformat: Dropdown-Liste und wählen Sie AVI als Ausgabeformat. Sie können den Encoder auch über die zahnradähnliche Option "Einstellungen" definieren, wie im Bild gezeigt.
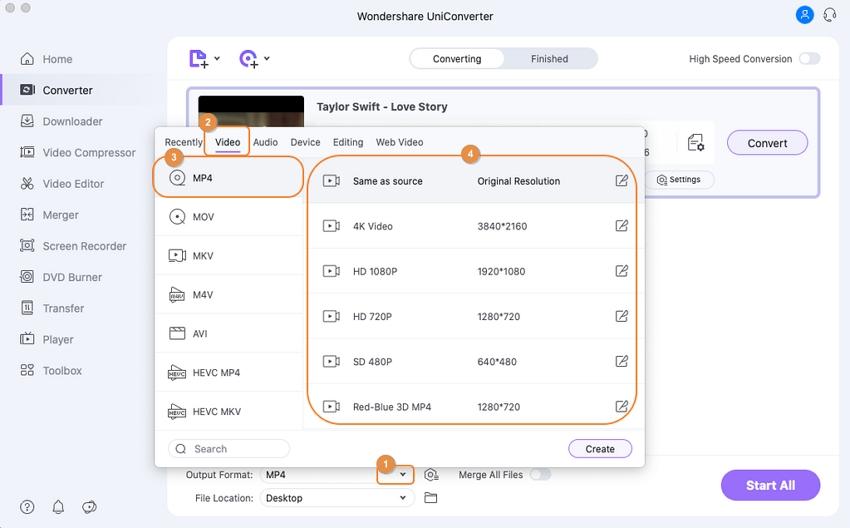
Schritt 3 Starten Sie den Konvertierungsprozess
Klicken Sie auf "Alle starten", wenn alles bereit ist und die Konvertierung wird automatisch abgeschlossen. Sie können die konvertierten Dateien finden, indem Sie auf den "Ordner öffnen" klicken.
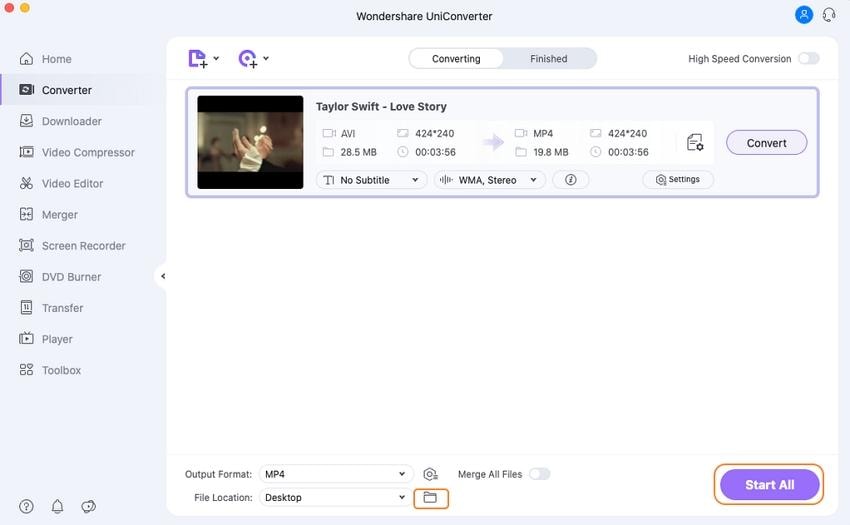
Da Sie nun verschiedene Arten von Videos in Virtualdub öffnen können, nutzen Sie diese Software, um Videos nach Belieben zu bearbeiten. Wenn Sie nicht zu viel Zeit damit verbringen wollen, Formate in VirtualDub zu speichern, können Sie VirtualDubMod testen, das viel mehr Formate wie MP4 und MKV unterstützt (allerdings wurde es vom Entwickler seit 2005 nicht mehr aktualisiert) oder andere VirtualDub-Alternativen.
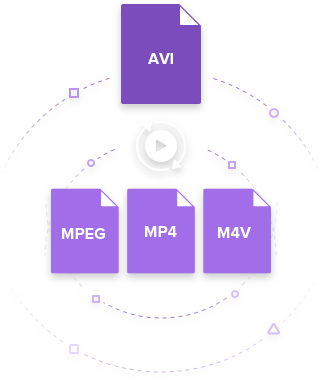
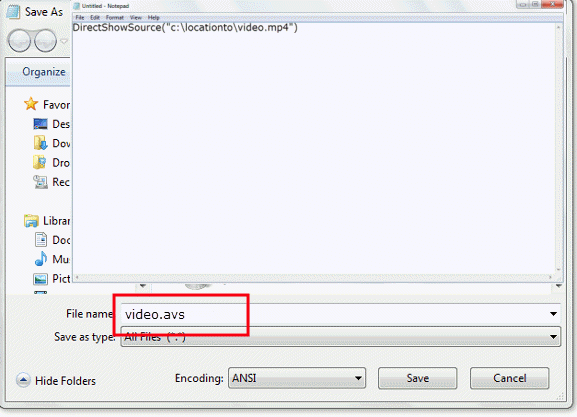
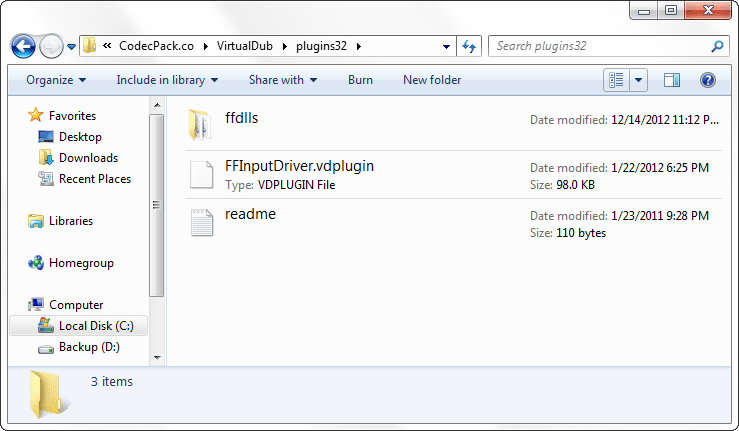

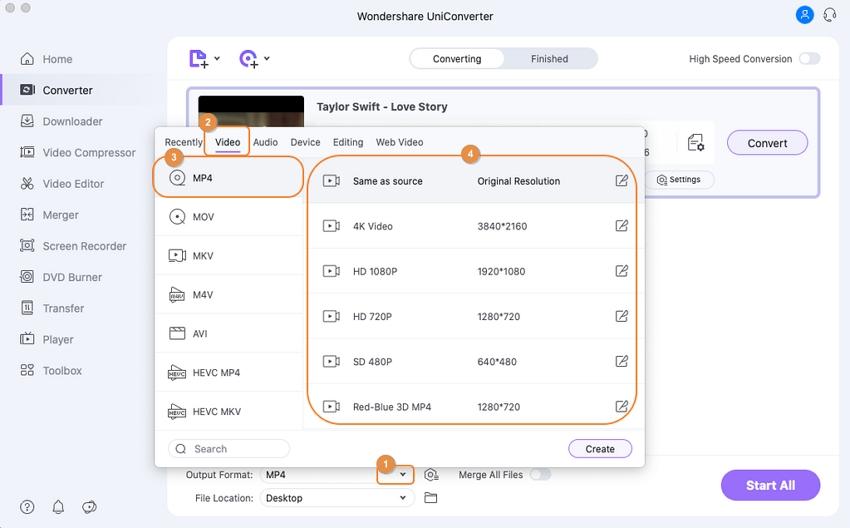
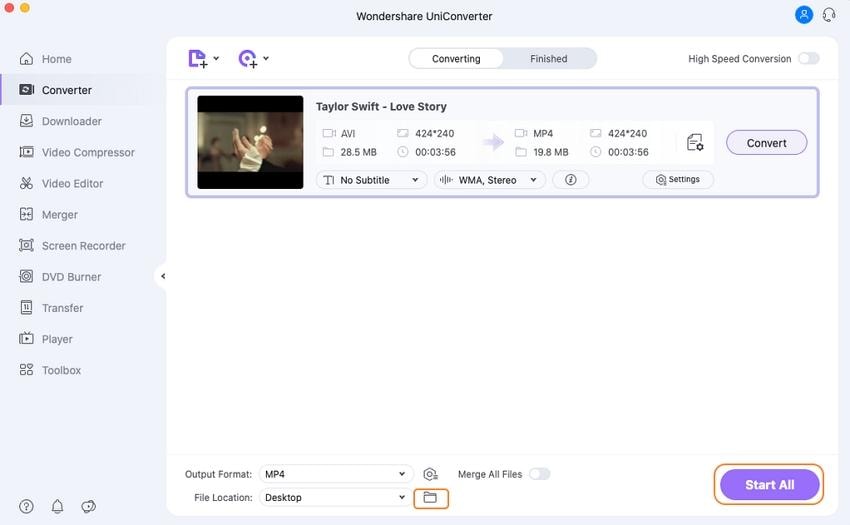
Lukas Schneider
staff Editor