MP3
- 1. Anderes Format zu MP3 konvertieren+
-
- 1.1 WAV zu MP3
- 1.2 MP4 zu MP3
- 1.3 Youtube Playlist zu MP3
- 1.5 MOV zu MP3 auf Mac
- 1.6 QuickTime zu MP3
- 1.7 M4P zu MP3
- 1.8 MIDI zu MP3
- 1.9 Spotify Playlist zu MP3
- 1.11 MKV zu MP3
- 1.12 Facebook Video zu MP3
- 1.13 M4R zu MP3
- 1.14 AVI zu MP3
- 1.15 Voice zu MP3
- 1.16 Free MP4 zu MP3 Konverter
- 1.17 Opus zu MP3
- 1.18 WMA zu MP3 auf Mac
- 1.20 DTS zu MP3
- 1.21 VOB in MP3
- 1.22 M4A zu MP3 auf Mac
- 1.23 DVD zu MP3
- 1.24 WMA zu MP3
- 1.25 M4A zu MP3
- 1.26 FLAC zu MP3 mit VLC
- 2. MP3 zu anderem Format konvertieren+
- 3. MP3 Tools & Tipps+
-
- 3.1 MP3 Konverter
- 3.2 MP3 Player
- 3.3 MP3 auf YouTube Hochladen
- 3.4 Vocals von MP3 Entfernen
- 3.5 Audacity zu MP3 Exportieren
- 3.6 MP3 in Windows Media Player
- 3.7 iTunes zu MP3 konvertieren
- 3.8 Kostenloser Youtube zu MP3 Converter
- 3.9 Online Video zu MP3 Converter
- 3.10 Top MP3 zu Text Converter
- 3.11 MP3 zu AVI konvertieren
- 3.13 AAC zu MP3 in iTunes
- 3.14 MP4 zu MP3 in iTunes
- 3.15 Youtube MP3 Downloader für iPhone
- 3.16 Top 5 MP3 Cutter
- 4. Andere Audio-Formate+
- Laden Sie UniConverter herunter, um Videos zu konvertieren:
Top 5: MP3-Dateien schneiden, Gratis / Online
Nutzen Sie die Bearbeitung von MP3 effektiv und erstellen Sie einen Klingelton mit Ihren Lieblingslieds, oder entfernen Sie unerwünschte Teile eines bestimmten Liedes zum verschmelzen verschiedener Song zu einem Titel. Das Bearbeiten von MP3 kann sehr einfach effektiv genutzt werden, indem Sie z.B. mit einem MP3-Cutter lange Hörbücher in verschiedenen Kapiteln zuschneiden oder unerwünschte Teile entfernen. So besteht auch die Möglichkeit, einen eigenen Musikmix aus einem DJ Set zu erstellen indem Sie einzelne Fragmente schneiden und die miteinander kombinieren. Zusätzlich können Sie MP3-Daten zuschneiden um sie beispielsweise in einer PowerPoint- oder Videopräsentation zu verwenden. Unter Berücksichtigung all dieser Aspekte haben wir Ihnen die 5 besten Möglichkeiten zusammengestellt, mit welchen Sie lernen können, MP3-Dateien zuzuschneiden.
- Teil 1. Die besten Wondershare MP3 Cutter und Merger zum schneiden von MP3-Dateiens
- Teil 2. So teilen Sie einen Audioclip mit iMovie
- Teil 3. Teile von Podcasts oder Songs zuschneiden mit iTunes
- Teil 4. Kostenloser Schnitt Ihrer MP3-Dateien mit dem VLC Media Player
- Teil 5. 3 kostenlose Online-MP3-Cutter zur Reduzierung der MP3-Dateigröße
- Teil 6. Einfacher Vergleich von MP3 Cutter & MP3 Splitter
Teil 1. Die besten Wondershare MP3 Cutter und Merger zum Schneiden von MP3-Dateien
Wondershare UniConverter ist ein umfangreicher MP3 Cutter der Ihnen dabei hilft, die Dateigrößen von MP3-Daten durch Schnitt, Anpassung der Auflösung / Bitrate oder Bildrate und Konvertierung in kompaktere Audioformate wie WAV, AIFF und WMA zu reduzieren. Zusammengefasst bedeutet dies, dass der Wondershare MP3 Cutter Ihnen bei der Komprimierung und Konvertierung von Dateien in vielen verschiedenen Eingabe- und Ausgabeformaten hilft. So erreichen Sie eine optimale Nutzung des Speicherplatzes auf Ihren Geräten.
 Wondershare UniConverter - Ihr kompletter MP3 Cutter und Merger
Wondershare UniConverter - Ihr kompletter MP3 Cutter und Merger

- Wunschgerechtes Schneiden, Zusammenfügen & Personalisieren Ihrer MP3 Audio Daten
- Konvertierung zu 1000+ Formaten, wie AVI, MKV, MOV, MP4, usw.
- Optimierte Voreinstellungen für das Konvertieren zu fast allen Geräten
- 30X schnellere Konvertierungs-Geschwindigkeit als andere gewöhnliche Programme
- Bearbeitung, Optimierung & Personalisierung Ihrer Videodaten
- Brennen Sie Videos auf DVDs mit attraktiven kostenlosen DVD-Vorlagen
- Die vielseitige Toolbox kombiniert Video Metadaten, GIF Ersteller, VR Konverter und Bildschirmaufnahme
- Streamen Sie Ihre Videos von Windows oder Mac auf andere Geräte, einschließlich Chromecast, Roku, Apple TV, Xbox 360 oder PS3
- Unterstützte OS: Windows 7 64-bit oder neuer (32-bit Nutzer? Hier klicken) und MacOS 10.10 oder neuer (10.7 - 10.9? Hier klicken)
Aus diesen, und vielen weiteren Gründen, empfehlen wir Ihnen den Wondershare UniConverter um Ihre MP3-Dateien zurecht zu schneiden. Informieren Sie sich im folgenden Tutorial über den fachgerechten Zuschnitt Ihrer MP3-Dateien.
Schritt-für-Schritt-Anleitung für den Schnitt von MP3-Dateien mit Hilfe des Wondershare MP3-Cutter
Schritt 1 MP3 Audiodatei hinzufügen
Öffnen Sie zunächst das Programm – nun wird es standardmäßig unter der Registerkarte Video konvertieren aufgeführt. Klicken Sie auf Dateien hinzufügen, wählen Sie Ihr MP3-Video aus und klicken Sie anschließend Öffnen. Nun erscheint eine Auswahl von 3 Symbolen unter der Videovorschau: Zuschneiden, Bildausschnitt und Effekt. Wählen Sie das link Symbol für den Zuschnitt. Diese Software eigenes sich als hervorragender MP3 Cutter und ist dabei sehr einfach in der Handhabung. Folgen Sie den nächsten Schritten.
![]()
Schritt 2 Ihres MP3 im Schnitt-Fenster zuschneiden
Ziehen Sie den Fortschritt-Zeiger an die Position, welche Sie zuschneiden möchten und klicken Sie anschließend auf Schneiden. Das Video besteht nun aus 2 Teilen.
![]()
Wenn Sie mit dem Ergebnise zufrienden sind, klicken Sie auf Speichern. Nun werden Ihnen 2 Videoclips mit Ihren Segmentnummern angezeigt. Hier können Sie nun die Größe Ihrer MP3-Dateien reduzieren!
![]()
Hinweis: Möchten Sie ein Segment löschen, wählen Sie das gewünschte und klicken Sie Löschen. Vergewissern Sie sich, dass das Kontrollkästchen Zu einer Datei zusammenfügen aktiviert wurde und klicken Sie Speichern. Wählen Sie + oder –, um den Bildausschnitt zu vergrößern oder zu verkleinern. Mit dieser Software können Sie MP3-Dateien schneller, als mit jeder anderen Software, schneiden.
Schritt 3 MP3 Zuschnitte speichern
Klicken Sie auf den Pfeil nach unten neben Alle Dateien konvertieren als, um die Formatliste zu öffnen. Klicken Sie auf die Registerkarte Video und wählen Sie ein Ausgabeformat. Klicken Sie nun auf Alle konvertieren. Die geschnittenen MP3-Dateien werden nun unter der Kategorie Konvertiert angezeigt.
 sicherer Download
sicherer Download sicherer Download
sicherer DownloadTeil 2. So teilen Sie einen Audioclip mit iMovie
Wenn Sie Ihre Videos bearbeiten, oder z.B. einen Audioclip zuschneiden möchten, wird Ihnen iMovie sehr nützlich sein. Wir informieren Sie darüber, wie Sie Ihre MP3-Daten in 4 einfachen Schritten splitten.
- Audioclip splitten
- Audio von Video trennen
- Audio von Video entfernen
- Audio verschieben
Schritt 1. iMovie bietet Ihnen die folgenden 2 Möglichkeiten zum Teilen eines Videos:
- Ziehen Sie die Wiedergabe-Fortschritt-Leiste dorthin, wo Sie das Video teilen möchten (im Audio) und klicken Sie anschließend auf den Audioclip und wählen Sie Aktionen> Teilen.
- Klicken Sie den Gelb hinterlegten Clip an und ziehen Sie Ihn manuell nach unten um ihn zu teilen.
Schritt 2. Um Audio und Video voneinander zu trennen, wählen Sie den gewünschten Videoclip aus und klicken Sie anschließend auf Aktionen> Trennen.

Sobald ein neuer blauer Audioclip angezeigt wird, können Sie die MP3 bearbeiten.

Schritt 3. Es gibt zwei Varianten den Audioclip zu löschen. Ziehen Sie entweder den Audioclip via Drag & Drop aus der Timeline, oder klicken Sie ihn an bis eine kleine Wolke angezeigt wird und wählen Sie Löschen.

Hinweis: Sollten Sie den gelöschten Clip aufbewahren wollen, wählen Sie Audio > Aufnahmen. So können Sie den Clip in der Multimedia-Bibliothek zurückfinden.
Schritt 4. Es besteht die Möglichkeit zu wählen, welcher Clip im Vorder- oder Hintergrund angezeigt werden soll. Dazu klicken Sie den Audioclip an und wählen Aktionen> Hintergrund (oder Vordergrund). Nun werden Sie eine Farbänderung feststellen, wobei Grün die Hintergrundmusik und Blau die Vordergrundmusik darstellt.
Teil 3. Teile von Podcasts oder Songs zuschneiden mit iTunes
Möchten Sie z.B. die Schreie von Menschen in der Aufnahme einer Live-Show entfernen? Mit der Hilfe von iTunes können Sie den Anfang oder das Ende eines MP3-Songs entfernen und dabei die ursprüngliche Datei behalten. Dazu kommt, dass iTundes ganz einfach und schnell die Größe von MP3-Dateien reduzieren kann. Führen Sie die folgenden Schritte aus, um Ihre MP3 Tracks mit iTunes zu bearbeiten.
Schritt 1. Wenn Sie mit einem Windows Computer arbeiten, laden Sie zunächst iTunes herunter und installieren Sie das Programm auf Ihrem PC. Öffnen Sie das Programm und wählen Sie die zu bearbeitende Datei aus. Dazu gehen Sie auf Datei> Datei zur Bibliothek hinzufügen. Nun öffnet sich ein Fenster zu Ihrer Musiksammlung. Wählen Sie hier den gewünschten Titel auch und klicken Sie Öffnen, um die MP3-Datei zu komprimieren.

Schritt 2. Spielen Sie nun den Titel ab und wählen Sie den gewünschten Beginn und das Ende des Liedes aus. Um diesen Vorgang zu vereinfachen, wechseln Sie zum Status-Panel und ziehen Sie den Schieberegler auf den gewünschten Wert, den Sie während der Wiedergabe des Songs erzielen möchten. Nun können Sie den genauen Zeitpunkt sehen, zu welchem die MP3-Datei zugeschnitten werden soll.

Schritt 3. Klicken Sie mit der rechten Maustaste auf den Song, während der Titel spielt und wählen Sie Information.

Gehen Sie in die Registerkarte Optionen und wählen Sie die Kontrollkästchen Start und Stopp. Wählen Sie nun das obere Feld für die Angabe der Startzeit und anschließend auf OK, um die Änderungen zu speichern. Die MP3 Datei ist nun zugeschnitten.

Schritt 4. Wählen Sie nun per Rechtsklick die bearbeitete Version aus und wählen Sie Neue Version erstellen> AAC-Version erstellen. Nun erscheint der MP3 Cutter neben dem Original-Song und wird im M4A-Format gespeichert.
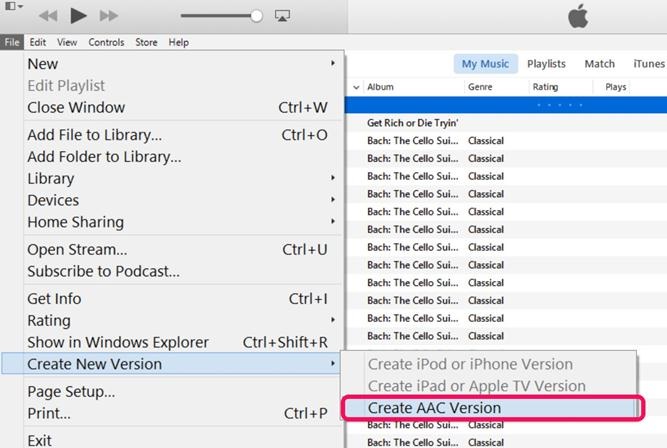
Schritt 5. Möchten Sie die Bearbeitung überprüfen, können Sie dies mit der rechten Maustaste unter Im Windows-Explorer kontrollieren.

Nun erscheint Ihnen ein Ordner. Klicken Sie mit der rechten Maustaste auf die gewünschte MP3-Datei und wählen Sie Eigenschaften> Details. Hier können Sie die komprimierte MP3-Datei mit dem Original vergleichen.

Teil 4. Kostenloser Schnitt Ihrer MP3-Dateien mit dem VLC Media Player
Der VLC Media Player ist ein Multi-Plattform-Programm. Er kann alle Formate ohne vorherige Codec-Installation wiedergeben, inklusive DVD und 4K-Videos. Außerdem kann er Ihnen dabei helfen, MP3-Dateien zu schneiden. Erfahren Sie nun wie das geht, anhand unserer Schritt-für-Schritt-Anleitung.
Schritt 1. Öffnen Sie den VLC Media Player und wählen Sie Media> Datei öffnen im Hauptfenster aus. Nun öffnet sich ein neues Fenster. Suchen Sie Ihre gewünschte MP3-Datei, wählen Sie sie aus und klicken Sie dann auf Öffnen.

Schritt 2. Wählen Sie den Menüpunkt Ansicht aus. Es öffnet sich eine Optionsliste. Wählen Sie hier nun Erweiterte Einstellungen aus, damit die Optionen wie das rote Aufzeichnungssymbol angezeigt werden. So können Sie ebenfalls die Größe der MP3-Datei zu reduzieren.

Schritt 3. Klicken Sie nun Abspielen und ziehen Sie den Schieberegler an die gewünschte Position. Klicken Sie nun die Aufnahmetaste um die Aufnahme des Songs zu starten. Möchten Sie den Vorgang beenden, dann klicken Sie einfach auf Stop. Ihr neues Projekt finden Sie unter Meine Musik oder Musik auf Ihrem Computer. So einfach können Sie jetzt MP3s mit VLC bearbeiten!

Teil 5. 3 kostenlose Online-MP3-Cutter zur Reduzierung der MP3-Dateigröße
1. WavePad Ringtone Maker Software
Mit Hilfe dieses Schneide-Tools, können Sie ganz einfach Ihren eigenen Klingelton erstellen und ihn in ein paar einfachen Schritten zu etwas Besonderem machen. Schneiden Sie den Lieblingsteil eines Songs heraus, um ihn dann als Klingelton, Benachrichtigung oder als Textnachricht zu konvertieren.
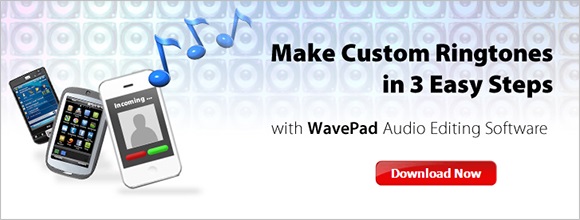
Vorteile: Unterstützten alle Audioformate und sehr einfache Bedienung
Nachteile: Nichts Spezielles
2. Format Factory
Dieser MP3-Kompressor findet hauptsächlich in der Konvertierung von Audio und Video in verschiedene Formate Verwendung. Mit Hilfe von Format Factory können Sie die Größe von MP3-Dateien anpassen. Die Datenreduzierung ist möglich, indem Sie die MP3-Dateien zuschneiden oder Teile ausschneiden. Außerdem können Sie Klingeltöne für Handys erstellen.

Vorteile: Erkennt problemlos alle Arten von Formaten
Nachteile: Teilweise eingeschränkte Funktionen
3. Easy Audio Cutter
Hierbei handelt es sich um einen leistungsstarken MP3-Splitter, mit welchem Sie die gewünschten Teile eines Songs herausschneiden und kürzen können.

Vorteile: Einfache Anwendung und vollständig mehrsprachige Softwareoberfläche
Nachteile: WMA-Audio wird nicht unterstützt
Teil 6. Einfacher Vergleich von MP3 Cutter & MP3 Splitter
In dieser Tabelle möchten wir Ihnen gerne die den Vergleich zwischen iTunes, iMovie, Wondershare MP3 Cutter and Merger, VLC und Free Online MP3 Cutter vorstellen:
| MP3 Cutter Tool | Lizenz | Audio bearbeiten (Formatkonvertierung) | Media Player | Unterstützt OS | Weitere vielseitige Funktionen | Hilfe & Support |
|---|---|---|---|---|---|---|



