Bei einer großen Anzahl von Filmen, Videos, Musikdateien, Bildern, Dokumenten und anderen Inhalten auf Ihrem PC gibt es immer ein Platzproblem. Um zu vermeiden, dass Ihre Lieblingsvideos gelöscht werden und um zusätzlichen Speicherplatz zu schaffen, ist die Reduzierung der Videogröße die beste Option. Außerdem lassen sich Videos in reduzierter Größe schnell und einfach über verschiedene Plattformen und Quellen verbreiten. Um Ihnen bei diesem Prozess zu helfen, gibt es eine Reihe von Tools zum Konvertieren der Videogröße, die online oder kostenlos zur Verfügung stehen.
- Teil 1. Bester Video Converter zum Verkleinern ohne Qualitätsverlust auf Windows/Mac
- Teil 2. Empfohlene Online Video Größen Converter
- Teil 3. Die 3 besten kostenlosen Video Größen Converter für Windows/Mac
AniSmall für Desktop
ohne Qualitätsverlust.
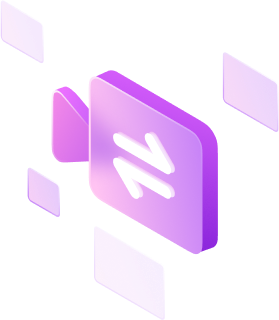
Teil 1. Bester Video Converter zum Verkleinern ohne Qualitätsverlust auf Windows/Mac
Das Wichtigste bei der Reduzierung der Dateigröße ist es, keine Kompromisse bei der Qualität einzugehen und hier erweist sich der Wondershare UniConverter (ursprünglich Wondershare Video Converter Ultimate) als das beste Programm. Mit diesem Programm können Sie die Größe Ihres Videos reduzieren und komprimieren, während die Qualität erhalten bleibt. Die Software arbeitet mit allen gängigen Windows- und Mac-Versionen und unterstützt über 1.000 Dateiformate. Die dem Programm hinzugefügten Dateien können durch Änderung der Auflösung, der Bitrate und der Frame-Rate komprimiert und reduziert werden. Es gibt auch die Möglichkeit, die Dateiqualität direkt zu reduzieren, indem man die Standardparameter verringert. Bei Audiodateien können auch die Anzahl der Kanäle, der Encoder, die Bitrate und die Abtastrate nach Bedarf geändert werden.
 Wondershare UniConverter - Ihre umfassende Video-Toolbox für Windows/Mac
Wondershare UniConverter - Ihre umfassende Video-Toolbox für Windows/Mac

- Video Größen Converter zum Komprimieren der Videogröße, ganz nach Anforderung.
- Konvertieren Sie Videos in jedes beliebige Format mit angepasster Videogröße einfach und schnell.
- Unterstützt mehr als 1.000 Videoformate, darunter MP4/MOV/MKV/AVI/WMV, die Sie ohne Druck konvertieren können.
- Bester Video Converter für Apple TV, Samsung TV, LG TV, Sony TV, etc.
- Bearbeiten Sie Videos vor dem Konvertieren mit Funktionen zum Trimmen, Zuschneiden, Hinzufügen von Wasserzeichen, Untertiteln, etc.
- Übertragen Sie Videos vom PC/Mac auf iOS/Android-Geräte über ein USB-Kabel.
- Laden Sie Videos herunter, indem Sie die URL von YouTube und anderen Webseiten mit mehr als 10.000 Videos einfügen.
- Brennen Sie Videos auf DVD mit kostenlosen Menüvorlagen und nehmen Sie Anpassungen vor.
- Toolbox mit zusätzlichen Funktionen wie VR Convert, GIF Maker, Reparatur von Media-Metadaten und mehr.
- Unterstützte Betriebssysteme: Windows NT4/2000/2003/XP/Vista/7/8, und Windows 10 (32 bit & 64 bit), Mac OS 10.15 (Catalina), 10.14, 10.13, 10.12, 10.11, 10.10, 10.9, 10.8, 10.7, 10.6.
Schritte zum Konvertieren und Reduzieren der Videogröße mit dem Wondershare Video Größen Converter:
Schritt 1 Öffnen und Hinzufügen von Dateien zum Wondershare Video Größen Converter
Starten Sie den Wondershare Video Größen Converter auf Ihrem PC/Mac System. Klicken Sie auf der Registerkarte Converter auf die Schaltfläche "+Dateien hinzufügen" und ein Dateibrowser wird geöffnet. Fügen Sie die Videodateien, die Sie konvertieren möchten, aus dem System hinzu und sie werden als Thumbnails im Programm angezeigt.
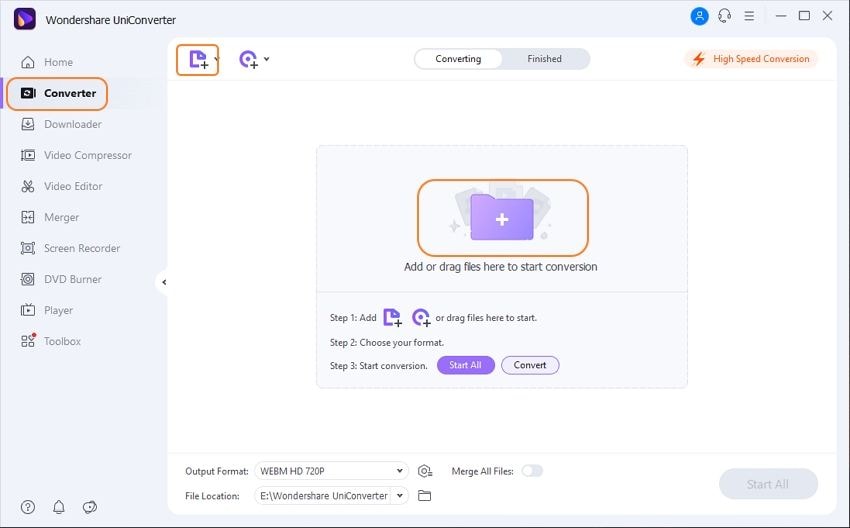
Schritt 2 Ausgabeformat wählen und Videogröße komprimieren
Klicken Sie am unteren Rand der Oberfläche auf den Pfeil neben der Ausgabeformat Option, um das Dropdown-Menü zu öffnen. Wählen Sie in der Videoliste das gewünschte Ausgabeformat und die Auflösung. Klicken Sie auf das "Bearbeiten" Symbol neben der ausgewählten Auflösung, um ein neues Fenster zu öffnen.
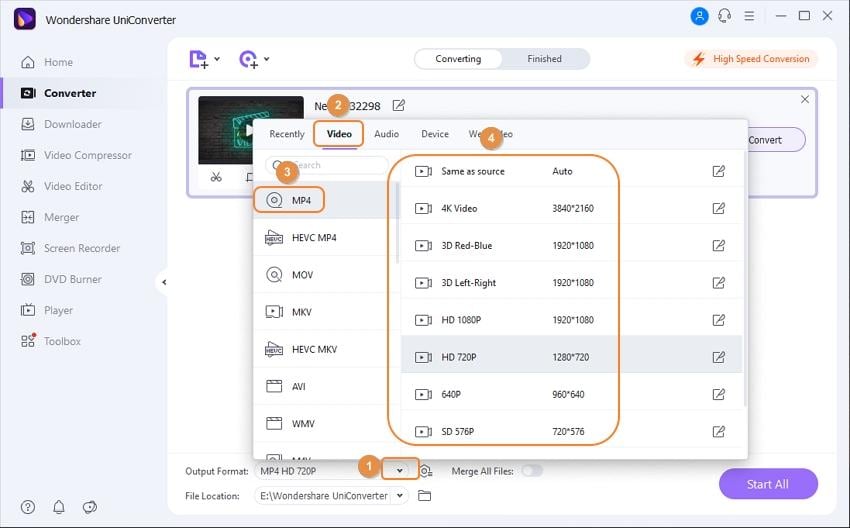
Um die Größe des hinzugefügten Videos zu reduzieren, können Sie entweder unter den Qualitätsoptionen die Option "Kleine Größe" wählen oder die Frame-Rate, Bit-Rate und Auflösung der Datei manuell ändern. Klicken Sie auf Erstellen, um die Änderungen zu bestätigen.
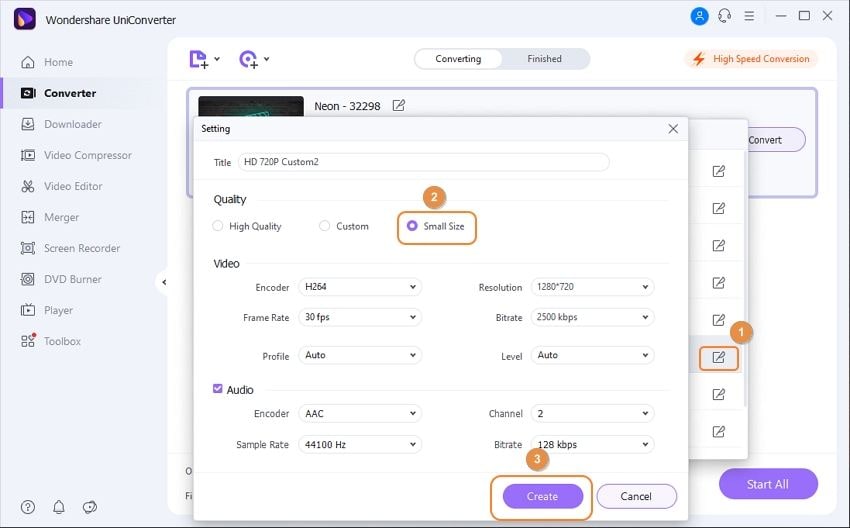
Schritt 3 Konvertieren und Komprimieren der Videogröße
Wählen Sie auf der Registerkarte Dateispeicherort den Systemordner, in dem die konvertierte Datei gespeichert werden soll. Klicken Sie auf die Schaltfläche "Alles starten", um den Konvertierungs- und Komprimierungsprozess zu starten. Ihr Video wird nach einigen Minuten mit komprimierter Größe konvertiert.
Teil 2. Empfohlene online Video Größen Converter
Es gibt auch eine Reihe von Online-Tools zum Konvertieren der Videogröße. Mit diesen Online-Convertern für die Videogröße müssen Sie keine Software auf Ihren PC/Mac herunterladen und sie funktionieren über den Browser. Ein solches beliebtes Tool ist Video Smaller. Das Programm ermöglicht die Reduzierung der Dateigröße, ohne die Qualität zu beeinträchtigen. Zu den unterstützten Eingabeformaten gehören MP4, AVI, MOV und MPEG. Maximal 500 MB an Dateien können dem Programm zur Konvertierung und Komprimierung hinzugefügt werden und nach dem Prozess werden die Dateien aus dem Tool entfernt. Sie können wählen, ob Sie die Dateien skalieren oder nicht und es gibt auch eine Option zum Entfernen der Audiodateien aus den Videodateien.
Schritte zur Verwendung von Video Smaller für die Dateikomprimierung:
Schritt 1: Öffnen Sie in Ihrem Browser http://www.videosmaller.com/. Klicken Sie auf die Durchsuchen Schaltfläche, um die unterstützte Videodatei von Ihrem PC hinzuzufügen.
Schritt 2: Wählen Sie eine der Optionen für eine niedrige Komprimierungsstufe oder wenn Sie die Größe nach Ihren Anforderungen skalieren möchten. Es gibt auch eine Option zum Entfernen von Audio aus der Videodatei.
Schritt 3: Klicken Sie auf die Schaltfläche "Video hochladen", um die Komprimierung des Videos auf eine kleinere Größe zu starten.
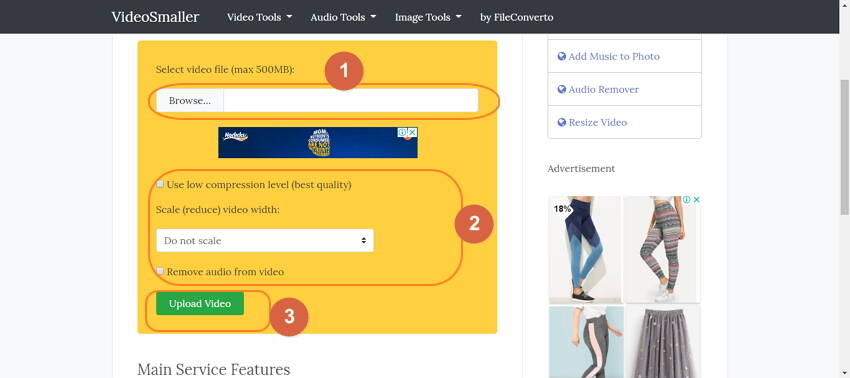
Vorteile:
- Sie müssen keine Software herunterladen und registrieren.
- Einfache Oberfläche für leichte Konvertierung.
- Verlustfreie Qualitätskompression.
Nachteile:
- Unterstützt ein begrenztes Format für die Konvertierung.
- Es kann nur eine 500 MB große Datei komprimiert werden.
- Abhängig von Netzwerkverbindung und Geschwindigkeit.
Teil 3. Die 3 besten kostenlosen Video Größen Converter für Windows/Mac
Es gibt eine Reihe von kostenlosen Desktop-Programmen, die Windows- und Mac-Systeme unterstützen. Diese kostenlosen Video Größen Converter, die einmal auf Ihrem System installiert sind, erleichtern das Konvertieren von Dateien, wo immer und wann immer sie benötigt werden.
1. Wondershare Free Video Converter
Diese Desktop-Software ist kostenlos und mit Windows- und Mac-Systemen kompatibel. Mit dem Programm können Sie Ihre Dateien auf eine kleinere Größe komprimieren, indem Sie die Frame-Rate, die Bit-Rate und die Auflösung ändern. Es gibt auch eine Option, um die Qualität des hinzugefügten Videos auf eine kleine Größe einzustellen. Die Dateien werden mit verlustfreier Qualität konvertiert, sind aber mit einem Wasserzeichen versehen. Das Programm konvertiert nicht nur Videos in kleinere Formate, sondern unterstützt auch eine Reihe von Funktionen wie Zuschneiden, Trimmen, Schneiden, Drehen und andere.
Schritte zum Konvertieren der Videogröße mit dem Wondershare Free Video Converter:
Die Schritte zur Dateikomprimierung mit dieser kostenlosen Software ähneln denen des Wondershare UniConverters, wie in Teil 1 dieses Artikels erwähnt. Der einzige Unterschied ist, dass die mit dem kostenlosen Tool konvertierten Dateien mit einem Wasserzeichen versehen sind.
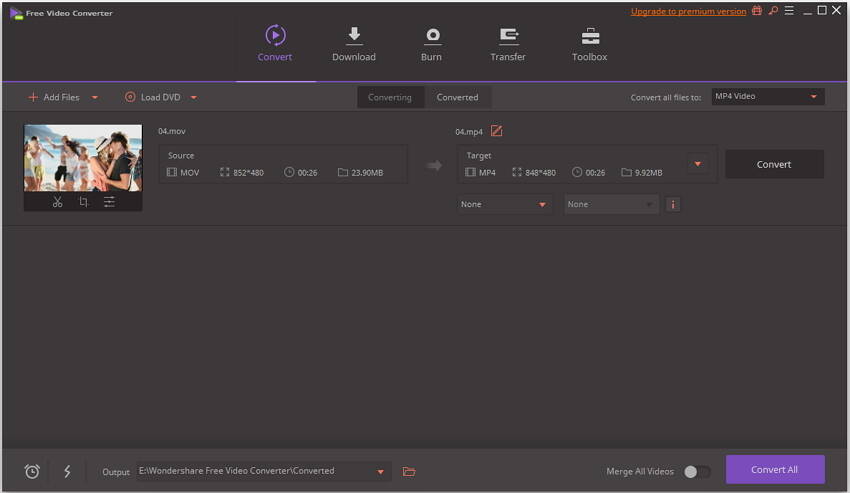
Vorteile:
- Unterstützt die Konvertierung von Dateien in verlustfreier Qualität.
- Die Größe kann durch Bearbeiten der Parameter oder durch Auswahl der Standardoptionen geändert werden.
- Mit einer Reihe von zusätzlichen Funktionen.
Nachteile:
- Konvertierte und komprimierte Dateien sind mit einem Wasserzeichen versehen.
2. Windows Movie Maker
Für Windows PC-Benutzer ist der Windows Movie Maker ein gutes Tool zum Komprimieren und Ändern der Größe von Videos. Mit dieser Methode können unterstützte Videoformate nach Bedarf komprimiert werden. Für Dateien, die nicht vom Programm unterstützt werden, müssen Sie sie zunächst konvertieren. Eine Reihe von Funktionen zur Videobearbeitung wie Trimmen, Hinzufügen von Musik, Aufteilen, Übergänge und andere werden ebenfalls von dem Tool unterstützt. Die Größe des Videos kann durch Ändern von Höhe, Breite, Frame-Rate und Bit-Rate angepasst werden.
Schritte zur Verwendung des Windows Movie Maker als Video-Größenreduzierer
Schritt 1: Laden Sie die Windows Movie Maker Software herunter, installieren und öffnen Sie sie auf Ihrem PC. Klicken Sie auf die Registerkarte "Videos und Fotos hinzufügen", um die lokalen Videos zu durchsuchen, deren Größe geändert werden soll. Bei Bedarf können Sie das Video bearbeiten und mit der Option "Filmdatei speichern" aus dem "Datei" Menü speichern.
Schritt 2: Sobald die Datei gespeichert ist, klicken Sie auf Video speichern > Benutzerdefinierte Einstellung erstellen. Ein neues Pop-up-Fenster "Benutzerdefinierte Einstellung erstellen" wird geöffnet. Ändern Sie die Bitrate, Frame-Rate und andere Parameter, um die Dateigröße zu verringern.
Schritt 3: Wenn Sie alle Einstellungen vorgenommen haben, geben Sie den neuen Einstellungen einen Namen und klicken Sie zur Bestätigung auf Speichern.
Schritt 4: Gehen Sie anschließend zur Option "Video speichern" und klicken Sie auf die Datei, die Sie in den Benutzereinstellungen angegeben haben. Speichern Sie das Video im MP4-Format. Klicken Sie abschließend auf die Speichern Schaltfläche, um den Videokomprimierungsprozess zu starten.
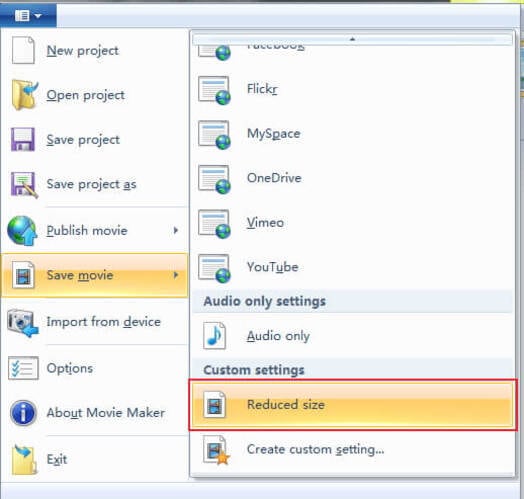
Vorteile:
- Einfaches Verfahren zur Dateikomprimierung.
- Eine kostenlose Methode mit einer Reihe von Funktionen zur Bearbeitung.
Nachteile:
- Eingeschränkte Unterstützung von Dateiformaten bei der Konvertierung.
- Funktioniert nur mit dem Windows-System.
3. iMovie
iMovie ist eine Videobearbeitungssoftware von Apple für Benutzer von iOS-Geräten. Die App ermöglicht es, die Größe des Videos zu ändern, indem der Frame in einer bestimmten Größe bearbeitet wird. Die Option zur Größenänderung wird nicht für alle Videoformate unterstützt. Für alle Dateien, die für die Funktion unterstützt werden, gibt es eine Einstellungsschaltfläche. Die Dateigröße kann auch durch Exportieren und erneutes Importieren des Videoclips verringert werden.
Schritte zur Reduzierung der Dateigröße mit dem kostenlosen iMovie Video Größen Converter:
Schritt 1: Öffnen Sie iMovie auf Ihrem Mac und öffnen Sie das Videoprojekt, das Sie komprimieren möchten. Klicken Sie in der oberen Menüleiste auf die Teilen Option, um das Teilen Menü zu öffnen.
Schritt 2: Geben Sie im Dialogfeld "Speichern unter" einen Titel für das exportierte Video ein. Klicken Sie dann auf das Symbol des blauen Pfeils, um zu dem Ort zu gelangen, an dem die exportierte Datei gespeichert werden soll. Wählen Sie den Zielordner.
Schritt 3: Klicken Sie anschließend auf das Dateiformat Feld und wählen Sie das Format für die Exportdatei. Klicken Sie auf die Einstellungen Option und wählen Sie das Key Frame Feld. Um die Dateigröße zu verringern, erhöhen Sie die Keyframe-Rate des Videos. Alternativ können Sie auch das Dropdown-Menü unter Komprimierungsart öffnen und eine der vorgegebenen Optionen auswählen.
Schritt 4: Klicken Sie auf die Größen Schaltfläche und wählen Sie eine der verfügbaren Optionen aus. Klicken Sie abschließend auf die Speichern Schaltfläche, um die Einstellungen zu bestätigen und das Video in der neuen Größe zu exportieren.
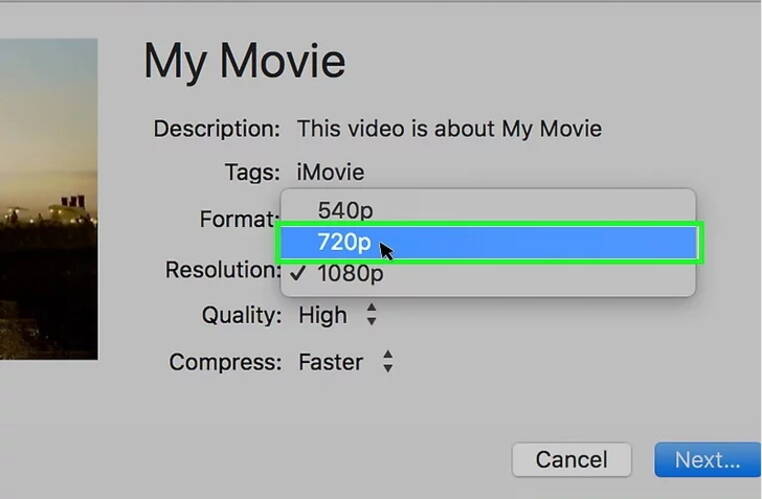
Vorteile:
- Option zur Reduzierung der Dateigröße durch Änderung der Frame-Rate und anderer Parameter.
- Unterstützung von Videobearbeitungsoptionen.
Nachteile:
- Funktioniert nur mit dem Mac-System.
- Zur Verringerung der Dateigröße wird eine begrenzte Anzahl von Dateiformaten unterstützt.
Fazit: Eine Reihe von Video Größen Convertern sind oben für Windows-und Mac-Systeme aufgeführt. Obwohl jede dieser Methoden ihre Vor- und Nachteile hat, ist der Wondershare UniConverter die beste Wahl für eine schnelle Konvertierung ohne Kompromisse bei der Qualität.

