Komprimieren
- 1. Videos in verschiedene Formate komprimieren+
- 2. Video von Geräte/Apps komprimieren+
-
- 2.1 Video Compressor auf Mac
- 2.2 GoPro Video Komprimieren
- 2.3 QuickTime Video Komprimieren
- 2.4 iPhone Video Komprimieren
- 2.5 Video in iMovie komprimieren
- 2.6 Camcorder Video komprimieren
- 2.7 Lassen VLC Die Größe des Videos Ändern
- 2.8 Top 11 Video Compressor Apps für Android/iOS/PC
- 2.9 Apple Compressor
- 3. Video komprimieren für soziales Netzwerk+
- 4. Andere Tipps & Tricks +
Handbrake Alternative: Mit Handbrake oder Alternative Videos komprimieren
Alle Benutzer, die Kreativität lieben, kennen HandBrake. Es ist ein sehr beliebtes Open Source Video-Transkoder. Sie können HandBrake nutzen, um Videos zu komprimieren und Videoformate zu konvertieren. Aber heißt das, dass HandBrake das beste Tool zur Videokomprimierung ist? In diesem Artikel lernen wir wie man HandBrake nutzt, um Videos zu komprimieren auf Windows / Mac sowie die beste HandBrake Alternative zur Videokomprimierung, die in verschiedenen Szenarien besser performen kann.
- Teil 1. Mit der besten HandBrake Alternative ohne Qualitätsverlust ein Video komprimieren
- Teil 2. Mit HandBrake ein Video komprimieren
- Teil 3. Vergleich zwischen Wondershare UniConverter und HandBrake
Teil 1. Mit der besten HandBrake Alternative ohne Qualitätsverlust ein Video komprimieren
Sie sind vielleicht müde von HandBrakes verwirrender Benutzeroberfläche und der langsamen Konvertierungsgeschwindigkeit, aber es ist schwierig eine bessere HandBrake Alternative zu finden, die alle Videofunktionen wie HandBrake bietet. Glücklicherweise ist Wondershare UniConverter (ursprünglich Wondershare Video Converter Ultimate) das, was Sie suchen. Es ist eine alles-in-einem Videolösung, welche nicht nur Video-/Audiogröße ohne Qualitätsverlust komprimieren kann, sondern auch zusätzliche Funktionen hat wie Formatkonvertierung, YouTube-Videodownloader, DVD-Brenner und viele weitere. Mit der besten HandBrake Alternative können Sie die Videogröße reduzieren, indem Sie Auflösung, Bitrate, Qualität, Format etc. einfach und schnell sowohl auf Mac als auch auf Windows Systemen ändern.
 Wondershare UniConverter - Ihre komplette Video-Toolbox für Windows/Mac
Wondershare UniConverter - Ihre komplette Video-Toolbox für Windows/Mac

- Komprimieren Sie Video-/Audiodateien, indem Sie die Videoauflösung, Bitrate, Qualität, Enkodierung, Formate und andere Parameter ändern.
- Unterstützt über 1000 Video- und Audioformate für die Konvertierung und Komprimierung ohne Qualitätsverlust.
- Bearbeiten Sie Videos mit Funktionen wie Kürzen, Schneiden, Drehen, Hinzufügen von Wasserzeichen, Anwendung von Effekten etc.
- Übertragen Sie konvertierte Videos von PC/Mac zu iPhone/Android Geräten einfach via USB-Kabel.
- Konvertieren Sie Video-/Audioformate mit 30 Mal höherer Geschwindigkeit und Echtzeit-Vorschau.
- Laden Sie Videos von YouTube und weiteren über 10000 Video-Sharing-Seiten durch Einfügen der URL herunter.
- Unterstützt Batchverarbeitung, um mehrere Videos gleichzeitig zu komprimieren und konvertieren.
- Toolbox mit zusätzlichen Funktionen wie Bildschirmschreiber, DVD-Brenner, GIF Maker, Medien-Metadaten reparieren und mehr.
- Unterstützte Betriebssysteme: Windows 10/8/7/2003/Vista/XP, Mac OS 10.15 (Catalina), 10.14, 10.13, 10.12, 10.11, 10.10, 10.9, 10.8, 10.7, 10.6.
Schritte, um die Videogröße mit der besten HandBrake Alternative zu verkleinern
Schritt 1 Starten Sie den Wondershare UniConverter und fügen Sie Videos hinzu.
Laden Sie Wondershare UniConverter (ursprünglich Wondershare Video Converter Ultimate) herunter und starten Sie es auf Ihrem PC/Mac. Aus dem Hauptmenü wechseln Sie zum Toolbox Tab und klicken auf die Option Video komprimieren, um den Video-Komprimierungsprozess zu starten.

Klicken Sie auf das + Symbol im neu geöffneten Fenster und wählen Sie ein zu komprimierendes Video von Ihrem Computer aus.

Schritt 2 Passen Sie Einstellungen für Videokomprimierung an.
Wenn die Datei hinzugefügt wurde, wird ihre Information auf dem Bildschirm angezeigt. Bewegen Sie den Cursor, um Dateigröße, Auflösung, Qualität und Bitrate des Videos zu ändern. Und klicken Sie auf die Format Option, um Das Ziel-Videoformat auszuwählen. Sie können auch die Fortschrittleiste bewegen, um alle Parameter entsprechend zu ändern und klicken Sie auf den Vorschau Tab, um Ihre Videoqualität für 20 Sekunden zu prüfen.
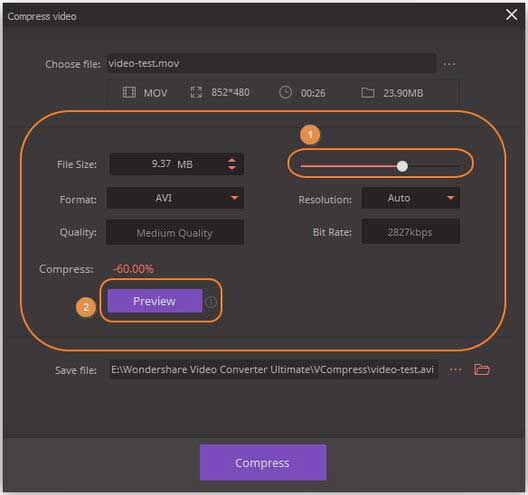
Schritt 3 Komprimieren Sie Videos mit Wondershare UniConverter
Wählen Sie einen Ort für Ihre komprimierten Videos, indem Sie auf die Datei speichern: Option klicken. Als letzter Schritt klicken Sie auf den Komprimieren Button, um Ihre Videogröße ohne Qualitätsverlust zu komprimieren. Ihr Video wird nach wenigen Sekunden komprimiert und konvertiert.
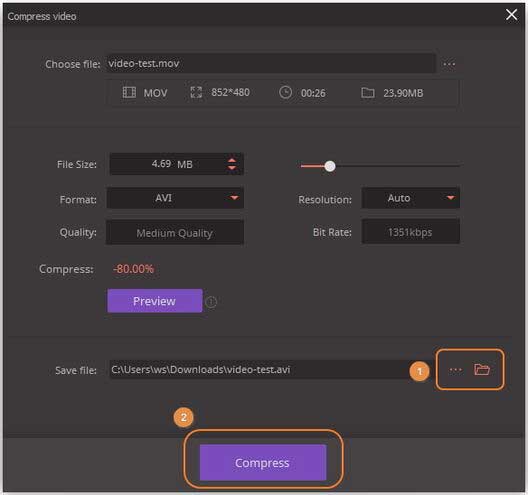

Tipps
Wenn Sie Video- und Audiodateien in Batch komprimieren und konvertieren wollen, gehen Sie einfach weiter und lesen die Schritte in Wie man Video/Audio in Batch komprimiert und konvertiert >>, um mehr zu erfahren.
Teil 2. Mit HandBrake ein Video komprimieren
HandBrake ist eine Software, die eigentlich für das Rippen von DVDs entworfen wurde. Aber mit jedem Update der Software wurden die Funktionen erweitert. Jetzt kann sie für Hardware-Beschleunigung, Transkodieren, Batchenkodierung etc. genutzt werden. Sie können HandBrake nutzen, um Videos zu komprimieren und weitere Funktionen umzusetzen. Die Schritte, denen Sie folgen müssen, um zu lernen wie man mit HandBrake komprimiert sind hierunter gelistet:
Schritt 1: Beginnen Sie mit dem Download der HandBrake Software auf Ihr System und starten sie diese, sobald Sie installiert wurde.
Schritt 2: Klicken Sie im Hauptmenü auf das Quelle Symbol, um die Mediendatei zu laden. Ein Browserfenster öffnet sich, in welchem Sie Ihre Datei lokalisieren und auf den Öffnen Button klicken, um die Dateien hinzuzufügen. Sie können zwischen der Standardeinstellung wählen, die je nach Betriebssystem verschieden ist. Wählen Sie das Gerät, auf welchem Sie das Video verwenden möchten und wählen Sie die entsprechende Voreinstellung.

Schritt 3: Klicken Sie auf den Browser Button, nachdem die Datei geladen wurde und ändern Sie den Speicherort für die Datei nach der Komprimierung.
Schritt 4: Aus der Format Option wählen Sie das für Sie passende Video-Format. Die Software hat eine eingeschränkte Unterstützung für Output-Dateien, daher können Sie nur zwischen MP4- und MKV-Format wählen. Denken Sie auch daran zu bestimmen, ob Ihr Video für das Web oder einen anderen bestimmten Zweck optimiert werden soll.

Schritt 5: Im selben Fenster wählen Sie den Video-Codec, Maximalvolumen-Voreinstellungen und die durchschnittliche Bitrate, um die Dateigröße zu reduzieren. Sie können auch das Seitenverhältnis der Videodatei ändern.

Schritt 6: Sobald Sie alle Optionen bestimmt haben, klicken Sie auf den Start Button und warten bis die Software das Video komprimiert.

Wenn der Vorgang abgeschlossen ist, benachrichtigt Sie die Software automatisch. Sie können versuchen das komprimierte Video abzuspielen, um zu sehen on die Komprimierung passt oder nicht. Wenn das Video passt können Sie es direkt benutzen, falls nicht können Sie erneut versuchen HandBrake zu nutzen, um die Videogröße zu reduzieren.
Teil 3. Vergleich zwischen Wondershare Videokomprimierer und HandBrake
Beide, HandBrake und Wondershare UniConverter (ursprünglich Wondershare Video Converter Ultimate) sind ziemlich großartig in ihren Funktionen. HandBrake ist gratis nutzbar, lässt aber einige Editier- und Vorschaufunktionen vermissen, während Wondershare UniConverter ein vollgeladenes Tool mit alles-in-einem Funktionen ist. Um zu bestimmen, welches Tool besser für Sie ist, finden Sie hier eine Vergleichstabelle zwischen diesen beiden Tools zur Videokomprimierung. Hoffentlich hilft Ihnen diese Vergleichstabelle bei der Entscheidung welches Tool Sie nutzen sollten.
| Funktionen/Tools | Wondershare UniConverter | HandBrake |
|---|---|---|
| Unterstützte Plattformen | Mac und Windows | Windows/Mac/Linux |
| Unterstützte Input-Formate | Über 1000 Video-/Audioformate einschließlich MP4/MOV/AVI/MP3/WAV | Gängige Multimedia-Dateiformate |
| Output-Formate | MP4/AVI/MOV/DAT/WMV/ und angepasste Videoformate für YouTube und Geräte. | Nur MKV und MP4 |
| Videos bearbeiten | Kürzen, Schneiden und passen Sie ungewollte Videoabschnitte einfach an. | Kürzen Sie Videos einfach |
| Personalisierte Komprimierungseinstellungen | Bildrate, Dateigröße, Auflösung, Enkodierer, Seitenverhältnis, Qualität, Bitrate etc. | Bildrate, Bitrate, Video-Codec, Seitenverhältnis und Auflösung |
| Echtzeit-Vorschau Funktion | Ja | Nein |
| Komprimierungsgeschwindigkeit | 30 Mal höhere Geschwindigkeit als jeder andere Tools | Durchschnitt |
| Komprimierqualität | Komprimieren und konvertieren Sie Videos ohne jeden Qualitätsverlust. | Gut |
| Zusätzliche Funktionen | Video-Downloader, Brenner, Editor, GIF Maker, Bildschirmschreiber etc. | Videofilter, Hardware-Beschleunigung und mehr |



