Komprimieren
- 1. Videos in verschiedene Formate komprimieren+
- 2. Video von Geräte/Apps komprimieren+
-
- 2.1 Video Compressor auf Mac
- 2.2 GoPro Video Komprimieren
- 2.3 QuickTime Video Komprimieren
- 2.4 iPhone Video Komprimieren
- 2.5 Video in iMovie komprimieren
- 2.6 Camcorder Video komprimieren
- 2.7 Lassen VLC Die Größe des Videos Ändern
- 2.8 Top 11 Video Compressor Apps für Android/iOS/PC
- 2.9 Apple Compressor
- 3. Video komprimieren für soziales Netzwerk+
- 4. Andere Tipps & Tricks +
Video komprimieren: Video Datei verlustfrei verkleinern
Was ist verlustfreie Komprimierung vom Video? Was ist verlustreiche Komprimierung vom Video? Was ist der Unterschied zwischen verlustreicher und verlustfreier Komprimierung?
Haben Sie auch Ärger mit den oben gestellten Fragen, wenn Sie Videodateien komprimieren? Videos komprimieren ohne die ursprüngliche Qualität zu verlieren ist sehr wichtig, um das beste Videoerlebnis zu erhalten. Jedoch verlieren die meisten Komprimierungstools bei der Komprimierung Qualität und senken die Videoqualität. Es wird immer wichtiger ein gutes Programm zu finden, um Video zu komprimieren. Sie können alle Antworten in diesem Artikel finden, einschließlich allgemeinem Wissen zu verlustfreier und verlustreicher Komprimierung vom Video und Methode, damit man Video Datei ohne jeden Qualitätsverlust verkleinern kann.
- Teil 1. Ohne Qualitätsverlust ein Video komprimieren
- Teil 2. Mehr Wissen zu verlustreicher und verlustfreier Videokomprimierung
Teil 1. Ohne Qualitätsverlust ein Video komprimieren
Eines der besten Tools, um verlustfreie Komprimierung zu erreichen, ist Wondershare UniConverter (ursprünglich Wondershare Video Converter Ultimate). Diese komplette Video-Toolbox erlaubt das Reduzieren und Komprimieren von Videodateien, indem die Parameter wie Qualität, Bitrate, Auflösung und weitere geändert werden. Es gibt dabei keinen Verlust an Dateiqualität während des Komprimierungsvorgangs. Der Vorgang ist schnell und es gibt auch eine Vorschaufunktion, um die Dateien zu überprüfen bevor sie verarbeitet werden. Eine Reihe von Videoformaten wird von der Software für die Komprimierung unterstützt. Eine Windows und Mac Version des Programms ist verfügbar zum Gratis-Download.
 Wondershare UniConverter - Ihre komplette Video-Toolbox für Windows/Mac
Wondershare UniConverter - Ihre komplette Video-Toolbox für Windows/Mac

- Komprimieren Sie Video- und Audiodateien auf Windows/Mac ohne jeden Qualitätsverlust.
- Reduzieren Sie Videogrößen durch Änderung der Auflösung, Bitrate, Qualität, Größe und anderer Parameter mit Echtzeit-Vorschau.
- Konvertieren und komprimieren Sie Videos zu über 1,000 Formaten einschließlich MP4, AVI, MOV, WMV, MPEG etc.
- 30 Mal höhere Komprimierungsgeschwindigkeit als jeder andere Tools zur Videokomprimierung.
- Laden Sie YouTube-Videos und Playlisten durch Kopieren der URL direkt herunter.
- Übertragen Sie komprimierte Videos von PC/Mac zu iPhone/Android Geräten via USB-Kabel.
- Unterstützt Batchverarbeitung, um mehrere Videos gleichzeitig zu komprimieren und konvertieren.
- Toolbox mit zusätzlichen Funktionen wie Bildschirmschreiber, GIF Maker, Medien-Metadaten reparieren, TV-Übertragung etc.
- Unterstützte Betriebssysteme: Windows 10/8/7/2003/Vista/XP, Mac OS 10.15 (Catalina), 10.14, 10.13, 10.12, 10.11, 10.10, 10.9, 10.8, 10.7, 10.6.
Mit UniConverter ohne Qualitätsverlust ein Video komprimieren, so geht's
Schritt 1 Starten Sie Wondershare UniConverter und wählen Sie ein Video
Starten Sie Wondershare UniConverter (ursprünglich Wondershare Video Converter Ultimate) nach dem Download und der Installation auf Ihrem PC/Mac. Wählen Sie die Videokomprimierung Option aus dem Toolbox Tab.

Klicken Sie auf das + Symbol im neuen Fenster, um Videodateien auf Ihrem PC zu suchen und hinzuzufügen. Es kann nur eine Datei auf einmal hinzugefügt werden.

Schritt 2 Passen Sie die Einstellungen für die Videokomprimierung an
Die hinzugefügten Dateien und Ihre Details erscheinen im Pop-up Video komprimieren Fenster. Sie können die Fortschrittleiste bewegen, um die Komprimierungseinstellungen auszuwählen, die die Parameter entsprechend ändern werden. Es gibt ebenso die Option, das Format, die Auflösung, Qualität und Bitrate der Datei manuell zu wählen.
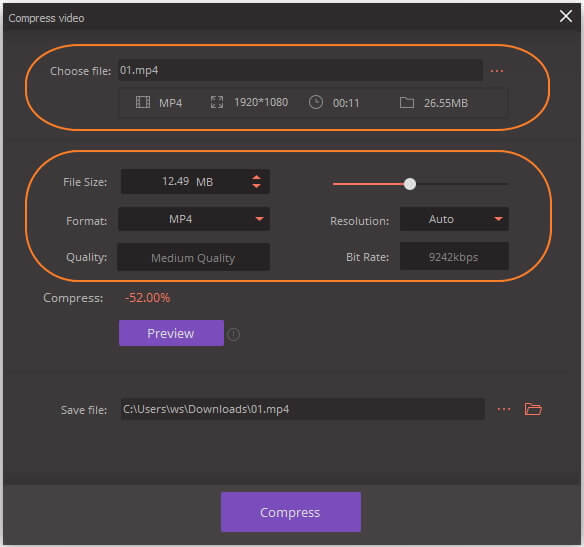
Schritt 3 Komprimieren Sie ein Video ohne Qualitätsverlust
Klicken Sie auf den Vorschau Button, um die Änderungen, die nach der Komprimierung vorgenommen werden, zu überprüfen. Wählen Sie den Dateispeicherort im Datei speichern: Tab, um das Video zu speichern. Klicken Sie auf den Komprimieren Button, um den Videokomprimierungsvorgang ohne Qualitätsverlust zu starten.
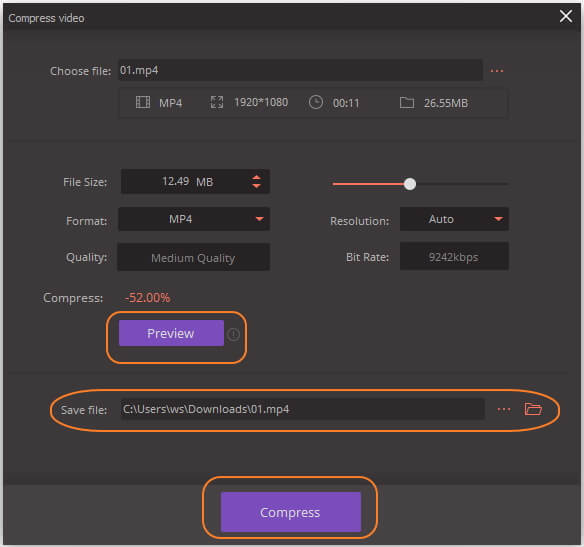

Tipps
Wenn Sie einen Weg suchen, Video- oder Audiodateien in Batch zu komprimieren, kann Ihnen Wondershare UniConverter auch helfen dies zu tun. Gehen Sie einfach Wie man Batchkomprimierung und -konvertierung mit voller Qualität durchführt >>, um mehr zu erfahren.
Teil 2. Mehr Wissen zu verlustreicher und verlustfreier Videokomprimierung
1. Was ist verlustfreie Videokomprimierung
Verlustfreie Komprimierung ist ein Komprimierungsvorgang, bei dem die Dateigröße reduziert wird ohne ihre Qualität zu verlieren. Es werden keine Daten während des Vorgangs der verlustfreien Komprimierung verloren. In vielen Situationen ist verlustfreie Komprimierung nicht sehr hilfreich, da die komprimierten Dateien fast dieselbe Größe wie das Original haben.
2. Was ist verlustreiche Videokomprimierung
Verlustreiche Komprimierung ist ein Vorgang, bei dem die Dateigröße reduziert und komprimiert wird und Daten aus dem Originalvideo verloren gehen. Die Qualität der Datei wird mit dem verlustreichen Komprimierungsvorgang gemindert und dies kann nicht rückgängig gemacht werden. Die Mehrzahl der Komprimierungstools erlaubt das Auswählen des Anteils der Komprimierung, da es einen Qualitätsverlust gibt. Die Dateigröße wird mit verlustreicher Komprimierung erheblich reduziert, was es einfach macht die Videos über eine Reihe von Quellen zu teilen und zu übertragen.
3. Der Unterschied zwischen verlustreicher und verlustfreier Videokomprimierung
Aus der obigen Definition wird deutlich, dass es einen großen Unterschied zwischen verlustreicher und verlustfreier Komprimierung gibt. Zuerst ändert sich die Dateigröße bei verlustfreier Komprimierung nicht, während sie bei verlustreicher Komprimierung vermindert wird. Zweitens wird die Dateigröße mit verlustreicher Komprimierung erheblich reduziert, aber mit dem verlustfreien Komprimierungsvorgang hat die Output-Datei fast dieselbe Größe wie das Original. Daher hängt die Wahl zwischen verlustreicher und verlustfreier Komprimierung von der Art der Webseite und ihren beabsichtigten Besucher ab.



