Alle Themen
- Bild-Editor
- KI Tools
- Videos Konvertieren
- Video Bearbeiten
- DVD Tipps
- Mehr Werkzeuge
- Social Media Tipps
- Ferien
- Benutzer des Films
- Benutzer der Kamera
- Benutzer im Bildungsbereich
- Weitere Tipps
Video in VR umwandeln: TOP 8 VR-Video-Converter für Windows & Mac
Ein effizienter VR-Video-Converter transkodiert normales Filmmaterial in gängige VR-Formate (360°/180°, SBS/OU) und bietet zugleich Tools zum Schneiden, Komprimieren und Veröffentlichen. Ob Video in VR umwandeln, MP4 zu VR konvertieren oder Clips für Headsets wie Meta Quest, Pico & HTC Vive exportieren – hier finden Sie die passende Lösung.
In Anbetracht dieser Vorzüge werden in den folgenden Abschnitten einige der besten VR-Converter Programme vorgestellt, die Sie je nach Bequemlichkeit und Budget verwenden können.
Inhaltsverzeichnis
- Teil 1. Bester VR-Video-Converter (Windows & Mac)
- Teil 2. Kostenloser VR-Converter: Video in VR umwandeln
- Teil 3. MP4 zu VR & 2D-zu-3D: 4 weitere Tools
- Teil 4. Vergleichstabelle: VR-Video-Converter
Kurz erklärt: VR-Formate & Geräte
Für die VR-Konvertierung sind vor allem diese Parameter wichtig: Sichtfeld (360°/180°), Stereotyp (SBS – Side-by-Side oder OU – Over-Under) sowie die Zielgeräte (Meta Quest, Pico, HTC Vive, Valve Index, PS VR). Wählen Sie beim Video-zu-VR-Converter das passende Profil – so passt Bildaufbau, Bitrate und Auflösung optimal zum Headset.
Teil 1. Bester VR-Video-Converter (Windows & Mac)
Das erste Programm in der Liste der Top 6 Video-zu-VR-Converter-Anwendungen ist eine Software namens UniConverter, die von dem IT-Riesen Wondershare entwickelt wurde. Der Wondershare UniConverter ist sowohl für Mac- als auch für Windows-Plattformen verfügbar und kann Videos in nur wenigen einfachen Schritten in das VR-Format umwandeln.
Darüber hinaus ist der UniConverter mit mehreren anderen eingebauten Tools ausgestattet, wie z.B. Bildschirm-Recorder, Medienkompressor, Video-Editor, DVD-Brenner, etc., um Ihre gesamte Produktion und Nachbearbeitung einwandfrei zu gestalten.
Wondershare UniConverter - Bester VR-Video-Converter
-
Konvertieren Sie Videos in 360 VR, MKV, AVI, AU, AMR, MP3 und andere Formate.
-
Laden Sie Videos von beliebten Webseiten wie YouTube, Dailymotion, Vevo, etc. herunter.
-
30x schnellere Konvertierungsgeschwindigkeit als bei herkömmlichen Convertern.
-
Die Stapelkomprimierung und -konvertierung von Video/Audio ist erlaubt.
-
Toolbox mit zusätzlichen Funktionen wie Screen Recorder, VR Converter, GIF Maker, Media Metadaten reparieren und mehr.
-
Unterstützte OS: Windows 10/8/7/XP/Vista, macOS 11 Big Sur, 10.15 (Catalina), 10.14, 10.13, 10.12, 10.11, 10.10, 10.9, 10.8, 10.7.
Die unten angegebenen Schritte erklären den Prozess der Verwendung des UniConverters als dem besten VR-Videoconverter auf Ihrem Desktop- oder Laptop-Computer:
Schritt 1 Gehen Sie zum Feld VR-Converter auf UniConverter.
Initialisieren Sie den Wondershare UniConverter, klicken Sie, um die Kategorie Toolbox aus der Liste im linken Fenster auszuwählen und klicken Sie dann auf die Kachel VR Converter im rechten Fenster.
![]()
Schritt 2 Laden Sie ein normales Video in den UniConverter und wählen Sie die Konvertierungseinstellungen.
Klicken Sie oben im Feld VR Converter auf den Durchsuchen Button (mit drei horizontal ausgerichteten Punkten), die sich am rechten Ende des Feldes Datei wählen befindet und wählen Sie ein normales Video aus, das Sie in VR konvertieren möchten und importieren Sie es in die Anwendung. Klicken Sie danach im Abschnitt Videomodus auf Ihren bevorzugten Virtual-Reality-Videotyp und wählen Sie dann in der Kategorie Konvertieren zu ein Ziel-VR-Gerät.
![]()
Schritt 3 Legen Sie ein Zielverzeichnis fest und starten Sie den Konvertierungsvorgang.
Legen Sie im Feld Datei speichern einen Ausgabeordner fest und wenn der Speicherort des Quell- und des Ausgabevideos gleich ist, geben Sie auch einen eindeutigen Dateinamen ein. Klicken Sie schließlich auf Konvertieren, um den Wondershare UniConverter als Video-zu-VR-Converter zu verwenden. Nach Abschluss des Vorgangs können Sie über das sich automatisch öffnende Zielfenster auf die Datei zugreifen, die die Anwendung erzeugt hat.
![]()
KOSTENLOS TESTEN KOSTENLOS TESTEN
Teil 2. Kostenloser VR-Converter: Video in VR umwandeln
Der UniConverter hat noch ein weiteres Geschwisterchen namens Free Video Converter, das, wie der Name schon sagt, absolut kostenlos zu benutzen ist. Der Wondershare Free Video Converter erbte das alte Interface des UniConverters und ist genauso effizient mit der identischen Anzahl von unterstützten Konvertierungsformaten.
Die unten angegebenen Schritte erklären, wie Sie den Wondershare Free Video Converter als kostenlosen VR-Videoconverter auf Ihrem Mac oder Windows-Computer verwenden können:
Hinweis: Wie zuvor, auch wenn für diese Demonstration ein Windows 10 PC verwendet wird, können Sie diese Anweisungen auch für die Mac-Version der App befolgen.
Schritt 1: Öffnen Sie die VR-Converter-Box.
Initialisieren Sie den Wondershare Free Video Converter, gehen Sie von oben auf die Kachel Toolbox und klicken Sie auf VR Converter aus den verfügbaren eingebauten Tools, um die VR Converter-Box zu öffnen.

Schritt 2: Importieren Sie ein Quellvideo und legen Sie die Ausgabeeinstellungen fest.
Wie im vorherigen Abschnitt (UniConverter) erklärt, klicken Sie auf den Durchsuchen Button auf der rechten Seite des Feldes Datei auswählen das sich oben befindet und suchen, wählen und importieren ein Quellvideo in das Feld VR Converter. Wählen Sie als nächstes Ihren bevorzugten VR-Typ und ein Zielgerät, das Sie besitzen, aus den Abschnitten Videomodus bzw. Konvertieren zu.
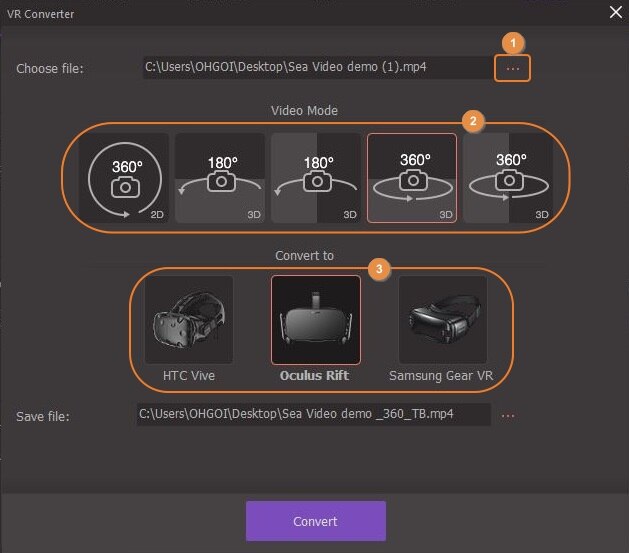
Schritt 3: Definieren Sie einen Ausgabeordner und konvertieren Sie.
Legen Sie ein Zielverzeichnis zusammen mit dem Dateinamen im Feld Datei speichern fest und klicken Sie auf den Konvertieren Button, um den Wondershare Free Video Converter als kostenlosen VR-Videoconverter zu verwenden.
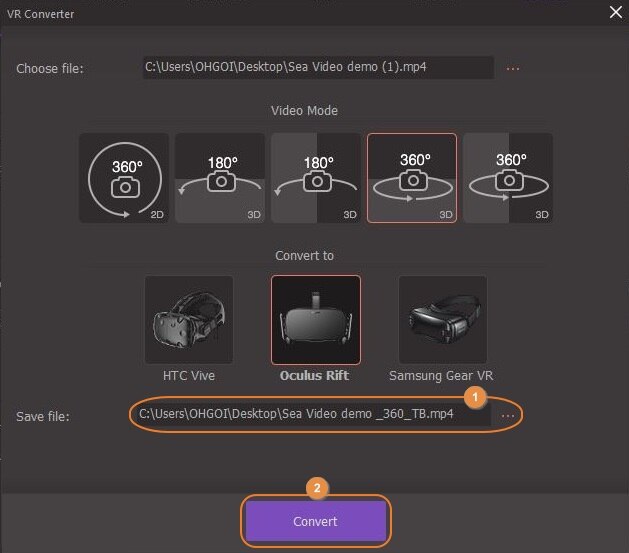
Video-zu-VR online konvertieren (Hinweis)
Sie suchen einen VR-Video-Converter online? Für schnelle Tests eignen sich Web-Tools, allerdings sind Auflösung, Bitrate und Dateigröße häufig limitiert. Für stabile Ergebnisse (4K, 60fps, Stapelverarbeitung) empfiehlt sich die Desktop-Konvertierung. So behalten Sie die volle Kontrolle und vermeiden Upload-Beschränkungen.
Teil 3. MP4 zu VR & 2D-zu-3D: 4 weitere Tools
Ein paar andere Alternativen zu den beiden oben genannten, die Ihnen bei der Konvertierung beliebiger Videos in VR helfen können, sind unten aufgeführt:
1. VideoProc
VideoProc ist, wie der Wondershare UniConverter und der Wondershare Free Video Converter, sowohl für Mac- als auch für Windows-Plattformen verfügbar. Das Tool verfügt über einen integrierten Editor, mit dem Sie die Videos vor der Konvertierung in VR-Clips schneiden, zusammenfügen, zuschneiden und mit Effekten und Untertiteln versehen können. Darüber hinaus kann die Anwendung auch DVDs in Ihr bevorzugtes Format umwandeln.
Vorteile:
- Ein Video-zu-VR-Converter, der volle Hardware-Beschleunigung für eine verbesserte Leistung nutzt.
- Verfügt über einen integrierten Videostabilisator, um verwackelte Clips zu normalisieren.
Nachteile:
- VideoProc ist ein kostenpflichtiges Programm.

2. Pavtube Video Converter
Ein weiterer VR-Converter, der sowohl für Windows- als auch für Mac-PCs verfügbar ist, ist der Pavtube Video Converter und unterstützt fast alle weit verbreiteten Audio- und Videoformate für Konvertierungen. Mit dem eingebauten Video-Editor können Sie die unerwünschten Abschnitte aus den Aufnahmen herausschneiden und sie für die Masse informativer machen.
Vorteile:
- Erleichtert Ihnen die Transkodierung von Videos in gerätespezifische Formate/Auflösungen.
- Hat eine einfache und intuitive Oberfläche.
Nachteile:
- Bei einigen Anwendern kann es bei der Verwendung auf früheren Versionen von Betriebssystemen oder alten Computern zu Leistungsverzögerungen kommen.

3. iFun Video Converter
Zum Zeitpunkt der Erstellung dieses Artikels ist iFun Video Converter nur für die Windows-Plattform verfügbar. Die Anwendung ist auch ein VR-Videoconverter und kann jedes 2D-Video in wenigen einfachen Schritten in VR-3D konvertieren. Zu den weiteren Optionen, die die Software bietet, gehören Audio-Konvertierungen, DVD-Backups und -Konvertierungen, Video-Downloads, etc.
Vorteile:
- Der iFun Video Converter kann kostenlos heruntergeladen und verwendet werden.
- Unterstützt mehr als 150 Konvertierungsformate.
Nachteile:
- Verfügt nicht über erweiterte Bearbeitungstools.

4. VideoSolo Video Converter Ultimate
VideoSolo Video Converter Ultimate unterstützt mehr als 200 Formate für Konvertierungen und mit all den Effizienzen, die es hat, genießt das Tool eine 4,7-Sterne-Bewertung von mehr als 1.000 Benutzern. Die App ist nicht nur ein VR-Formatconverter, sondern kann die Mediendateien auch in gerätespezifische Formate transkodieren, z.B. für iPhone, PS4, Smart TVs, iPad, etc.
Vorteile:
- Bietet erweiterte Tools für die Videobearbeitung.
- Ist sowohl für Mac- als auch für Windows-Plattformen verfügbar.
Nachteile:
- Zum Zeitpunkt der Erstellung dieses Artikels und wie die offizielle Webseite auf ihrer Startseite deutlich erwähnt, ist die Mac-Variante des Programms noch nicht auf die neueste Version aktualisiert.

Teil 4. Vergleichstabelle zwischen diesen 6 VR-Videoconvertern
| Programme | Wondershare UniConverter | Wondershare Free Video Converter | VideoProc | Pavtube Video Converter | iFun Video Converter | VideoSolo Video Converter Ultimate |
|---|---|---|---|---|---|---|
| Unterstützte Formate | Mehr als 1.000 | Mehr als 1.000 | Fast alle gängigen Formate | Fast alle gängigen Formate | Mehr als 150 | Mehr als 200 |
| Bearbeitungstools | Ja | Ja | Ja | Ja | Nein | Ja |
| Produkttyp | Kostenpflichtig | Kostenlos | Kostenpflichtig | Kostenpflichtig | Kostenlos | Kostenpflichtig |
| Geschwindigkeit | 30x schneller | 30x schneller | 47x schneller | 6x schneller | Nicht verfügbar | 6x schneller |
Fazit: Video in VR umwandeln – schnell & in hoher Qualität
Wer Videos in VR umwandeln will – ob MP4 zu VR, 2D zu 3D (SBS/OU) oder Export für Meta Quest, Pico, HTC Vive – braucht zwei Dinge: saubere Profile und Kontrolle über Auflösung, Bitrate und Stereotyp. Genau hier punktet UniConverter mit klaren Presets, Stapelkonvertierung und hoher Geschwindigkeit. Für schnelle Checks sind Online-Tools okay, für stabile 4K-Ergebnisse empfiehlt sich die Desktop-Konvertierung.
Jetzt Video in VR umwandeln – kostenlos testen MP4 zu VR konvertieren – gratis starten
FAQ
-
Wie kann ich Video in VR umwandeln (SBS/OU)?
Öffnen Sie den VR-Converter, laden Sie Ihr MP4/MOV hoch und wählen Sie 360° oder 180° sowie SBS (Side-by-Side) oder OU (Over-Under). Anschließend Ziel-Headset (z. B. Meta Quest) wählen und exportieren. -
Gibt es einen VR-Video-Converter online und kostenlos?
Ja, für kleine Dateien sind Web-Tools möglich. Für höhere Qualität (4K, 60 fps) und Stapelverarbeitung ist die Desktop-Variante zuverlässiger und schneller. -
Was ist der Unterschied zwischen 180° und 360°?
180° zeigt das Sichtfeld nach vorne (halbkugelig), 360° deckt die komplette Umgebung ab. 180° erfordert oft weniger Bitrate und liefert im Zentrum höhere Schärfe. -
Kann ich VR-Video in normales Video umwandeln?
Ja. Wählen Sie im Converter ein 2D-Profil (z. B. MP4 H.264/H.265) und deaktivieren Sie die stereoskopische Darstellung. Das Bild wird für die flache Ansicht zugeschnitten/abgebildet. -
Unterstützt der Converter MP4 zu VR und 2D zu 3D?
Ja. MP4/MOV/AVI lassen sich als VR-Profile ausgeben; auf Wunsch erzeugt der 2D-zu-3D-Modus ein stereoskopisches Bild (SBS/OU) für VR-Headsets.
Ihre umfassende Video Toolbox
 Konvertiert MP4 zu 360 VR and andere gängige Formate wie MOV, MKV, AVI, MP3.
Konvertiert MP4 zu 360 VR and andere gängige Formate wie MOV, MKV, AVI, MP3.



Lukas Schneider
staff Editor
Bewertung(en)