WebM
- 1. WebM in andere Format umwandeln+
- 2. Andere Formate in WebM umwandeln+
- 3. WebM Tipps & Tricks+
Alle Themen
- Bild-Editor
- KI Tools
- Videos Konvertieren
- Video Bearbeiten
- DVD Tipps
- Mehr Werkzeuge
- Social Media Tipps
- Ferien
- Benutzer des Films
- Benutzer der Kamera
- Benutzer im Bildungsbereich
- Weitere Tipps
Eine vollständige Anleitung zum Umwandeln von WebM in MP4 mit FFmpeg
Manchmal benötigen Geräte wie Ihr Computer oder Smartphone Plug-Ins und andere spezifische Anforderungen, um die WebM-Dateien abzuspielen. Es wird schwierig, da WebM einen Player benötigt, der es unterstützt. Bei einigen Browsern wie Chrome oder Safari müssen die Dateien im MP4-Format vorliegen, während bei anderen Browsern wie Firefox und Opera die Daten im WebM-Dateiformat vorliegen müssen. Um diesen Ärger zu vermeiden, ist es am besten, einen WebM-Converter für unterwegs dabei zu haben.
- Teil 1. So konvertieren Sie WebM mit FFmpeg zu MP4
- Teil 2. Die beste Alternative zum Umwandeln von FFmpeg WebM in MP4-Dateien
- Teil 3. Vergleichstabelle zwischen Wondershare UniConverter und FFmpeg
Teil 1. So konvertieren Sie WebM mit FFmpeg zu MP4
FFmpeg ist eine Open-Source-Software, die kostenlos ist. Sie besteht aus verschiedenen Programmen und Bibliotheken für das Streaming, den Umgang mit Audio- und Videodateien und anderen Multimedia-Dateien. Sie ist explizit für die kommandozeilenbasierte Bearbeitung von Audio- und Videodateien konzipiert. FFmpeg ist ein führendes Multimedia-Netzwerk, das unter Windows, Mac und sogar Linux funktioniert. Das Tool arbeitet unter einer Vielzahl von Build-Umgebungen, Konfigurationen und Maschinenarchitekten. Die Videobearbeitung kann ein langwieriger und intensiver Prozess sein. Dennoch bietet FFmpeg eine Reihe von Voreinstellungen und Reglern zur Optimierung für bessere und schnellere Konvertierungen, ohne dabei an Qualität einzubüßen.
Mit diesen einfachen Schritten können Sie nun FFmpeg WebM in MP4 umwandeln:
Schritt 1: Zuerst müssen Sie zu https://www.ffmpeg.org/download.html gehen und FFmpeg für die Konvertierung herunterladen. Es wird Ihnen als .zip-Datei präsentiert. Entpacken Sie die Datei und gehen Sie dann in den Ordner "bin" im Ordner "FFMPEG" und kopieren Sie alle 3 in diesem Ordner vorhandenen Dateien.
Schritt 2: Erstellen Sie nun im Laufwerk C Ihres Windows einen Ordner mit dem Namen "FFMPEG" und fügen Sie die kopierten Dateien direkt in diesen Ordner ein.
Schritt 3: Kopieren Sie nun die Adresse des Ordners aus der Adressleiste und gehen Sie nun in die Suchleiste von Windows unten links und schreiben Sie "Pfad" in die Suchleiste und klicken Sie dann auf das erste Suchergebnis.
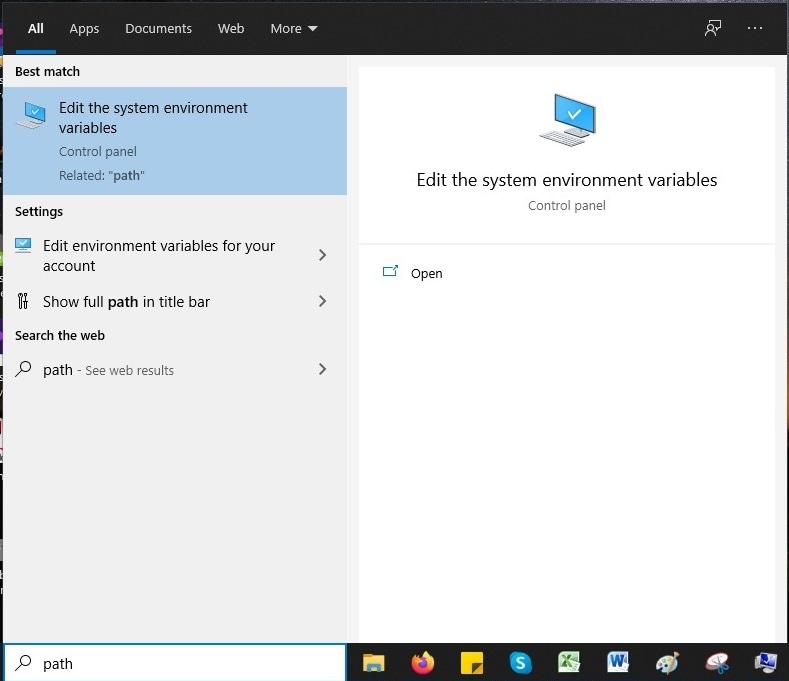
Schritt 4: Klicken Sie nun auf "Erweitert > Umgebungsvariablen".
Schritt 5: Klicken Sie nun auf den "Pfad > Bearbeiten > Neu".
Schritt 6: Fügen Sie nun die kopierte Adresse aus der Adressleiste ein und klicken Sie auf den OK Button. Klicken Sie nun zweimal auf den OK Button und verlassen Sie alle Popup-Fenster.
Schritt 7: Erstellen Sie nun einen neuen Ordner und legen Sie die WebM-Bat-Datei und die WebM-Datei in demselben Ordner ab, den Sie konvertieren möchten.
Schritt 8: Legen Sie hier einen Ordner mit dem Namen "Ausgabe" an.
Schritt 9: Klicken Sie auf die Adressleiste in Ihrem Ordner und schreiben Sie "CMD" und drücken Sie die Eingabetaste. Dadurch wird die cmd-Eingabeaufforderung geöffnet. Schreiben Sie hier WebM.bat und drücken Sie die Eingabetaste. Nun beginnt ffmpeg mit der Umwandlung Ihrer WebM-Datei in das MP4-Format.
Schritt 10: Nachdem Sie Ihre Dateien vom WebM- zum MP4-Format konvertiert haben, finden Sie sie im Ordner "Output", den Sie zuvor erstellt haben. Und das war's.
Teil 2. Die beste Alternative zum Umwandeln von FFmpeg WebM in MP4-Dateien
Der Wondershare UniConverter (ursprünglich Wondershare Video Converter Ultimate) bietet Ihnen ein optimales Erlebnis mit leistungsstarken und funktionsreichen Features. Er hat eine kostenlose Option mit grenzenlosen Möglichkeiten. Er ist ein Video-Converter für jede Mediendatei, mit Bearbeitungsoptionen wie Zuschneiden, Schneiden, Hinzufügen von Effekten, Komprimieren der Videos und vielem mehr. Die Einfachheit der Benutzeroberfläche ist das, was es auszeichnet und benutzerfreundlich macht. Das Umwandeln von WebM in MP4 FFmpeg kann vor allem für Anfänger recht anspruchsvoll und intensiv sein. Daher ist es besser, eine freundliche Alternative zu FFmpeg zu betrachten, d.h. den Wondershare UniConverter.
Wondershare UniConverter
-
Konvertieren Sie Audio-/Videoformate in über 1.000 weitere Videoformate wie MP4, MOV, AVI etc.
-
30x schnellere Konvertierungsgeschwindigkeit als herkömmliche Converter
-
Bearbeiten Sie die Videodateien mit Trimmen, Zuschneiden, Schneiden, Zusammenführen, Hinzufügen von Untertiteln, etc.
-
Brennen von Videos auf DVD mit angepassten kostenlosen DVD-Menüvorlagen
-
Herunterladen oder Aufnehmen von Videos von über 10.000 Video-Sharing-Seiten
-
Die branchenführende APEXTRANS-Technologie konvertiert Videos ohne Qualitätsverlust oder Videokompression
-
Vielseitige Toolbox kombiniert Video-Metadaten-Editor, GIF-Maker, Video-Kompressor und Bildschirm-Recorder
Schritte zum Konvertieren von WebM zu MP4 mit diesen einfachen Schritten
Schritt 1 Starten Sie und fügen Sie die Dateien hinzu.
Um mit dem Konvertierungsprozess zu beginnen, installieren und starten Sie den Wondershare UniConverter auf Ihrem Computer. Klicken Sie auf den Dateien hinzufügen Button und suchen Sie die gewünschten WebM-Dateien auf Ihrer lokalen Festplatte. Sie können die Dateien auch per Drag & Drop in das Hauptinterface ziehen.

Schritt 2 Wählen Sie MP4 als Ausgabeformat.
Wenn alle gewünschten WebM-Dateien dem Programm hinzugefügt wurden, geben Sie an, dass MP4 Ihr bevorzugtes Format ist. Sie sehen das Symbol für das Ausgabeformat unten links auf der Oberfläche. Klicken Sie darauf und wählen Sie in der Dropdown-Liste die Registerkarte "Video > MP4" und dann die Auflösung aus der Kategorie MP4.

Schritt 3: Konvertierung starten.
Sobald Sie mit dem Ausgabeformat fertig sind, klicken Sie auf den Konvertieren Button, um den Konvertierungsprozess zu starten und Ihre Dateien endlich umzuwandeln. Sie können die endgültigen Konvertierungsdateien finden, indem Sie auf das Symbol Dateispeicherort tippen, sobald die WebM-Dateien erfolgreich zu MP4 konvertiert wurden.
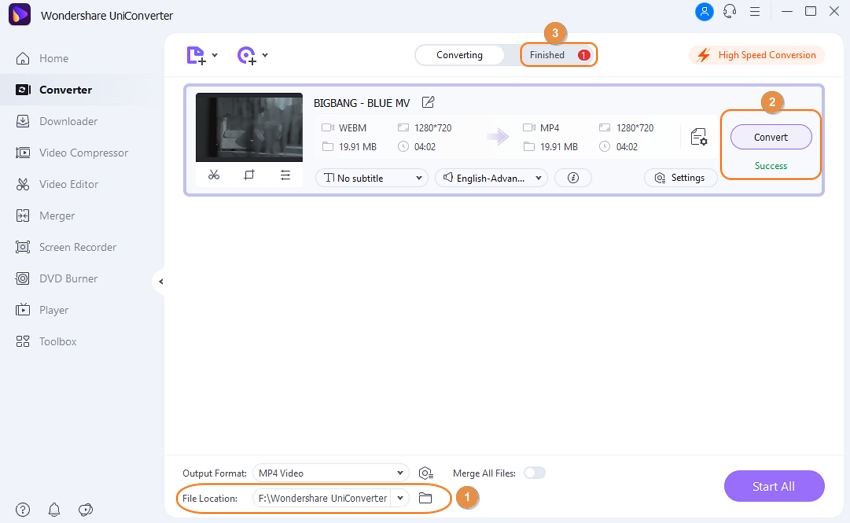
Teil 3. Vergleichstabelle zwischen Wondershare UniConverter und FFmpeg
Beide Programme haben ihre spezifischen Stärken und Herausforderungen. Die Entscheidung für eines der beiden Programme kann ein wenig knifflig werden und eine schwierige Wahl darstellen. Während es von der Anzahl der zu konvertierenden Dateien, der Anpassung und der einfachen Benutzeroberfläche abhängt, hilft Ihnen die unten stehende Vergleichstabelle, eine klare Vorstellung von Ihrem gewünschten Programm zu bekommen.
| Funktionen | Wondershare UniConverter | FFmpeg |
|---|---|---|
| System Support | Windows und Mac | Windows, Mac und Linux |
| Konvertierungsgeschwindigkeit | Schneller als jedes andere Programm | Mittelmäßig |
| Individualisierung | Zuschneiden, Trimmen, Drehen, Effekte und Wasserzeichen | Keine Anpassung möglich |
| Benutzerfreundlich | Einfache Schritte, leicht zu navigierende Benutzeroberfläche | Nein, Sie müssen die Befehlszeilen verwenden |
| Qualität der Konvertierungen | Kein Qualitätsverlust | Hohe Qualität |
| Stapelverarbeitung | Ja | Nein |
| Unterstützte Formate | WMV, AVI, MP4, MOV, MKV, mehr 1.000 Formate | Limitierte Formate |
| Auflösung | Ändern der Auflösung ist erlaubt | Kein Zugriff |
Fazit
Sowohl WebM als auch MP4 sind unterschiedliche Formate, die andere Player unterstützen. Möglicherweise müssen Sie Ihr MP4 in WebM umwandeln, bevor Sie es auf eine Webseite wie YouTube hochladen. Der beste Weg, diese Konvertierung vorzunehmen, ist die Verwendung des WonderShare Uniconverters, da es aufgrund seiner einfachen, benutzerfreundlichen Oberfläche im Vergleich zu FFmpeg auch für Anfänger leicht zu bedienen ist, da es auf der Kommandozeile arbeitet. Um eine Konvertierung zu bedienen, müssen Sie einen Befehl einfügen, was für Neulinge schwierig wird. Auf der anderen Seite können Sie mit dem UniConverter sogar Ihre Ergebnisse bearbeiten und anpassen, was in FFmpeg nicht möglich ist. Zusammenfassend lässt sich daher sagen, dass ein Amateur oder ein Erstanwender den vereinfachten Wondershare UniConverter für eine reibungslose Erfahrung FFmpeg vorziehen würde.
Ihre umfassende Video Toolbox
 Konvertieren Sie Videos/Audios in 1.000+ Formate wie MOV, MP4, WebM, MP3, AAC usw .
Konvertieren Sie Videos/Audios in 1.000+ Formate wie MOV, MP4, WebM, MP3, AAC usw .



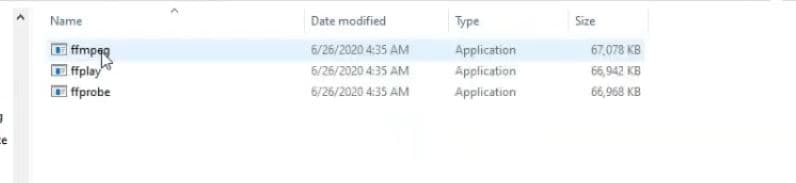
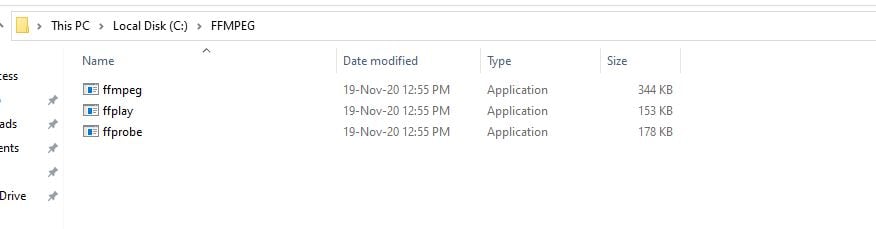

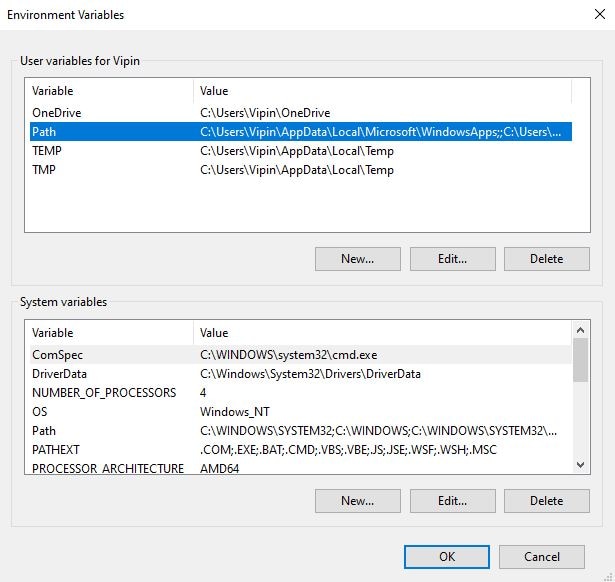
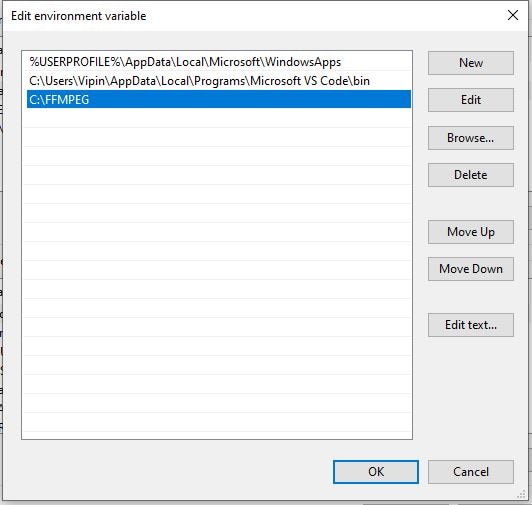




Lukas Schneider
staff Editor
Bewertung(en)