WebM
- 1. WebM in andere Format umwandeln+
- 2. Andere Formate in WebM umwandeln+
- 3. WebM Tipps & Tricks+
Alle Themen
- Bild-Editor
- KI Tools
- Videos Konvertieren
- Video Bearbeiten
- DVD Tipps
- Mehr Werkzeuge
- Social Media Tipps
- Ferien
- Benutzer des Films
- Benutzer der Kamera
- Benutzer im Bildungsbereich
- Weitere Tipps
So konvertieren Sie WebM ganz einfach zu MP4 mit VLC
WebM ist ein Videoformat, das von Google entwickelt und geprägt wird. Die meisten Videos, die auf YouTube herunter- oder hochgeladen werden, geschehen im WebM-Format. Ebenso ist MP4 die am häufigsten verwendete Videoformatierung und wird von fast allen Video-Playern unterstützt. Der VLC Media Player ist ein bekannter Media Player, der verschiedene Arten von Videokompression und Dateiformaten unterstützt.
Manchmal, wenn Sie ein Video von einer Webseite herunterladen, liegt es in der Regel im WebM-Format vor und wird möglicherweise von Ihrem Gerät nicht unterstützt. Daher ist ein einfacher WebM-zu-MP4-Converter das Gebot der Stunde.
- Teil 1. Eine vollständige Anleitung zum Umwandeln von WebM in MP4 mit VLC
- Teil 2. Die beste Alternative zum Umwandeln von WebM in MP4
- Teil 3. Konvertieren Sie WebM zu MP4 online kostenlos mit der VLC-Alternative
Teil 1. Eine vollständige Anleitung zum Umwandeln von WebM in MP4 mit VLC
Der VLC Media Player, kurz für VideoLan Client, ist einer der bekanntesten Media Player, der verschiedene Arten von Videokompression und Dateiformaten unterstützt. VLC ist eine kostenlose und quelloffene Cross-Plattform, die sowohl den PC als auch mobile Plattformen wie Android, Windows, iOS, iPad OS, etc. unterstützt. Er ist unglaublich sicher, mühelos und einfach zu bedienen.
Schritte zum Konvertieren von WebM zu MP4 mit VLC
Um WebM zu MP4 zu konvertieren, gehen Sie wie folgt vor:
Schritt 1 - Laden Sie VLC auf Ihrem Windows/Mac herunter und installieren Sie es für weitere Operationen, um WebM in MP4 umzuwandeln.
Schritt 2 - Medien auswählen
Klicken Sie oben rechts auf Media und wählen Sie Konvertieren/Speichern. Sie können auch den Shortcut Strg+R verwenden, um die Dateien auszuwählen.

Schritt 3 - Wählen Sie die Dateien, die Sie mit VLC von WebM in MP4 umwandeln möchten. Sobald die Medienseite geöffnet ist, wählen Sie den Hinzufügen Button, um die Dateien von Ihrem Computer auszuwählen, die Sie konvertieren möchten.

Schritt 4 - Konvertieren/Speichern und WebM auswählen. Wählen Sie den Konvertieren/Speichern Button, um in das Konvertierungsfenster zu gelangen. Wählen Sie danach WebM als Zieldateiformat, um WebM mit VLC zu MP4 zu konvertieren.

Schritt 5 - Wählen Sie den Speicherort der Zieldatei aus. Wählen Sie den Durchsuchen Button, um einen Zieldateinamen auszuwählen, unter dem Sie Ihre Zieldatei speichern möchten. Bearbeiten Sie den Dateinamen und behalten Sie ihn bei.
Schritt 6 - Beginnen Sie den Konvertierungsprozess. Drücken Sie auf Start, um den Konvertierungsvorgang innerhalb weniger Minuten zu starten. Die Mediendatei wird als MP4 auf Ihrem Computer gespeichert. Sie können auch MP4 mit VLC in WebM umwandeln, indem Sie den umgekehrten Prozess befolgen.
Teil 2. Die beste Alternative zum Umwandeln von WebM in MP4
Der Wondershare UniConverter (ursprünglich Wondershare Video Converter Ultimate) ist ein vielversprechender WebM Video Converter. Er ist 30-mal schneller als viele andere und verspricht keinen Qualitätsverlust während des Konvertierungsprozesses. Sie können sogar Ihre gewünschten Anpassungen wie das Hinzufügen eines Untertitels, einer Bearbeitung, eines Wasserzeichens, etc. hinzufügen. Die Konvertierung bietet auch den Vorteil der Stapelverarbeitung. Er ist problemlos und extrem sicher mit einer benutzerfreundlichen Oberfläche. Der Wondershare UniConverter hat eine kostenlose Version mit vielen coolen Funktionen, aber wenn Sie alle Funktionen nutzen wollen, ist die kostenpflichtige Version zu einem Preis erhältlich, den man sicherlich leisten kann.
Wondershare UniConverter
-
Konvertieren Sie Audio-/Videoformate in über 1.000 weitere Videoformate wie MP4, MOV, AVI etc.
-
30x schnellere Konvertierungsgeschwindigkeit als herkömmliche Converter
-
Bearbeiten Sie die Videodateien mit Trimmen, Zuschneiden, Schneiden, Zusammenführen, Hinzufügen von Untertiteln, etc.
-
Brennen von Videos auf DVD mit angepassten kostenlosen DVD-Menüvorlagen
-
Herunterladen oder Aufnehmen von Videos von über 10.000 Video-Sharing-Seiten
-
Die branchenführende APEXTRANS-Technologie konvertiert Videos ohne Qualitätsverlust oder Videokompression
-
Vielseitige Toolbox kombiniert Video-Metadaten-Editor, GIF-Maker, Video-Kompressor und Bildschirm-Recorder
Schritt 1 Starten Sie den Wondershare UniConverter.
Als erstes müssen Sie den Wondershare UniConverter auf Ihren Computer herunterladen und installieren. Klicken Sie als nächstes auf den + Ordner und wählen Sie Ihre WebM-Dateien von Ihrer lokalen Festplatte aus. Die Drag & Drop Option ist ebenfalls verfügbar.

Schritt 2 Auswahl des Ausgabeformats.
Nachdem Sie die WebM-Dateien hinzugefügt haben, geben Sie an, dass MP4 Ihr bevorzugtes Format ist. Klicken Sie auf das Symbol Ausgabeformat und wählen Sie in der Dropdown-Liste MP4.

Schritt 3 Passen Sie Ihre Dateien an.
Es stehen auch Bearbeitungsoptionen zur Verfügung, wenn Sie Ihren Dateien eine persönliche Note geben möchten. Sie können Ihre Dateien bearbeiten, zuschneiden, schneiden, Effekte und Untertitel hinzufügen. Bietet Ihnen die Möglichkeit einer Vorschau, um Ihr Endergebnis vor der Konvertierung zu sehen.
Schritt 4 Ihre Dateien konvertieren.
Wenn Sie nach der Bearbeitung mit Ihrem Endergebnis zufrieden sind, klicken Sie auf den Konvertieren Button, um den Konvertierungsvorgang zu starten. Dies wird Ihre Dateien umwandeln. Sie können den Speicherort für die endgültigen konvertierten Dateien auswählen.
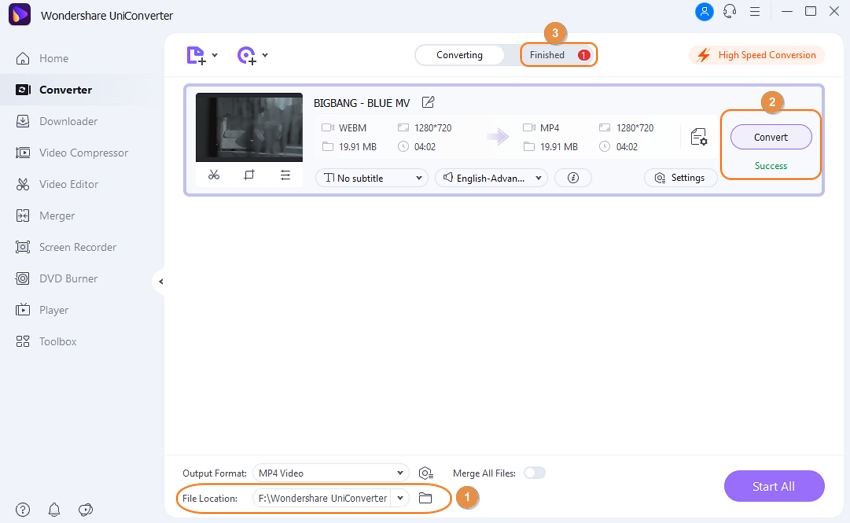
Teil 3. Konvertieren Sie WebM zu MP4 online kostenlos mit der VLC-Alternative
Der Wondershare online UniConverter ist ein kostenloser Converter. Er ist ein viel genutzter, leistungsstarker Converter, der Ihnen hilft, Ihre Dateien kostenlos online ohne Installation zu konvertieren. Ursprünglich hießer Media.io, ist aber inzwischen als Online UniConverter bekannt. Er erfordert keine zusätzlichen Installationen, da er ein webbasiertes Tool ist. Die Konvertierungsgeschwindigkeit ist ziemlich schnell und unterstützt eine Vielzahl von Video- und Audioformaten. Auch wenn er ziemlich effizient ist, gibt es gewisse Nachteile: Es können nur zwei Dateien auf einmal konvertiert werden, wobei die maximale Größe 100 MB beträgt. Um eine reibungslose Konvertierung durchführen zu können, müssen Sie mit dem Internet verbunden bleiben.
Konvertieren Sie Ihre WebM-Dateien zu MP4 mit diesem Online-Tool in drei einfachen Schritten
- Wählen Sie Ihre WebM-Dateien. Laden Sie die WebM-Datei hoch, die Sie umwandeln möchten. Sie können die WebM-Dateien auch per Drag & Drop von Ihrer lokalen Festplatte ziehen.
- Wählen Sie das Ausgabeformat. Sie müssen MP4 als Ausgabeformat wählen und dann auf den "Konvertieren" Button klicken, um Ihre Dateien in das gewünschte Format zu ändern.
- Um die konvertierten Dateien schließlich zu speichern, müssen Sie die Dateien herunterladen und in Ihrer Dropbox speichern.
Fazit
Ein exzellenter WebM-Converter sollte Ihnen die Freiheit geben, Ihre Videos zu bearbeiten und ihnen mit anderen erweiterten Einstellungen eine persönliche Note zu verleihen. Das Konvertieren mehrerer WebM-Dateien in MP4 auf einmal ist zeitsparend und kann Ihnen helfen, die Aufgabe schneller als in der geschätzten Zeit zu erledigen. Wenn es um VLC Media geht, ist es schnell und webbasiert, aber nicht immer zuverlässig. Sie müssen diesen Media Player von einer zugelassenen Webseite herunterladen, um Viren zu vermeiden und die Sicherheit zu gewährleisten.
Auf der anderen Seite gleicht der Wondershare UniConverter die Schwächen anderer Converter aus. Er ist sowohl schnell, sicher und geschützt als auch benutzerfreundlich. Wenn Sie den Wondershare UniConverter verwenden, können Sie keinen Qualitätsverlust erwarten. Er kann schnell auf Ihrem Computer gestartet werden und ist sowohl für einen Anfänger als auch für einen Profi intuitiv zu bedienen.
Ihre umfassende Video Toolbox
 Konvertieren Sie Videos/Audios in 1.000+ Formate wie MOV, MP4, WebM, MP3, AAC usw .
Konvertieren Sie Videos/Audios in 1.000+ Formate wie MOV, MP4, WebM, MP3, AAC usw .



Lukas Schneider
staff Editor
Bewertung(en)