Tipps & Tricks für Hintergrund Entferner
- 1. Hintergrund Entferner+
-
- 1.1 Beste Hintergrundentferner Android-APP
- 1.2 Bildhintergrund entfernen Mac
- 1.3 Hintergrund entfernen
- 1.5 Software zur Hintergrundentfernunge
- 1.6 Stapelweise Hintergrundentfernung
- 1.7 Bildhintergrund in PhotoShop entfernen
- 1.8 Bildhintergrund online entfernen
- 1.9 PNG Transparent machen
- 1.10 Video Hintergrund entfernen online kostenlos
- 1.11 Video mit Hintergrund aufnehmen
- 1.12 Hintergrund mit iMovie entfernen
- 1.13 Bildhintergrund in Paint entfernen
- 1.14 Bildhintergrund in PowerPoint entfernen
- 1.15 Bildhintergrund in Illustrator entfernen
Alle Themen
- Bild-Editor
- KI Tools
- Videos Konvertieren
- Video Bearbeiten
- DVD Tipps
- Mehr Werkzeuge
- Social Media Tipps
- Ferien
- Benutzer des Films
- Benutzer der Kamera
- Benutzer im Bildungsbereich
- Weitere Tipps
Wie schneidet man ein Bild auf dem Mac aus?
Wenn auch Sie nach Lösungen gesucht haben, um den eigentlichen Hintergrund des Bildes zu entfernen und einen transparenten zu erhalten oder wie man ein Bild auf dem Mac ausschneidet, dann sind Sie auf der richtigen Seite.
Wenn Ihr aufgenommenes Bild unerwünschte Objekte, Personen oder Landschaften im Hintergrund hat, die das Gesamtbild des Bildes beeinträchtigen, hilft das Entfernen des Hintergrunds. Es gibt spezialisierte Werkzeuge, mit denen Sie den Hintergrund auf intelligente Weise entfernen können, ohne das Gesamtbild zu beeinträchtigen. Mehr über die Methoden und Werkzeuge erfahren Sie in den folgenden Abschnitten.
- Teil 1. So entfernen Sie einen Hintergrund in der Vorschau auf dem Mac
- Teil 2. Der schnellste und einfachste Weg, den Hintergrund eines Bildes auf dem Mac zu entfernen
- Teil 3. 4 weitere KOSTENLOSE Hintergrundentferner, die Sie vielleicht kennen möchten
- Teil 4. 4 Mac Preview vs. Wondershare UniConverter: Welches ist der beste Background Eraser
Teil 1. Wie man einen Hintergrund in der Vorschau auf dem Mac entfernt
Preview ist die standardmäßige und vorinstallierte Bild- und PDF-Viewer-App auf den Mac-Systemen. Neben dem Betrachten und Drucken kann das Programm auch für die grundlegende Bearbeitung von Mediendateien verwendet werden und eine der unterstützten Funktionen ist das Entfernen des Bildhintergrunds. Mit Vorschau kann der Bildhintergrund entfernt werden, ohne dass Drittanbieter-Apps oder -Programme erforderlich sind. Es gibt 2 Möglichkeiten, den Hintergrund mit Vorschau zu entfernen, und beide Methoden zum Entfernen des Hintergrunds von Mac-Bildern sind im Folgenden aufgeführt.
Methode 1:
Die erste Methode eignet sich, wenn der Hintergrund nicht verschmilzt und andere Farben hat als der zu erhaltende Bildteil.
Schritt 1. Öffnen Sie auf Ihrem Mac-System das gewünschte Bild in der Vorschau-App und klicken Sie dann auf der rechten Seite auf das Symbol für den Werkzeugkasten.

Schritt 2. Die Bearbeitungssymbolleiste wird geöffnet und zeigt mehrere Optionen an. Tippen Sie auf der linken Seite auf das Werkzeug "Instant Alpha", das einem Zauberstab ähnelt.

Schritt 3. Als Nächstes klicken Sie auf eine beliebige Stelle im Hintergrund und ziehen dann durch den Bildhintergrund. Das Werkzeug wählt automatisch die Pixel der angrenzenden, übereinstimmenden Farben aus. Der ausgewählte Bereich wird rot hervorgehoben.

Schritt 4. Nachdem Sie einen Bereich ausgewählt haben, lassen Sie die Maustaste los und klicken auf die Entf-Taste. Dieser Schritt kann wiederholt werden, bis der gesamte Hintergrund, den Sie nicht wünschen, gelöscht ist.

Methode 2: Bild mit Hilfe der Vorschau extrahieren
Wenn das Bild kompliziert ist und mehrere Farben im Hintergrund hat, die dem Hauptbild, das Sie behalten wollen, ähnlich sind, funktioniert die obige Instant-Alpha-Methode nicht. In diesem Fall müssen Sie den gewünschten Teil des Bildes extrahieren.
Schritt 1. Klicken Sie in der Symbolleiste "Vorschau" auf die Schaltfläche "Markieren".

Schritt 2. Tippen Sie auf die Dropdown-Liste Auswahlwerkzeuge auf der linken Seite und wählen Sie Smart Lasso.

Schritt 3. Als Nächstes zeichnen Sie den Teil des Bildes nach, den Sie beibehalten möchten, und schließen ihn ab, indem Sie den Start- und den Endpunkt verbinden.

Schritt 4. Nachdem die Auswahl sichtbar ist, wählen Sie Bearbeiten > Auswahl umkehren und klicken dann auf die Entf-Taste, um alles außerhalb des ausgewählten Bereichs zu entfernen. Alternativ können Sie auch Bearbeiten > Kopieren wählen, um den ausgewählten Bereich auszuwählen, der dann an einer anderen Stelle eingefügt werden kann.
Teil 2. Der schnellste und einfachste Weg, den Hintergrund eines Bildes auf dem Mac zu entfernen
Preview ist ein sehr einfaches Tool zum Entfernen des Hintergrundbildes, das nicht nur zeitaufwändig, sondern auch nicht sehr genau ist. Wenn Sie also nach einer Alternative suchen, die nicht nur schnell und einfach, sondern auch effektiv ist, ist Wondershare UniConverter für Mac eine gute Wahl. Es handelt sich um eine hervorragende Software, die mehrere Funktionen unterstützt. Die neueste Version des Programms verfügt über einen Hintergrundentferner, der den Hintergrund automatisch mit Hilfe von KI entfernt. Der Prozess ist superschnell, Sie müssen nur die Bilder hinzufügen und der Hintergrund wird in kürzester Zeit entfernt und transparent gemacht.
Wondershare UniConverter - Bester Video-Konverter für Mac/Windows
-
Hilft, den Bildhintergrund zu entfernen und automatisch wieder transparent zu machen
-
Unterstützung der Stapelverarbeitung, die beim Entfernen des Hintergrunds mehrerer Dateien gleichzeitig hilft
-
Unterstützung der Verarbeitung von JPG-, JPEG-, PNG-, BMP- und GIF-Dateien.
-
Option zur Vorschau und Überprüfung der Dateidetails vor und nach dem Entfernen des Hintergrunds.
-
Windows- und Mac-Unterstützung
Schritte, wie Mac mit Wondershare UniConverter den Hintergrund aus einem Bild entfernt:
Schritt 1 Wondershare Hintergrund Entferner auswählen
Starten Sie die installierte Software auf Ihrem System und wählen Sie in der Hauptansicht Toolbox > Background Remover.
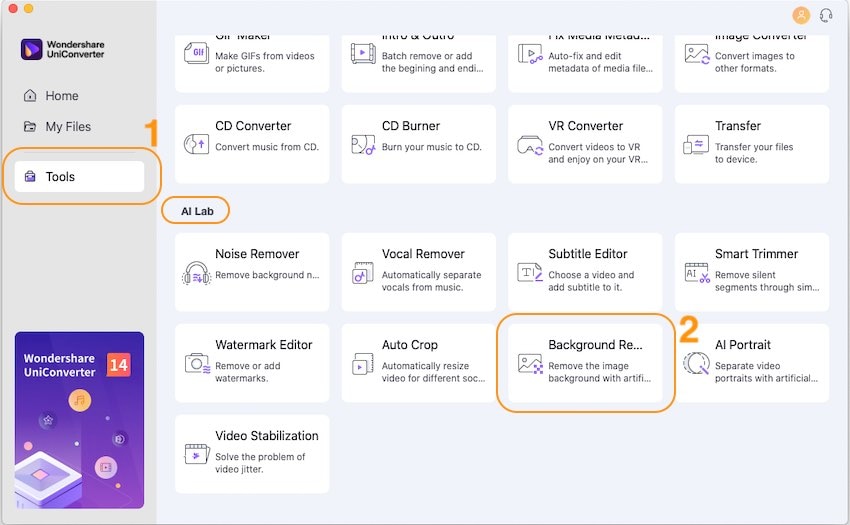
Schritt 2 Zu verarbeitende Bilder hinzufügen
Klicken Sie auf das Symbol Dateien hinzufügen in der oberen linken Ecke oder auf das + Zeichen in der Mitte, um die zu verarbeitenden Bilder zu durchsuchen und zu importieren. Es können mehrere Dateien für die Stapelverarbeitung hinzugefügt werden.

Schritt 3 Überprüfen Sie die Details der hinzugefügten Dateien
Die hinzugefügten Bilder werden auf der Benutzeroberfläche angezeigt. Standardmäßig sind alle Bilder ausgewählt. Bewegen Sie die Maus über ein Bild und tippen Sie auf Klicken, um Details zu prüfen und das Bild öffnet sich in einem Pop-up-Fenster für Sie zur Vorschau.
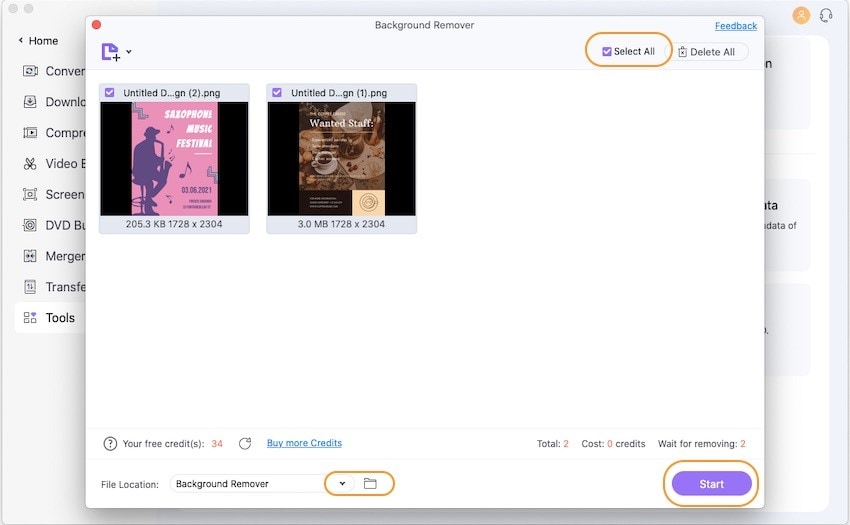
Schritt 4 Bearbeiten und entfernen Sie den Hintergrund von Bildern auf dem Mac ganz einfach
Unten auf der Registerkarte Dateispeicherort wählen Sie den Systemordner, in dem die verarbeiteten Bilder gespeichert werden sollen. Klicken Sie abschließend auf die Schaltfläche Start in der rechten unteren Ecke, damit die Software mit der Verarbeitung beginnt.
Der Status der Hintergrundentfernung wird über jedem der hinzugefügten Bilder angezeigt. Sie können eine Vorschau des verarbeiteten Bildes anzeigen, indem Sie auf die Schaltfläche "Details prüfen" über dem Bild klicken.

Teil 3. 4 weitere KOSTENLOSE Hintergrundentferner, die Sie vielleicht kennen möchten
Sehen Sie sich unten einige andere kostenlose Tools an, mit denen Sie den Hintergrund eines Bildes entfernen können.
1. Fotoschere
Es handelt sich um ein Online-Tool, das keinen zusätzlichen Software-Download erfordert und das schnelle und einfache Entfernen von Bildhintergründen ermöglicht. Lokale JPG-, PNG- und WebP-Dateien von bis zu 10 MB können dem Tool zur Bearbeitung hinzugefügt werden. Die maximal unterstützte Bildauflösung beträgt 4,2 Mpx. Das Tool ermöglicht das Hinzufügen eines transparenten, einfarbigen oder eines Bildes als Hintergrund. Mehrere voreingestellte Optionen wie Amazon, eBay, Facebook und andere sind ebenfalls als Hintergrund verfügbar. Sie können sogar die Polsterung nach Bedarf wählen. Die verarbeitete Datei kann auf das lokale System heruntergeladen werden.

Vorteile:
- Ermöglicht schnelles und einfaches Entfernen des Hintergrunds
- Transparent, einfarbig oder ein Bild als Hintergrund hinzufügen
- Es sind verschiedene Voreinstellungen für den Hintergrund verfügbar
- Ermöglicht das Hinzufügen von Bildern im JPG-, PNG- und WebP-Format
Nachteile:
- Die maximal unterstützte Dateigröße beträgt 10 MB und die Auflösung 4,2 Mpx
- Bilder werden im PNG-Format heruntergeladen
- Download in niedriger Auflösung. Um Bilder in hoher Qualität herunterzuladen, müssen Sie auf die kostenpflichtige Version upgraden.
2. Wondershare PixCut
Dieses Online-Tool von Wondershare ist einfach zu bedienen und ermöglicht das schnelle Entfernen des Hintergrundbildes. Sie können entweder das lokale Bild hinzufügen oder auch die URL, falls es sich um eine Online-Datei handelt. Nachdem das Bild hinzugefügt und hochgeladen wurde, wird der Hintergrund automatisch vom Tool entfernt. Auf der Benutzeroberfläche werden auch die Vorher- und Nachher-Bilder angezeigt, damit Sie sie vergleichen können. Das bearbeitete Bild kann mit dem Tool kostenlos in Standardqualität heruntergeladen werden.

Vorteile:
- Kostenloses und einfach zu bedienendes Werkzeug
- Lokalen und Online-Dateilink hinzufügen
- Automatisches Entfernen des Hintergrunds
- Vor- und Nachher-Bilder ansehen
- Bilder können mit einem Wasserzeichen vergrößert werden
Nachteile:
- Keine Unterstützung für Stapelverarbeitung
- Keine Möglichkeit zur individuellen Anpassung
- Die kostenlose Version erlaubt das Herunterladen von Bildern in Standardqualität
3. BgEraser
Dies ist eine Windows- und Mac-basierte Software, die es ermöglicht, den Hintergrund eines Bildes automatisch zu entfernen. Mit dem Tool können Sie auch die Person, ein Gesicht oder ein Objekt ausschneiden und einen transparenten Hintergrund erhalten. Die Software ist so klein, dass sie sich schnell und einfach auf Ihrem System installieren lässt. Die Stapelverarbeitung wird unterstützt.

Vorteile:
- Einfache Software mit automatischer Hintergrundentfernung
- Kompatibel mit Windows und Mac
- Ermöglicht es, ein Gesicht, ein Objekt oder eine Person aus einem Bild zu extrahieren
Nachteile:
- Software-Download erforderlich
- Keine Anpassungsmöglichkeit vorhanden
4. EffektMatrix
EffectMatrix Super PhotoCut ist eine funktionsreiche Software, die kostenlos heruntergeladen werden kann und mit einer 10-tägigen kostenlosen Testversion geliefert wird. Die Software ermöglicht das Entfernen des Hintergrunds von Bildern in allen wichtigen Formaten. Sie können den gewünschten Bereich des Bildes markieren und die Software entfernt den restlichen Bereich mit einem transparenten Hintergrund. Das Tool bietet mehrere Optionen zum Bearbeiten und Hinzufügen von Effekten.
Vorteile:
- Bildbearbeitungsprogramm mit vielen Funktionen
- Windows und Mac kompatibel
- Ermöglicht das automatische Entfernen des Hintergrunds
Nachteile:
- Kostenlose Testversion nur für 10 Tage verfügbar
Teil 4. Mac Preview vs. Wondershare UniConverter: Welches ist der beste Background Eraser
Preview und Wondershare UniConverter sind die beiden wichtigsten Programme zum Entfernen des oben beschriebenen Hintergrunds. Preview wird auf dem Mac-System installiert und erfordert keinen zusätzlichen Software-Download und das ist der einzige Vorteil, den es gegenüber Wondershare hat. Ansonsten ist Wondershare UniConverter in Bezug auf Nutzung, Funktionen, Qualität, Support und alles andere ein besseres Tool zum Entfernen des Hintergrunds im Vergleich zu Preview.
Wondershare UniConverter verwendet eine Technik der künstlichen Intelligenz, bei der der Hintergrund automatisch und mühelos entfernt wird. Die Software unterstützt auch Schlüsselformate und Stapelverarbeitung. Während die Hintergrundentfernung nicht erforderlich ist, wird die Software nicht untätig auf Ihrem System sitzen, da sie für verschiedene andere Aufgaben wie Video-Konvertierung, Download, Bearbeitung, DVD-Brennen und vieles mehr verwendet werden kann.
Ihre umfassende Video Toolbox
 Entfernen Sie den Hintergrund von PNG, JPG und GIF auf einfache Weise.
Entfernen Sie den Hintergrund von PNG, JPG und GIF auf einfache Weise.



Lukas Schneider
staff Editor
Bewertung(en)