Du fragst dich vielleicht, ob es möglich ist, den Hintergrund aus einem Video in iMovie zu entfernen. Wenn das so ist, dann ja, es ist möglich, den Videohintergrund auf dem iPhone oder Mac mit iMovie zu löschen und zu ändern. In diesem Artikel erfahren wir, wie man den Videohintergrund ohne Greenscreen in iMovie ändert. Außerdem erfährst du, wie du das auch mit den besten iMovie-Alternativen machen kannst. Let's learn!
In diesem Artikel
Teil 1. Wie man mit iMovie den Hintergrund aus einem Video entfernt
Mit der Green-Screen-Funktion von iMovie können Sie mit einfachen Klicks den Hintergrund aus einem Video entfernen. Beachten Sie jedoch, dass das Video auf einem Greenscreen gedreht werden muss. Sie können dies zu Hause mit der Facecam Ihres Telefons oder Computers vor einem grünen Hintergrund tun. Gehen Sie nun wie folgt vor:
Schritt 1: Installieren und starten Sie iMovie auf Ihrem Mac oder iPhone, bevor Sie das Hintergrund- und Vordergrundvideo in iMovie importieren. Stellen Sie sicher, dass Sie das Greenscreen-Video über dem Hintergrundvideo platzieren.
Schritt 2: Als Nächstes schneiden Sie die Videos mit der Trimmfunktion von iMovie auf gleiche Länge zu.
Schritt 3: Navigieren Sie zur oberen Menüleiste und tippen Sie auf die Registerkarte Videoüberlagerungseinstellungen. Öffnen Sie dann den Dropdown-Pfeil "Ausschnitt" im linken Bereich und wählen Sie "Grüner/Blauer Bildschirm". iMovie ersetzt den grünen Bildschirm automatisch durch das Hintergrundvideo.
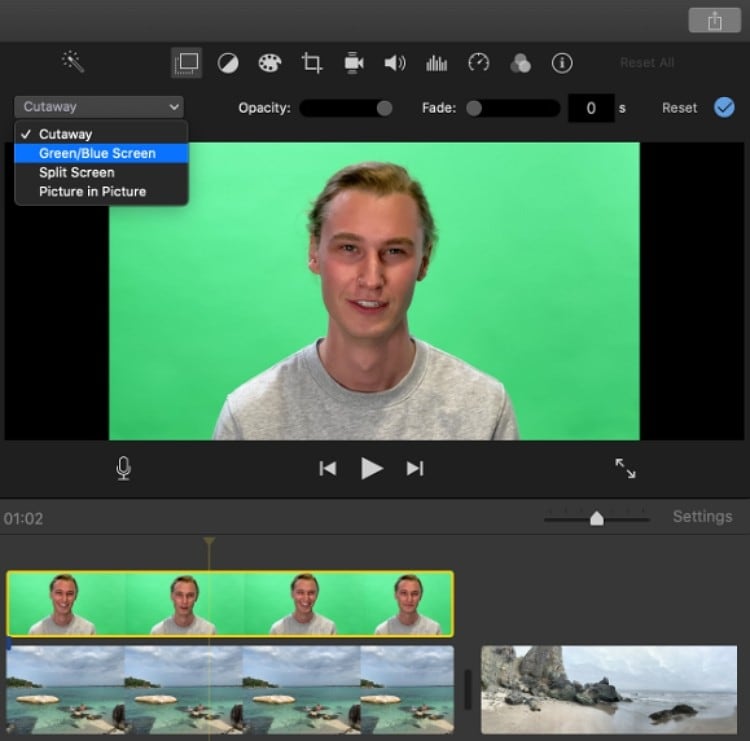
Schritt 4: Sie können auch die Einstellungen für den Videohintergrund anpassen, indem Sie den Greenscreen-Clip auswählen, bevor Sie die Option Grüner/Blauer Bildschirm wählen. Ziehen Sie dann den Schieberegler Weichheit, um den Videoübergang anzupassen. Sie können auch die Funktion "Aufräumen" verwenden, um Bereiche des grünen Bildschirms zu überdecken. Und das war's!
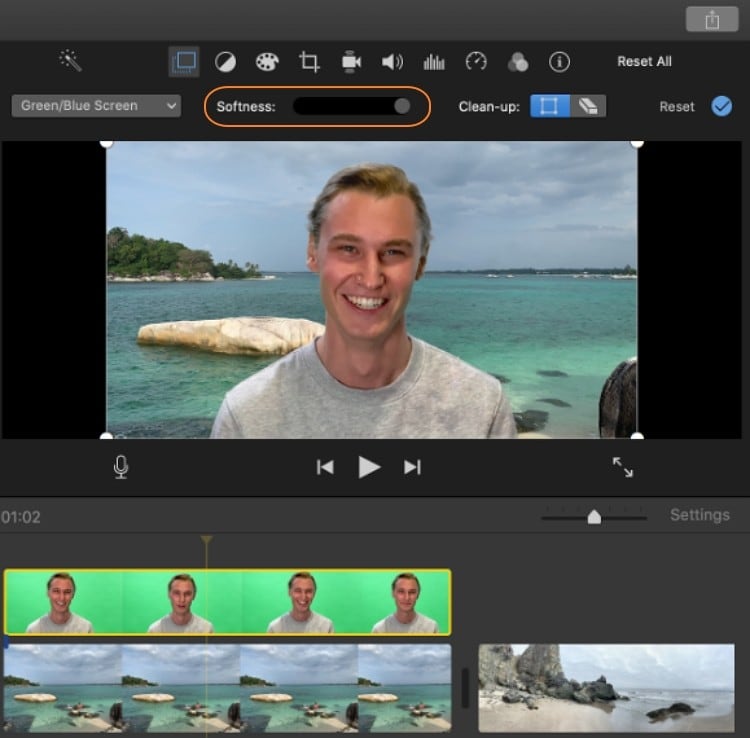
Teil 2. Die 4 besten iMovie-Alternativen zum Ändern des Videohintergrunds ohne Green Screen
Wie aus den obigen Schritten hervorgeht, ist das Ersetzen der Hintergrundszene in iMovie etwas kompliziert. Noch schlimmer ist, dass PC- und Android-Nutzer eine andere Alternative finden müssen. Darauf gehen wir im Folgenden ein:
1.Wondershare UniConverter
Wondershare UniConverter ist die beste iMovie-Alternative für Mac/Windows-Benutzer. Es ist kostenlos zu installieren und zu benutzen und unterstützt alle denkbaren Videoformate. Im Gegensatz zu iMovie, das nur den Hintergrund eines Videos entfernt, das auf einem grünen Bildschirm aufgenommen wurde, funktioniert UniConverter mit oder ohne grünen Bildschirm. Das liegt daran, dass die KI-gesteuerte Funktion automatisch das Hauptmotiv des Videos auswählt und es vom Hintergrund trennt. Danach können Sie den Hintergrund mit einem Bild oder einer Farbe anpassen. Das Wichtigste ist, dass das Programm weitere KI-fähige Tools wie den intelligenten Trimmer, den Bildhintergrund-Entferner und den Untertitel-Editor enthält.
Kernfunktionen:
- Es werden alle gängigen Videoformate unterstützt.
- Das KI Portrait Tool ersetzt den Videohintergrund automatisch durch ein Foto oder eine Farbe.
- Konvertiert zwischen allen gängigen Video-, Audio- und Bildformaten.
- Exzellentes Smartes Schnitttool zum schnellen und einfachen Schneiden von Videos.
- Herunterladen von Videos von über 10.000 Video-Hosting-Plattformen.
"Ich bin sehr zufrieden mit meinem Kauf. Ich benutze Wondershare schon seit einiger Zeit und empfehle dieses Produkt immer an meine Freunde und Familie weiter."
- Vom Benutzer auf Capterra
Wondershare UniConverter - Bester Video Hintergrund Entferner für Windows und Mac
100% Automatisch, um Hintergründe aus Videos zu entfernen.
Videokonvertierung in Originalqualität mit 90-facher Geschwindigkeit.
Entfernen Sie Bildhintergründe mit einem einfachen Mausklick.
Ein hervorragender intelligenter Trimmer zum automatischen Schneiden und Teilen von Videos.
Ein schöner KI-fähiger Untertitel-Editor zum automatischen Hinzufügen von Untertiteln zu Videos.
Videos automatisch auf ein beliebiges Bild zurücksetzen.
2.Unscreen
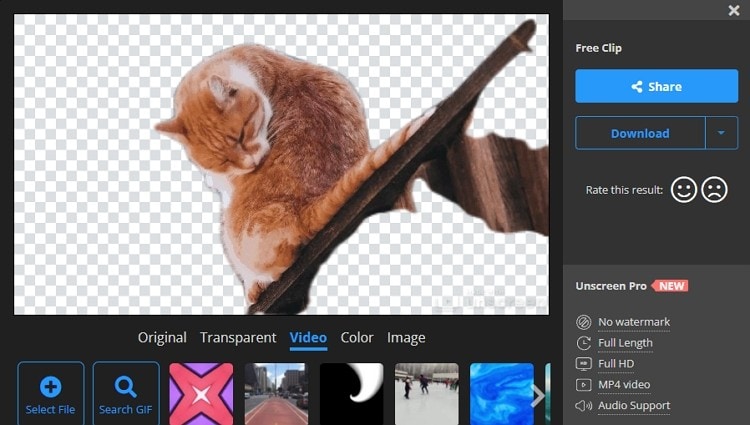
Unscreen ist ein weiteres KI-gesteuertes Programm, das den Hintergrund eines Videos automatisch löscht. Mit dieser Online-Software müssen die Benutzer nicht einmal etwas tun. Laden Sie einfach einen Clip hoch, und Unscreen wählt automatisch das Hauptmotiv aus und trennt es ab. Aber das ist noch nicht alles: Mit Unscreen kann der Benutzer den Videohintergrund durch seine Lieblingsfarbe oder sein Lieblingsvideo ersetzen. Sie können sogar einen GIF-Hintergrund hinzufügen, wenn Sie dies wünschen. Beachten Sie, dass nur MP4 als Videoausgabe unterstützt wird.
Kernfunktionen:
- Kompatibel mit allen gängigen Videoformaten.
- Ersetzen Sie Videohintergründe durch ein Video, ein Bild oder ein GIF.
- Entfernt automatisch GIF- und Bildhintergründe.
- Kostenlos zu benutzen.
- Exportiert Videos in MP4-, GIF- oder MP3-Dateien.
"Ich habe es gerade ausprobiert, so cool! Ich sehe eine Menge Meme-Potenzial in diesem Produkt, haha. Tolles Produkt!"
- Von Benutzer auf Producthunt
3.Kapwing
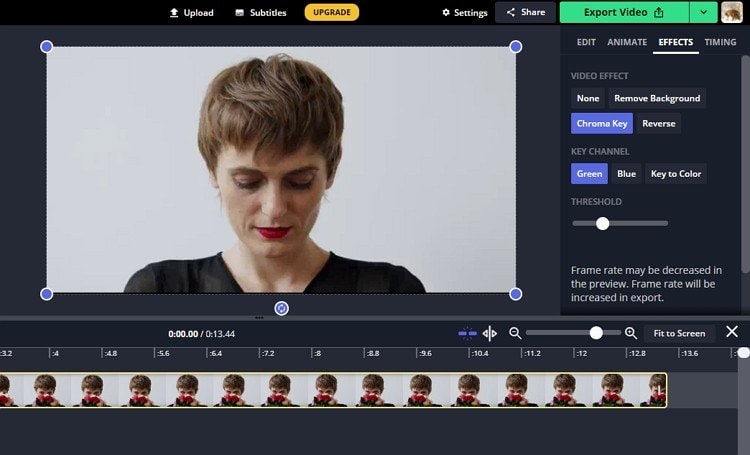
Sorgen Sie sich nicht, wenn Unscreen Sie nicht beeindruckt, denn mit Kapwing ist die Arbeit schnell erledigt. Kapwing ist eine leistungsstarke Online-Software, die den Hintergrund Ihrer lokalen oder Online-Videos entfernt. Nachdem Sie Ihr Video auf Kapwing hochgeladen haben, verwenden Sie das Effekt-Tool, um die Größe des abgetrennten Motivs anzupassen. Außerdem verfügt dieses KI-gestützte Tool über die wichtige Chroma-Key-Funktion, mit der Sie den Hintergrund eines Greenscreen-Videos ersetzen können. Und damit ich es nicht vergesse: Sie können Ihren Clip vor dem Exportieren zuschneiden, beschneiden, Texte hinzufügen und andere Bearbeitungsaufgaben durchführen.
Kernfunktionen:
- Zur Nutzung ist kein Abonnement oder Login erforderlich.
- Es funktioniert mit allen gängigen Videoformaten.
- Automatische Auswahl und Entfernung des Hintergrunds eines Videos.
- Effektive Chroma-Key-Funktion für Greenscreen-Videos.
- Bearbeiten Sie das Video durch Trimmen, Zuschneiden und Hinzufügen von Texten.
"Ich verwende diese Software in erster Linie, um den Hintergrund aus einem Bild zu entfernen. Es hat aber noch so viele andere Funktionen, die ich gelegentlich nutze, es ist also sehr vielseitig. Ich kann es nur empfehlen."
- Vom Benutzer auf Capterra
4.Videohintergrund löschen&ändern
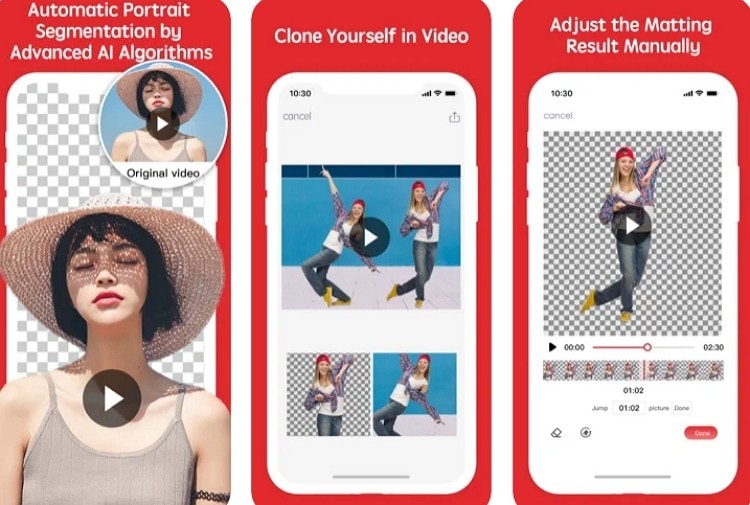
Schließlich können Sie mit Erase&Change Video Background Ihre Videos auch unterwegs mit einem iPhone oder iPad anpassen. Diese Software ist kostenlos zu installieren und zu verwenden und bietet eine Reihe spannender Funktionen. Zum Beispiel verwendet sie fortschrittliche KI-Algorithmen, um den Videohintergrund sofort nach dem Hochladen des Clips zu löschen. Danach können Sie den Hintergrund durch etwas Lustigeres ersetzen und sogar sich selbst im Video klonen. Ganz zu schweigen davon, dass Sie auch andere Aufgaben ausführen können, wie z. B. ein lustiges Gesicht machen, Videos mischen, Videos zuschneiden und so weiter.
Kernfunktionen:
- Automatisches Löschen von Videohintergründen.
- Sich selbst in einem Video klonen.
- Hintergrundmusik auf ein Video anwenden.
- Zu Videos Zeitlupe und Timeline-Zoom hinzufügen.
- Mischen Sie Videos schnell und einfach.
"Das ist eine coole App. Die Möglichkeit, Videohintergründe zu entfernen, ist bei iPhone-Apps erstaunlich selten."
- Vom Nutzer im App Store
Teil 3. iMovie vs. Wondershare UniConverter: Was ist besser?
Bis zu diesem Punkt sind Sie vielleicht verwirrt über den besten Hintergrundentferner. Aber keine Sorge, diese Vergleichstabelle zwischen iMovie und Wondershare UniConverter wird Ihnen weiterhelfen.
Merkmale |
iMovie |
Wondershare UniConverter |
| Benutzeroberfläche | Einfach zu bedienen | Einfache Bedienung |
| Unterstützte Plattform | Mac und iOS | Windows und Mac |
| Unterstützte Formate | Alle Standard-Videoformate | Über 1.000 digitale Dateiformate |
| Maximale Dateigröße | Unbegrenzt | Unbegrenzt |
| Maximale Videoauflösung | 4K | 4K |
| Kein Wasserzeichen | Ja | Ja |
| Unterstützte Audioformate | MP3, AAC, WAV, M4A und AIFF | Alle Audioformate |
| Keine Werbung | Ja | Ja |
Teil 4. Bonustipp: 100% automatisch den Hintergrund aus einem Video-Tutorial entfernen
Zu guter Letzt erfahren Sie, wie Sie mit Wondershare UniConverter Videohintergründe entfernen können. Folgen Sie diesen einfachen Schritten:
Schritt 1 Starten Sie das KI Portrait Tool.
Installieren Sie Wondershare UniConverter auf Ihrem PC und führen Sie es aus, bevor Sie im linken Fenster auf Toolbox tippen. Wählen Sie nun KI Portrait, um die Funktion auszuführen.
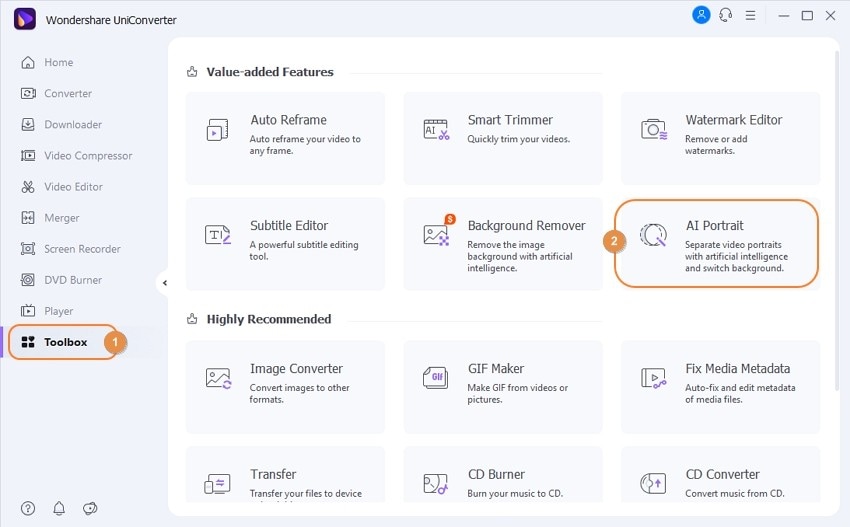
Schritt 2Lade dein Video hoch.
Lokalisieren Sie Ihre Videodatei und ziehen Sie sie dann per Drag-and-Drop auf das AI-Porträt-Werkzeug. Oder klicken Sie auf Dateien hinzufügen, um Ihre Videos hinzuzufügen.
Schritt 3Bearbeiten Sie den Videohintergrund.
Wondershare UniConverter konfiguriert automatisch das Hauptmotiv Ihres Videos und ersetzt den Hintergrund durch weiße Farbe. Wie erwartet, können Sie die Farbe ändern oder durch ein Bild Ihrer Wahl ersetzen.
Schritt 4Speichern des Videos.
Wenn Sie mit dem Ergebnis zufrieden sind, klicken Sie auf Wiedergeben, um das Video in der Vorschau anzuzeigen, bevor Sie einen Dateispeicherort festlegen. Tippen Sie abschließend auf Exportieren, um Ihr Video zu erstellen.
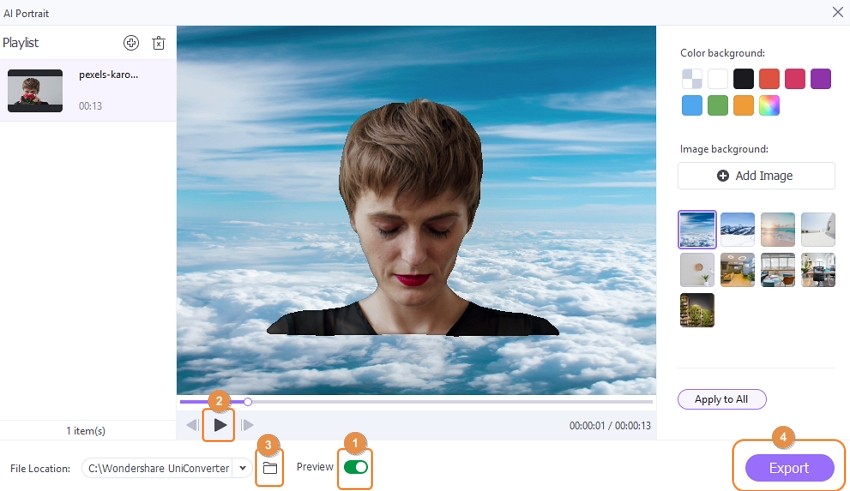
Testen Sie Wondershare UniConverter Hintergrund-Entferner jetzt kostenlos!
Über 3.591.664 Personen haben es heruntergeladen, um die erweiterten Funktionen zu testen.
Abschluss
So kann man den Videohintergrund in iMovie ohne Greenscreen ändern. Aber es ist wichtig zu wissen, dass iMovie nur mit Videos mit Greenscreen-Hintergrund funktioniert. In diesem Fall empfehle ich den AI-gesteuerten Wondershare UniConverter für die besten Ergebnisse. Er ist einfach, leistungsstark und verfügt über eine ganze Reihe von Videobearbeitungswerkzeugen. Sie können aber auch die anderen Video-Hintergrundentferner ausprobieren.

