Unvergleichliche Kombination: Blackmagic Video Assists & Filmora UniConverter
Suchen Sie nach einer Methode, um die Qualität Ihrer Videoaufnahmen zu verbessern? Dann sollten Sie die Verwendung des Blackmagic Video Assist-Monitors in Betracht ziehen. Diese Monitore bieten eine Reihe von Vorteilen gegenüber einem normalen Kameradisplay, darunter:
- Größere Bildschirme für eine bessere Sicht
- Höhere Auflösung für schärfere Bilder
- Genauere Farben für die Farbabstufung
- Unterstützung für HDR-Aufnahmen
- Wiedergabe und Aufnahme von ProRes und DNxHD Codecs
- Integration mit Bearbeitungssoftware
In diesem Artikel werden wir die Vorteile eines Blackmagic Video Assist-Monitors erörtern und einen Vergleich der 5 besten Modelle auf dem Markt anstellen. Wir zeigen Ihnen auch, wie Sie mit dem UniConverter Videos von Ihrem Blackmagic Video Assist Monitor konvertieren können.
In diesem Artikel
Teil 1. Wofür wird Blackmagic Video Assist verwendet?
Es gibt mehrere Gründe, warum die Verwendung eines Monitors für die Aufnahme von Vorteil ist. Erstens macht es ein größerer Bildschirm einfacher, Ihr Material zu betrachten und den Frame und die Komposition anzupassen. Zweitens liefert ein Monitor mit höherer Auflösung schärfere Bilder, was besonders wichtig ist, wenn Sie in 4K oder HDR aufnehmen. Drittens hilft Ihnen ein Monitor mit akkuraten Farben bei der Farbabstufung Ihres Filmmaterials.
Zusätzlich zu diesen Vorteilen kann ein Monitor auch für die Wiedergabe und Aufnahme von ProRes- und DNxHD-Codecs verwendet werden. Dies ist wichtig, wenn Sie in hochwertigen Formaten aufnehmen, denn so können Sie Ihr Filmmaterial ansehen und bearbeiten, ohne sich Gedanken über unterbrochene Frames oder Stottern machen zu müssen.
Schließlich kann ein Monitor in eine Schnittsoftware wie DaVinci Resolve integriert werden. Auf diese Weise können Sie Ihr Filmmaterial während der Bearbeitung auf dem Monitor sehen, was sehr hilfreich sein kann, um präzise Anpassungen vorzunehmen.
Die 5 besten Blackmagic Video Assist Modelle
Es gibt eine Reihe verschiedener Blackmagic Video Assist-Modelle, jedes mit seinen eigenen Funktionen und Preisvorstellungen. Hier ist ein Vergleich der 5 besten Modelle:
1. Blackmagic Video Assist 5" 3G

- Preis: $765
- Erscheinungsdatum: 2020
- 5-Zoll-Display mit einer Auflösung von 960 x 540 Pixeln
- Unterstützt SD-, HD- und 3G-SDI-Eingänge
2. Blackmagic Video Assist 7" 12G HDR

- Preis: $995
- Erscheinungsdatum: 2019
- 7-Zoll-Display mit einer Auflösung von 1920 x 1200 Pixeln
- Unterstützt 12G-SDI-Eingänge
- Unterstützt HDR-Aufnahmen
3. Blackmagic Video Assist 7" 3G

- Preis: $765
- Erscheinungsdatum: 22. Juli 2020
- Größerer 7" Bildschirm
- Zwei SD-Kartensteckplätze für ununterbrochene Aufnahmen
- Zwei Mini-XLR-Audioeingänge für direkte Mikrofonaufnahmen
4. Blackmagic Video Assist 5" 12G HDR
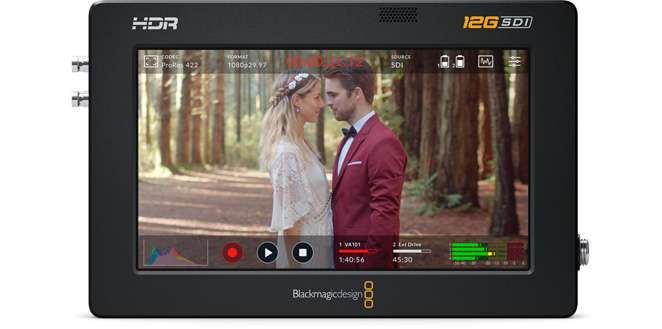
- Preis: $795
- Erscheinungsdatum: September 2019
- Schnellere 12G-SDI und Ultra HD HDMI Verbindungen
- Unterstützt Formate bis zu 2160p60
- Helles HDR-LCD mit großem Farbumfang
- HDR-Zielbereiche
- Abschließbarer Konnektor
- Nimmt sowohl auf SD-Karten als auch auf USB-C-Flash-Datenträger auf
5. Smartview Duo

- Preis: $545
- Erscheinungsdatum: 8. März 2022
- Zwei 7-Zoll-HDR-Monitore mit einer Auflösung von 1920 x 1200 Pixeln
- Unterstützt 12G-SDI und HDMI 2.0 Eingänge
- Zeigt bis zu vier verschiedene Video-Feeds gleichzeitig an
- Eingebaute Scopes und Wellenform-Monitore
- Aufnahmen auf SD-Karten und USB-C-Flash-Datenträgern
Teil 3: Wie man mit dem UniConverter die Videos von Blackmagic Video Assist konvertiert
Der UniConverter ist ein leistungsstarker Video Converter, der Videos aus verschiedenen Formaten konvertieren kann, darunter auch solche, die von Blackmagic Video Assist Monitoren aufgenommen wurden. Um mit dem UniConverter Videos von Ihrem Blackmagic Video Assist-Monitor zu konvertieren, folgen Sie diesen Schritten:
Hier finden Sie eine detaillierte Anleitung mit Screenshots, wie Sie ein von Blackmagic Video Assist exportiertes Video mit Hilfe des UniConverters in das HDR-Format konvertieren können:
Schritt 1. Starten Sie den UniConverter und klicken Sie auf die Registerkarte "Video Converter".
![]()
Schritt 2. Klicken Sie auf die Schaltfläche "Dateien hinzufügen" und wählen Sie das Video, das Sie konvertieren möchten.
![]()
Schritt 3. Wählen Sie im Dropdown-Menü "Ausgabeprofil" das HDR-Format, in das Sie das Video konvertieren möchten.
![]()
Schritt 4. Klicken Sie auf die "Konvertieren" Schaltfläche, um den Konvertierungsprozess zu starten.
![]()
Schritt 5. Der UniConverter konvertiert das Video im Hintergrund und informiert Sie, wenn die Konvertierung abgeschlossen ist.
![]()
Schritt 6. Sobald die Konvertierung abgeschlossen ist, finden Sie das konvertierte Video im Ordner "Konvertiert".
Der UniConverter konvertiert die Videos im Hintergrund und informiert Sie, wenn die Konvertierung abgeschlossen ist. Sobald die Konvertierung abgeschlossen ist, finden Sie die konvertierten Videos im Ordner "Konvertiert".
Zusätzliche Tipps
Hier finden Sie einige zusätzliche Tipps zur Verwendung des UniConverters, um Videos von Ihrem Blackmagic Video Assist Monitor zu konvertieren:
- Der UniConverter ist in der Lage, mehr als 1.000 Videoformate zu konvertieren, darunter MP4, MOV, AVI, WMV und FLV.
- Sie können mit dem UniConverter auch Videos bearbeiten, bevor Sie sie konvertieren. Dazu gehören Funktionen wie das Trimmen, Zuschneiden, Drehen und Hinzufügen von Untertiteln.
- Der UniConverter ist ein leistungsstarker und einfach zu bedienender Video Converter, mit dem Sie die Qualität Ihrer Videos verbessern können.

