Wie kann ich schwarze Balken aus Videos entfernen? Kann ich Videos für YouTube/Tik Tok/Instagram automatisch zuschneiden?
Testen Sie diesen besten KI-basierten Video-Cropper für Windows/Mac, um Videos automatisch zu verkleinern/zuzuschneiden, damit sie für verschiedene soziale Plattformen geeignet sind.
Das Zuschneiden Ihrer Videos auf einem MacBook kann mühsam sein, wenn Sie nicht die richtigen Tools zur Hand haben. Zwar behaupten viele MacBook-Tools, die Videos zuschneiden zu können, doch um sicherzustellen, dass das Zuschneiden auf die richtige Art und Weise und mühelos erfolgt, ist die Auswahl des richtigen Programms sehr wichtig. Deshalb haben wir für Sie die besten Möglichkeiten zum Zuschneiden von Videos auf dem MacBook zusammengestellt.
Teil 1. Alle kostenlosen Möglichkeiten zum Zuschneiden von Videos auf dem Mac [iMovie/QuickTime/FFmpeg]
Wenn Sie auf der Suche nach einem taschenfreundlichen Tool sind, mit dem Sie Ihre Videos auf dem Mac zuschneiden können, sollten Sie sich die unten aufgeführten kostenlosen Tools ansehen.
1.iMovie
Das von Apple entwickelte iMovie ist die Standard-Bearbeitungs-App, die auf den Mac-Systemen vorinstalliert ist. Mit der App lassen sich zahlreiche Funktionen wie Zuschneiden, Standbilder, Hinzufügen von Effekten und mehr ausführen. Mit dem Tool können Sie einen Clip in der Timeline, im Browser und durch Wiederherstellung des ursprünglichen Seitenverhältnisses zuschneiden.
Schritte zum Zuschneiden von Videos auf dem MacBook mit iMovie
Schritt 1. Starten Sie die iMovie App auf Ihrem Mac und wählen Sie das Video in der Zeit, die Sie zuschneiden möchten.
Schritt 2. Tippen Sie auf die Schaltfläche Zuschneiden, um die Steuerelemente zum Zuschneiden anzuzeigen.
Schritt 3. Tippen Sie auf die Schaltfläche Zuschneiden, um das Video auszufüllen, und am oberen Rand des Videos erscheint ein einstellbarer Rahmen. (Dieser wird im Seitenverhältnis 16:9 angezeigt).
Schritt 4. Beginnen Sie nun, den Rahmen zu verschieben und seine Größe zu ändern, bis Sie das gewünschte Ergebnis erhalten.
Schritt 5. Klicken Sie schließlich auf die Schaltfläche Anwenden, um das Video zu bearbeiten.
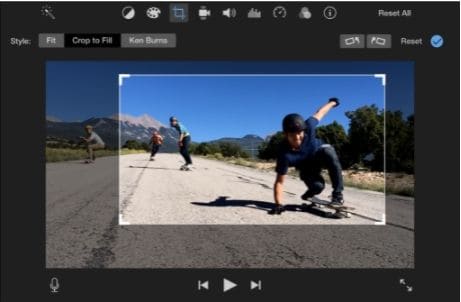
2.QuickTime Pro
Um die Videos mit QuickTime auf Ihrem Mac zu schneiden, müssen Sie die Pro-Version verwenden, da die Basisversion diese Funktion nicht unterstützt. Um das Video zuzuschneiden, müssen Sie es mit einer Photoshop-Maske verknüpfen.
Schritte zum QuickTime Video zuschneiden
Schritt 1. Öffnen Sie das Tool QuickTime Pro auf Ihrem Mac und machen Sie ein Foto von dem Video, das zugeschnitten werden soll. Das aufgenommene Bild muss als Bildsequenz im .jpg-Format exportiert werden.
Schritt 2. Als nächstes starten Sie Photoshop und gehen dann auf Bearbeiten > Kopieren und fügen das kopierte Bild ein. Wählen Sie mit dem Photoshop Rectangular Marquee Tool den Bereich aus, der erhalten bleiben soll und füllen Sie ihn mit Schwarz. Der verbleibende Bereich ist der restliche Bereich, der als Maske mit Weiß gefüllt werden muss. Diese Datei muss nun als TIFF- oder GIF-Datei gespeichert werden.
Schritt 3. Als nächstes öffnen Sie das Video und die Maske im QuickTime Pro Tool. Gehen Sie zu Fenster > Filmeigenschaften anzeigen > Visuelle Einstellungen und fügen Sie hier die Maskendatei hinzu.
Schritt 4. Der zusätzliche Bereich wird ausgeblendet, wenn die Maskendatei angewendet wird. Um das beschnittene Video auf dem Mac zu speichern, gehen Sie auf Datei > Exportieren.
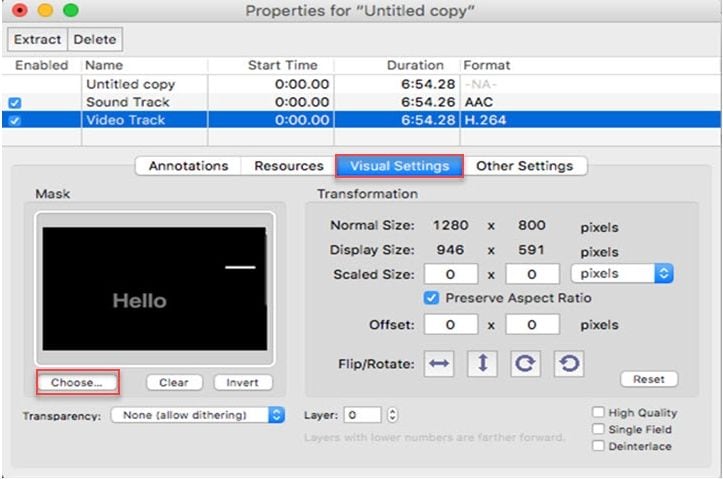
3.FFmpeg
FFmpeg ist ein Kommandozeilen-Tool, mit dem Sie verschiedene Aufgaben wie die Transkodierung von Videos, das Zuschneiden und andere Bearbeitungsfunktionen durchführen können. Für dieses kostenlose und plattformübergreifende Tool müssen Sie die Befehle für die Ausführung verschiedener Aufgaben kennen.
Sobald das Programm FFmpeg erfolgreich auf Ihrem Mac-System installiert ist, geben Sie den folgenden Befehl zum Zuschneiden des Videos ein.
ffmpeg -i in.mp4 -filter:v "crop=out_w:out_h:x:y" out.mp4
Im obigen Befehl bezeichnet out_w die Breite des Ausgabe-Rechtecks, während out_h die Höhe angibt. Die obere und die linke Ecke des Ausgaberechtecks werden durch x und y angegeben.
Teil 2. Die beste Wahl für Mac zum manuellen oder automatischen Zuschneiden von Videos
Die oben aufgelisteten Tools können Ihnen beim Zuschneiden von Videos auf Ihrem Mac helfen, aber der Vorgang ist mühsam und nicht ganz einfach. Wir empfehlen Wondershare UniConverter als die beste Software zum Zuschneiden und Bearbeiten von Videos in allen wichtigen Formaten.
Die Software kann schnell auf Ihrem Mac-System installiert werden und ist dann bereit, eine Vielzahl von Aufgaben zu erfüllen. Die Videos können mit der Software sowohl manuell als auch automatisch beschnitten werden.
Wondershare UniConverter - All-in-one Video Toolbox für Windows und Mac.
Schneiden Sie die Videos in allen wichtigen Formaten, darunter MP4, MOV, AVI und viele mehr.
Vorschaufenster, um zu überprüfen, wie die Änderungen in der Datei aussehen.
Eine breite Palette von Bearbeitungsfunktionen wird unterstützt, wie Größenänderung, Hinzufügen von Filtern, Zuschneiden, Untertitel und mehr.
Video-Konvertierung in mehr als 1000 Formate unterstützt.
Schritte zum manuellen Zuschneiden eines Videos auf dem MacBook mit Wondershare UniConverter für Mac:
Schritt 1 Video zum Wondershare UniConverter Zuschneidewerkzeug hinzufügen
Öffnen Sie die Software und klicken Sie im Bereich Video Editor auf die Option Zuschneiden. Suchen Sie das Video, das zugeschnitten werden soll, und fügen Sie es hinzu.
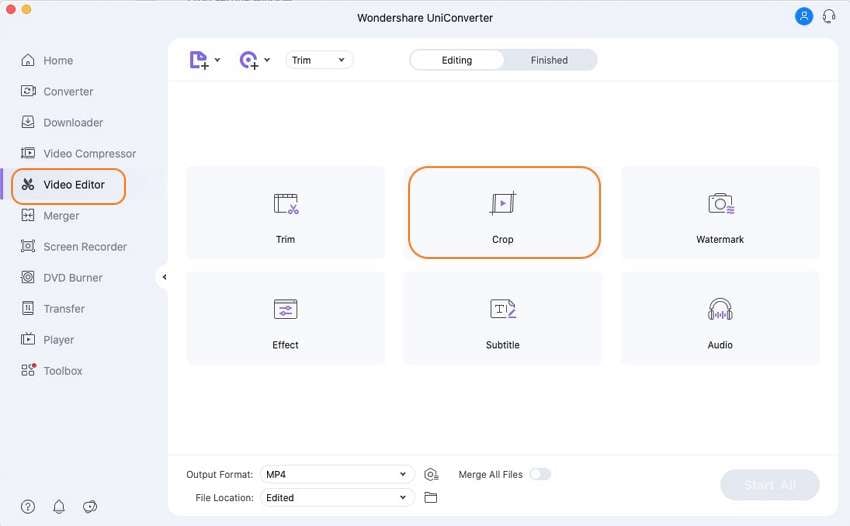
Schritt 2 Zuschnittbereich auswählen
Wenn das Video hinzugefügt wird, öffnet sich ein Bearbeitungsfenster. Bewegen Sie die Ecke des Videorahmens, um den Bereich für den Zuschnitt auszuwählen. Sie können auch die gewünschten Werte unter Größe des Zuschneidebereichs eingeben. Wählen Sie das Seitenverhältnis nach Bedarf. Klicken Sie auf die Schaltfläche OK, wenn die Einstellungen abgeschlossen sind.
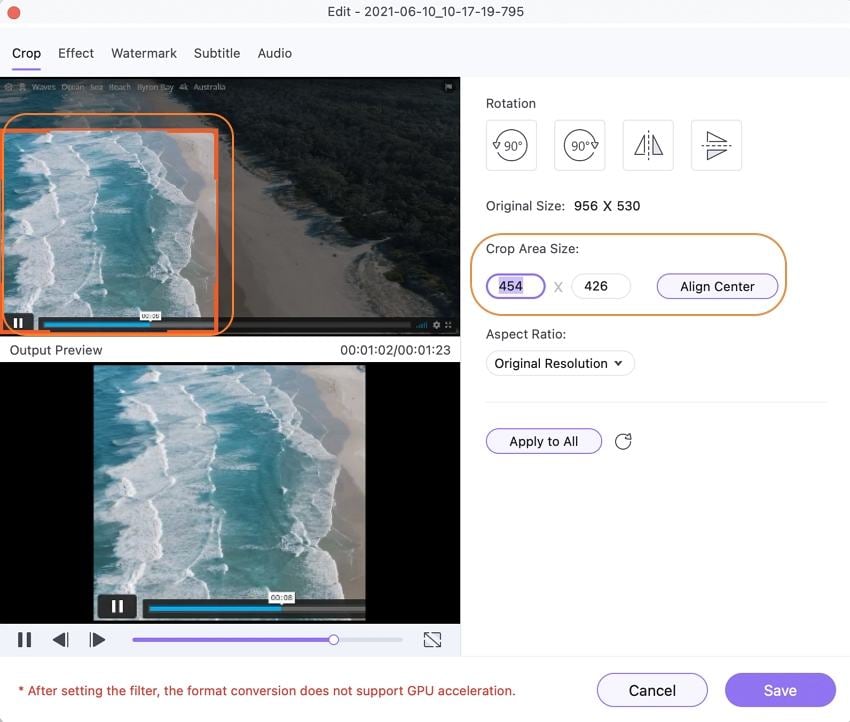
Schritt 3 Video bearbeiten und zuschneiden
Wählen Sie das Zielformat aus der Dropdown-Liste Ausgabeformat und wählen Sie auf der Registerkarte Dateispeicherort den Systemordner, in dem das Video gespeichert werden soll. Wenn Sie abschließend auf die Schaltfläche Alles starten klicken, beginnt die Verarbeitung des hinzugefügten Videos und die zugeschnittene Version kann in dem ausgewählten Ordner auf Ihrem System überprüft werden.
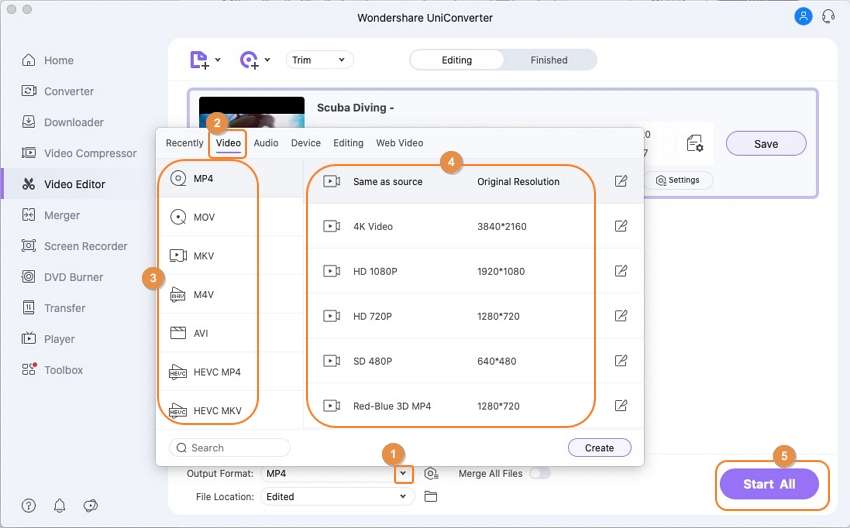
Erweitert Video auf dem Macbook automatisch freistellen
Die neueste Softwareversion verfügt über eine Auto-Reframe-Funktion, mit der Sie die Videos automatisch zuschneiden können, indem Sie das Seitenverhältnis aus den vorgegebenen Optionen auswählen. Sie können auch die Bewegungsgeschwindigkeit nach Wunsch auswählen. Lesen Sie mehr zu Wie Sie Videos auf Mac ganz einfach Auto Reframen>>
Teil 3. Häufig gestellte Fragen zum Videoschnitt unter MacOS
1. Wie schneide ich ein Video auf dem Mac auf 9/16 zu?
Um ein Video auf Ihrem Mac auf 9/16 zuzuschneiden, verwenden Sie die Funktion Auto Reframe von Wondershare UniConverter. Starten Sie die Software und wählen Sie die Funktion Auto Reframe. Suchen und importieren Sie die Videodatei und wählen Sie dann einfach 9:16 als Seitenverhältnis.
2. Kann ich MP4 auf Mac online zuschneiden?
Ja, MP4-Dateien auf dem Mac können mit browserbasierten Programmen online beschnitten werden. Einige dieser beliebten Tools sind unten aufgeführt.
Dies ist ein kostenloses Tool, mit dem Sie schnell und einfach Videos zuschneiden können. Zusätzlich zu den lokalen Videos können Sie auch eine Datei aus Dropbox, über einen Link oder durch eine Aufnahme hinzufügen. Nachdem das Video hinzugefügt wurde, können Sie aus den verfügbaren Optionen für das Seitenverhältnis wählen, um die Datei zuzuschneiden. Mehrere andere Bearbeitungsoptionen werden ebenfalls von dem Programm unterstützt.
Mit diesen Online-Tools können Videos in MP4 und anderen wichtigen Formaten schnell beschnitten werden. Sie können eine lokale Datei, eine URL oder eine Datei aus dem Cloud-Speicher für den Prozess hinzufügen und die maximale Dateigröße kann 100 MB betragen. Sobald die Datei beschnitten und verarbeitet ist, kann sie auf das lokale System heruntergeladen werden.
Mit Clideo können Sie Videos auf Ihrem System, Dropbox und Google Drive schnell hinzufügen und zuschneiden. Alle wichtigen Formate, einschließlich MP4, werden von dem Tool unterstützt. Sobald das Video hinzugefügt wurde, können Sie die gewünschte Bildgröße und das Seitenverhältnis der Datei auswählen. Die Option zur Auswahl des Zielformats ist ebenfalls vorhanden.
GRATIS DOWNLOAD GRATIS DOWNLOAD

Komplette Video-, Audio- und Bildlösungen für Kameranutzer
Haben Sie immer noch damit zu kämpfen, dass Ihre aufgenommenen 4K-Videos nicht auf anderen Geräten abgespielt werden oder dass Audio und Video nicht synchron sind? Wondershare UniConverter hilft Ihnen dabei! Finden Sie Ihre Probleme und erhalten Sie jetzt die vollständige Antwort.

