Video Konverter
- 1. Video/Audio Converter+
-
- 1.1 Video zu Text konvertieren
- 1.2 Videoauflösung ändern
- 1.3 Video zu Bild konvertieren
- 1.4 Online YouTube Converter
- 1.5 iTunes Video Converter
- 1.6 Video zu MP3 konvertieren
- 1.7 Kostenloser Video zu Audio Converter
- 1.8 Videos im Batch konvertieren
- 1.9 Beste Online Videokonverter
- 1.10 Beste Videokonverter Desktop
- 1.10 Analog Digital Umsetzer
- 1.12 VLC als Videokonverter
- 1.13 Top 5 BIN/CUE zu ISO Converter
- 2. Video Converter Alternative+
-
- 2.1 Videoproc Alterlative
- 2.2 WonderFox Video Converter Alterlative
- 2.4 Cisdem Video Converter Alterlative
- 2.5 AnyMP4 Video Converter Alterlative
- 2.6 VideoSolo Video Converter Alterlative
- 2.7 VSDC Free Video Converter Alterlative
- 2.8 Xilisoft Video Converter Alterlative
- 2.9 MakeMKV Video Converter Alterlative
- 2.10 AVC Converter Alterlative
Die besten 5 Tipps zur Apple TV - Fehlerbehebungen für die häufigsten Probleme
Apple TV kann in einem kleinen Paket auf eine große Menge hochauflösender Inhalte zugreifen und Inhalte von verschiedenen iOS- oder Mac OS-Geräten auf den großen Bildschirm streamen. Benutzer stoßen jedoch immer noch auf einige häufig auftretende Probleme. Hier möchte ich Lösungen für die 5 häufigsten Probleme anbieten, abhängig von der Online-Umfrage, die ich in meinem sozialen Konto geteilt habe.
Tipp: Wenn Sie mehr Informationen über den Mediengenuss im Fernsehen erhalten möchten, schauen Sie sich diesen Leitfaden an: https://www.wondershare.com/streaming-media-to-tv
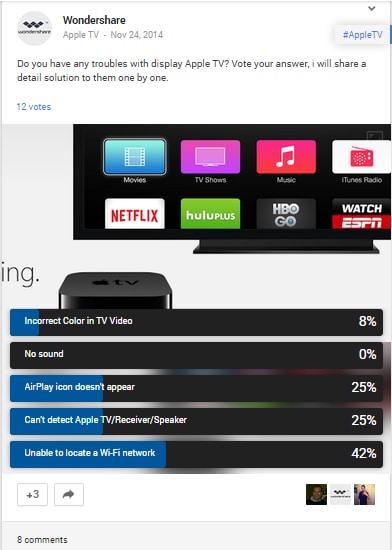
- Teil 1. WiFi-Netzwerk konnte nicht lokalisiert werden
- Teil 2. Das AirPlay-Symbol erscheint nicht auf Ihrem iPhone, iPad oder iPod Touch
- Teil 3. HDCP-Fragen
- Teil 4. Statische oder verschwommene Videoausgabe
- Teil 5. Kein Ton
Teil 1. Ein WiFi-Netzwerk konnte nicht lokalisiert werden

Beim Streaming von Mediendateien von einem iOS-Gerät oder Mac auf ein Apple TV wählen die meisten Benutzer drahtloses Streaming basierend auf demselben Netzwerk (2. Generation oder früher) oder verschiedenen Netzwerken (3. Generation). Das Auffinden eines WiFi-Netzwerks in Apple TV ist jedoch ein häufiges Problem, oder manchmal können Sie sogar ein WiFi-Netzwerk finden, aber nicht auf den Inhalt zugreifen.
- 1. Gehen Sie unter Einstellungen > Allgemein > Netzwerk auf Apple TV, um Ihre Signalstärke in den Apple TV Netzwerkeinstellungen zu überprüfen.
- 2. stellen Sie sicher, dass die Signalstärke strong ist, wenn nicht, gehen Sie zu Schritt 3.
- 3. stellen Sie sicher, dass Apple TV in Reichweite Ihres WiFi-Routers oder Ihrer Basisstation ist, versuchen Sie am besten in der Nähe des WiFi-Routers.
Teil 2. das AirPlay-Symbol erscheint nicht auf Ihrem iPhone, iPad oder iPod Touch

Wie bei der vorherigen Version sollten Sie sicherstellen, dass die gesamte Software auf Ihrem iOS-Gerät und Apple TV auf dem neuesten Stand ist, und das WLAN-Netzwerk für diese Geräte aktivieren. Wenn Peer-to-Peer-AirPlay nicht unterstützt wird, sollten sich alle diese Geräte im selben Netzwerk befinden. Wenn Sie die obigen Einstellungen sicherstellen, wird das AirPlay-Symbol auf dem iOS-Gerät nicht angezeigt. Bitte befolgen Sie die folgenden Schritte.
- 1. Versuchen Sie, AirPlay auf Apple TV im AirPlay-Menü ein- oder auszuschalten: Einstellungen> AirPlay, um sicherzustellen, dass es auf Apple TV ordnungsgemäß funktioniert.
- 2. Überprüfen Sie die Internet- oder Netzwerkverbindung auf dem iOS-Gerät, da für einige Mediendateien eine Internetverbindung erforderlich ist, um die Wiedergabe von Inhalten zu autorisieren.
- 3.Wenn die oben genannten Lösungen für Sie nicht funktionieren, können Sie andere inoffizielle Lösungen ausprobieren.
- 4. versuchen Sie Ihr Bestes, um mit Apple TV in der Nähe eines WiFi-Routers zu sein.
- 5. Versuchen Sie, bestimmte externe Geräte, wie Mikrowellenherde und Babyphone, zu verschieben oder zu deaktivieren, da diese ein Wi-Fi-Netzwerk stören können.
Teil 3. HDCP-Probleme
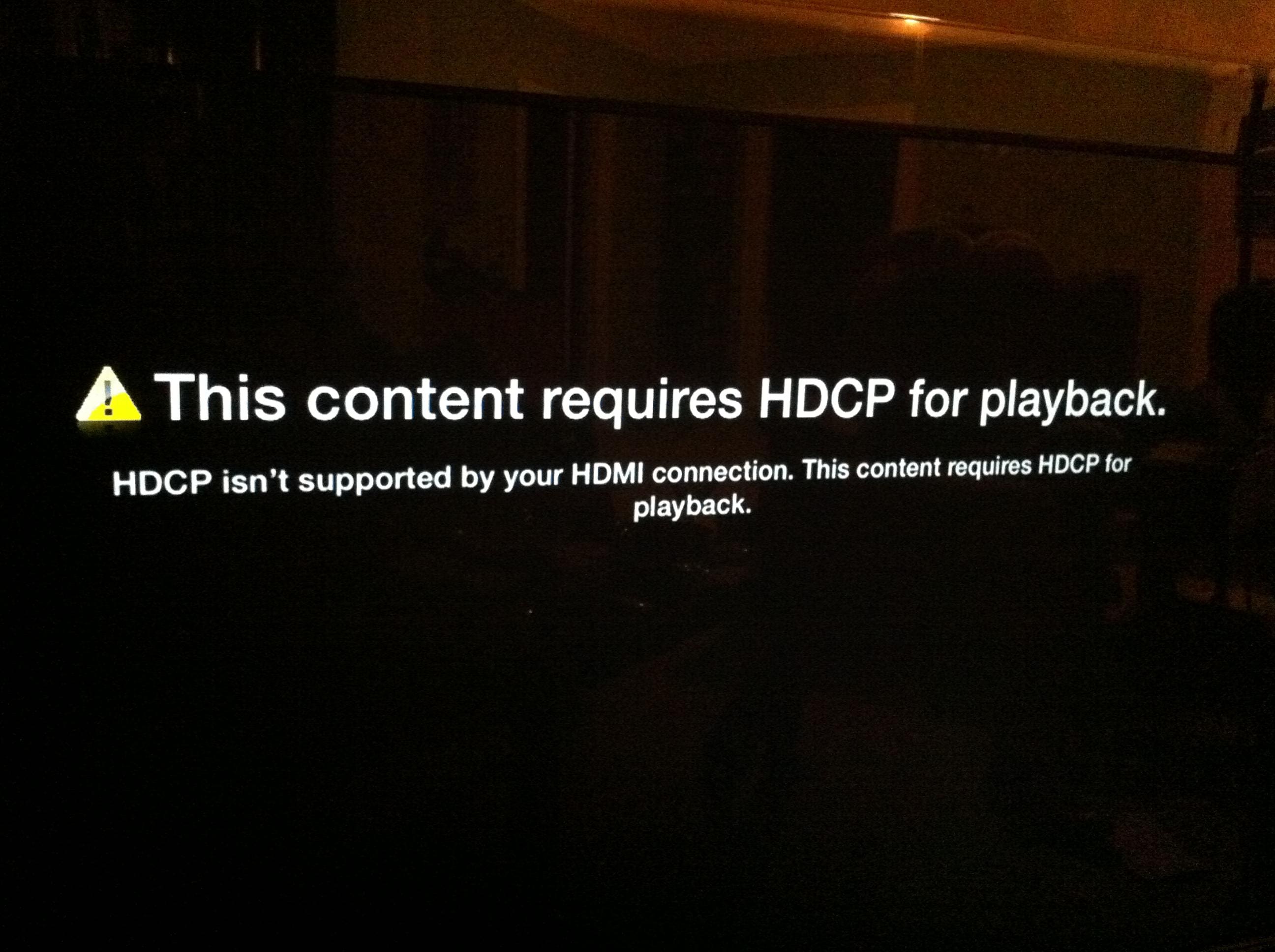
HDCP (High-bandwidth Digital Content Protection) ist eine Form des digitalen Kopierschutzes, die die Kompatibilität zwischen Ihrem Apple TV und einem hochauflösenden Fernsehgerät voraussetzt. Es kann sein, dass auf Ihrem Fernsehgerät eine allgemeine Meldung erscheint, die besagt: "Dieser Inhalt erfordert HDCP für die Wiedergabe. HDCP wird von Ihrem HDMI-Anschluss nicht unterstützt."
- 1. Schalten Sie drahtlos auf Draht um, schließen Sie Ihr Apple TV (2. Generation und 3. Generation) über ein HDMI-Kabel direkt an Ihr HDTV-Gerät an oder versuchen Sie es mit einem anderen HDMI-zu-HDMI-Kabel.
- 2. Wählen Sie Apple TV-Schnittstelle: Einstellungen. Jetzt schlafen, versetzen Sie Ihr Apple TV in den Schlafmodus und schalten Sie Ihr HDTV aus.
- 3. konsultieren Sie das Benutzerhandbuch Ihres TV-Herstellers oder die Online-Support-Seiten, um die Firmware zu aktualisieren.
Teil 4. Statische oder verschwommene Videoausgabe

Wenn das Problem mit dem statischen oder verschwommenen Video nicht gelöst werden kann, versuchen Sie folgende Schritte, nachdem Sie sich vergewissert haben, dass die neueste Software mit einer geeigneten Verbindung in verschiedenen Ports aktualisiert wurde.
- 1. Halten Sie die Tasten "Menü" und "Hoch" auf Ihrer Apple Remote Fernbedienung sechs Sekunden lang gedrückt, um die Apple TV-Auflösung zu ändern, die automatisch in Abständen von ca. 20 Sekunden auf die nächste Auflösung umschaltet.
- 2. Starten Sie Ihr Apple TV neu, indem Sie die Menü- und Abwärtstaste auf der Apple Remote Fernbedienung sechs Sekunden lang gedrückt halten. Geben Sie dem Apple TV einige Minuten Zeit, um neu zu starten. .
Teil 5. Kein Ton

Es gibt mehrere Gründe dafür, dass beim Betrachten von Medieninhalten mit Apple TV kein Ton zu hören ist, hier ist die Lösung.
- 1. Stellen Sie die Lautstärke an Ihrem Fernseher oder Receiver ein und schalten Sie die Stummschaltung aus, wenn Sie in der Bedienungsanleitung des Herstellers Hilfe beim Ändern der Lautstärke oder der Stummschaltungseinstellung finden.
- 2. Starten Sie Ihr Apple TV neu Ändern Sie die Audioausgabe-Einstellung von Auto auf 16 Bit mit Ihrer Apple Remote Remote, wählen Sie Einstellungen Audio &Amp; Video. Ändern Sie die Einstellung für Dolby Digital Out von Ein auf Aus im gleichen Abschnitt von Schritt.
- 3.Die letzte Option ist die Einstellung in Einstellungen Audio Verstärker; Video Soundeffekte.
Was ist, wenn Sie lokale Dateien vom PC auf Apple TV streamen und dann auf einem großen Bildschirm wie TV anzeigen möchten? Sie können einige Anwendungen von Drittanbietern wie Wondershare UniConverter (ursprünglich Wondershare Video Converter Ultimate) in Betracht ziehen, die alle Ihre Videodateien mit wenigen Klicks direkt vom PC auf Apple TV streamen können. Laden Sie diese Software kostenlos herunter unter.
 Wondershare UniConverter - beste Video-Toolbox für Windows/Mac
Wondershare UniConverter - beste Video-Toolbox für Windows/Mac

- Streamen Sie alle Ihre Videodateien vom PC auf Apple TV.
- Konvertieren Sie ein beliebiges Videoformat in Apple TV, iPad, Apple/Android-Gerät und jede popupar-optimierte Voreinstellung.
- Anpassen von Videoformaten für bestimmte Geräte wie iPhone/Android-Geräte.
- Videos bearbeiten mit Beschneiden, Zuschneiden, Drehen, Hinzufügen von Wasserzeichen, Bearbeiten von Untertiteln und mehr.
- Videos auf DVD brennen mit kostenlosen Menüvorlagen zur einfachen Wiedergabe auf dem Fernseher.
- Download von Online-Videos von YouTube, Vimeo und anderen über 10.000 Websites.
- 30X schnellere Konvertierungsgeschwindigkeit als andere gängige Videokonverter.
- Alles-in-einem-Videowerkzeug: Videokompressor, Videokonverter, GIF-Hersteller, Bildschirmaufzeichnung, Bildkonverter und mehr.
- Unterstütztes Betriebssystem: Windows 10/8/7/XP/Vista und Mac OS 10.15 (Catalina), 10.14, 10.13, 10.12, 10.11, 10.10, 10.9, 10.8, 10.7, 10.6.




