Video Konverter
- 1. Video/Audio Converter+
-
- 1.1 Video zu Text konvertieren
- 1.2 Videoauflösung ändern
- 1.3 Video zu Bild konvertieren
- 1.4 Online YouTube Converter
- 1.5 iTunes Video Converter
- 1.6 Video zu MP3 konvertieren
- 1.7 Kostenloser Video zu Audio Converter
- 1.8 Videos im Batch konvertieren
- 1.9 Beste Online Videokonverter
- 1.10 Beste Videokonverter Desktop
- 1.10 Analog Digital Umsetzer
- 1.12 VLC als Videokonverter
- 1.13 Top 5 BIN/CUE zu ISO Converter
- 2. Video Converter Alternative+
-
- 2.1 Videoproc Alterlative
- 2.2 WonderFox Video Converter Alterlative
- 2.4 Cisdem Video Converter Alterlative
- 2.5 AnyMP4 Video Converter Alterlative
- 2.6 VideoSolo Video Converter Alterlative
- 2.7 VSDC Free Video Converter Alterlative
- 2.8 Xilisoft Video Converter Alterlative
- 2.9 MakeMKV Video Converter Alterlative
- 2.10 AVC Converter Alterlative
ProRes-Codec für Windows: Wie man ProRes unter Windows exportiert
Suchen Sie nach einem
- Teil 1. Was ist ProRes
- Teil 2. So laden Sie den ProRes-Codec für Windows herunter:
- Teil 3. ProRes-Codec für Windows in einfachen Schritten konvertieren
- Teil 4. Bonus-Teil: Jedes Format in ProRes auf Mac konvertieren
Teil 1. Was ist ProRes
Entwickelt und veröffentlicht von Apple Inc. im Jahr 2007 ist ProRes ein Codec, der die Videos mit dem I-Frame-Ansatz locker komprimiert. Im Gegensatz zu wird beim I-Frame-Ansatz (der für "Einzelbild" steht) jedes Einzelbild einzeln komprimiert. Obwohl die Gesamtgröße eines Videos dadurch verringert wird, bleibt die Datei im Vergleich zu anderen Formaten wie MP4, M4V usw. ziemlich groß.
"Warum ProRes Kurz gesagt: Da ProRes jeden Frame einzeln komprimiert, müssen Prozessor und GPU keine zusätzlichen Anstrengungen unternehmen, um sie zu dekomprimieren, bevor sie an das Display gesendet werden. Diese Methode erweist sich als nützlich, um Verzögerungen im Postproduktionsprozess zu vermeiden, bei dem RAW-Bilder bearbeitet werden, um unerwünschte Informationen zu entfernen, Effekte hinzuzufügen usw., und Profis regelmäßige manuelle Bewegungen ausführen (technisch als "Scrubbing" bezeichnet). Eine Zeitleistenleiste (genannt "Skimmer"). Unabhängig davon, ob es sich um den ProRes-Codec für Windows oder einen anderen handelt, hat die Familie einige Mitglieder, die auf die eine oder andere Weise nützlich sind. Einige der häufigsten werden im Folgenden kurz erläutert, um die Datenübertragungsgeschwindigkeit zu erhöhen:
ProRes 422 Proxy - ProRes 422 Proxy ist die am stärksten komprimierte Form von ProRes Videos und wird verwendet, wenn Sie eine kleinere Größe mit einer reduzierten Datenrate benötigen, aber dennoch die hohe Bildauflösung beibehalten möchten. Mit ProRes 422 Proxy erhalten Sie eine Auflösung von 1920 x 1080 bei einer Datenrate von bis zu 45Mbps mit etwa 29,97fps (Bilder pro Sekunde).
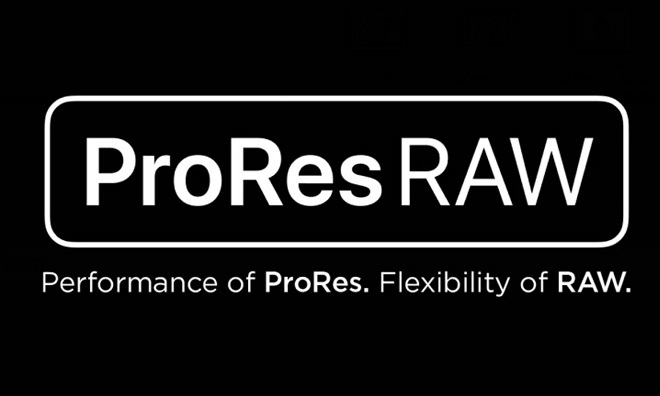
ProRes 422 LT - ProRes 422 LT komprimiert die Frames ein wenig locker im Vergleich zu ProRes 422 Proxy mit einer Datenrate von etwa 102Mpbs bei 29,97fps, wobei die Auflösung 1920 x 1080.
bleibt
ProRes 422 - Die Profis in Postproduktionsstudios verwenden dieses Gerät häufig, da es ein ausgewogenes Verhältnis zwischen Datenrate, Bildauflösung und Größe der Videodatei gewährleistet. ProRes 422 Dateien haben etwa 147Mbps bei einer Auflösung von 1920 x 1080 mit 29,97fps.
ProRes 422 HQ - Diese Version von ProRes unterstützt eine Pixeltiefe von 10 Bit und bietet somit mehr Raum für die Farbkorrektur unter Beibehaltung der optimalen Dateigröße. ProRes 422 HQ behält die visuell verlustfreie Bildqualität bei und bietet eine Datenrate von 220 Mbps bei einer Auflösung von 1920 x 1080 bei 29,97 fps.
ProRes 4444 - Was ProRes 4444 von ProRes 422 unterscheidet, ist, dass Ersterer bis zu 16-Bit Alphakanal unterstützt und die Bildqualität praktisch verlustfrei ist. Obwohl die Dateien erheblich gigantisch sind, kann ProRes 4444 mehr Farben aufnehmen und bietet eine Datenrate von ca. 330Mbps bei einer Auflösung von 1920 x 1080 bei 29,97fps.
ProRes 4444 XQ - Die höchste und fortschrittlichste Version von ProRes mit extrem verlustfreier Bildqualität, ProRes 4444 XQ, bietet eine Datenrate von ca. 500Mbps bei einer Auflösung von 1920 x 1080 bei 29,97fps.
Hinweis: Die für die ProRes-Varianten angegebenen Zahlen dienen zu Vergleichszwecken. Praktisch jedes Mitglied der ProRes-Familie unterstützt zum Zeitpunkt der Erstellung dieses Textes alle Auflösungsarten, d.h. SD, HD, 2K, 4K und 5K.
Teil 2. Wie man den ProRes-Codec für Windows herunterlädt
Da es sich um ein proprietäres Produkt von Apple handelt, gibt es zum Zeitpunkt des Verfassens dieses Artikels leider keine Möglichkeit, einen ProRes-Codec für die Windows-Plattform herunterzuladen, da so etwas noch nicht entwickelt wurde, zumindest noch nicht. Da ProRes-Dateien jedoch große Vorteile gegenüber anderen Codecs bieten, insbesondere in Postproduktionsumgebungen, können Ihnen verschiedene Tools dabei helfen, Ihr Filmmaterial so umzukodieren, dass es praktisch wie die Dateien funktioniert, die mit dem ProRes-Codec für Windows komprimiert wurden.
Darüber hinaus hat sich Adobe kürzlich mit Apple zusammengetan, und einige seiner Produkte wie Adobe Premiere Pro, Adobe After Effects und Adobe Media Encoder unterstützen jetzt den Apple ProRes-Codec. Außerdem kann Premiere Pro mit der Unterstützung des Apple ProRes-Codecs Ihre Videoclips (z. B. MP4) direkt auf Ihrem Windows-PC in ProRes konvertieren.
Teil 3. ProRes-Codec für Windows in einfachen Schritten konvertieren
Trotz mehrerer Tools, die für diese Aufgabe verfügbar sind, darunter einige Giganten der Postproduktion wie Adobe Premiere Pro, ist der UniConverter von Wondershare ein Programm, das sich durch seine einfache Verfügbarkeit, sein geringes Gewicht und seine extrem schnelle Geschwindigkeit von all diesen Programmen abhebt Perfekte Wiedergabe. Wondershare UniConverter (ursprünglich Wondershare Video Converter Ultimate) kann nicht nur den ProRes-Codec für Windows erkennen und konvertieren. Die Mac-Version kann jedoch auch jeden Film in Apple ProRes transkodieren. Diese Filme können dann in Programme wie Final Cut Pro X, Adobe Premiere Pro usw. importiert werden. Zur professionellen Bearbeitung und Änderung.
 Wondershare UniConverter- bester Video zu ProRes Konverter
Wondershare UniConverter- bester Video zu ProRes Konverter

- Konvertieren Sie Videos in ProRes-Codec und andere über 1000 Videoformate wie MP4, MOV, AVI usw.
- Video in 1000+ Formate konvertieren, wie MP4, AVI, WMV, MP3 usw.
- Toolbox kombiniert GIF-Maker, Video zu TV, VR-Konverter und Screen-Recorder
- 30X höhere Konvertierungsgeschwindigkeit als andere konventionelle Konverter
- Bearbeitung, Verbesserung & Personalisierung Ihrer Videos
- Videos auf DVDs brennen mit attraktiven kostenlosen DVD-Vorlagen.
- Herunterladen und Aufnahmen von 10,000+ Videoplattformen.
- Unterstützte Betriebssysteme: Windows 10/8/7/XP/Vista, Mac OS 10.15 (Catalina), 10.14, 10.13, 10.12, 10.11, 10.10, 10.9, 10.8, 10.7, 10.6
Sie können die unten aufgeführten Schritte befolgen, um zu erfahren, wie Sie den ProRes-Codec für Windows mit Wondershare UniConverter konvertieren können:
Schritt 1 Klicken Sie auf das Symbol "Dateien hinzufügen" und importieren Sie ein ProRes-Medium.
Launchen Sie Wondershare UniConverter auf Ihrem Windows- oder Mac-Computer (die Windows-Version von UniConverter wird hier zur Demonstration verwendet), klicken Sie in der Mitte auf das Symbol Dateien hinzufügen und verwenden Sie das Kästchen Öffnen, um die ProRes-Datei zu importieren, die mit dem virtuellen ProRes-Codec für Windows konvertiert werden soll.

Schritt 2 Wählen Sie ein Windows-kompatibles Format.
Öffnen Sie oben rechts das Menü Alle Dateien in das Menü konvertieren, gehen Sie oben rechts auf die Registerkarte Video, wählen Sie im linken Fensterbereich Ihr bevorzugtes Format aus (MP4 für dieses Beispiel) und wählen Sie rechts eine Auflösung aus (Wie Quelle hier).

Schritt 3 Klicken Sie auf Umwandeln.
Wählen Sie unten im Feld Ausgabe einen Zielordner für die konvertierte Datei aus, und klicken Sie auf Konvertieren, um das Video mit dem virtuellen ProRes-Codec für Windows zu konvertieren.

Teil 4. Bonus-Teil: Jedes Format in ProRes auf Mac konvertieren
Wenn die Konvertierung einer ProRes-Datei in ein Windows-kompatibles Format sowohl auf Mac- als auch auf Windows-PCs durchgeführt werden kann, kann die Umkehrung des Prozesses, d. h. die Konvertierung einer Videodatei in ProRes, nur auf der Mac-Variante von Wondershare UniConverter erfolgen.
Die unten aufgeführten Schritte erklären, wie Sie das Filmmaterial in ProRes auf Mac konvertieren können:
Schritt 1: Klicken Sie auf Dateien hinzufügen und importieren Sie ein Video.
Launchen Sie Wondershare UniConverter auf Ihrem Mac, stellen Sie von oben sicher, dass Sie sich in der Kachel Konvertieren befinden, und klicken Sie in der Mitte der Oberfläche auf das Symbol Dateien hinzufügen. Suchen und wählen Sie im nächsten angezeigten Feld eine Videodatei aus, die Sie in ProRes konvertieren möchten, und klicken Sie auf Laden, um das Material in Wondershare UniConverter zu importieren.
Schritt 2: Gehen Sie zur Bearbeitung und wählen Sie ProRes.
Klicken Sie oben rechts auf das Menü Alle Aufgaben in das Menü konvertieren und gehen Sie oben rechts auf das Register Bearbeitung. Wählen Sie im linken Fensterbereich Ihre bevorzugte ProRes-Version aus (ProRes hier), und wählen Sie rechts eine Auflösung aus (Wie Quelle für dieses Beispiel).

Schritt 3: Wählen Sie ein Ziel aus und konvertieren Sie in ProRes.
Wählen Sie unten im Feld Ausgabe einen Zielordner aus und klicken Sie auf Konvertieren, um das Video in den ProRes-Codec auf Ihrem Mac zu transkodieren.
Schlussfolgerung
ProRes-Dateien sind einfach zu bearbeiten, da sie weniger Overhead auf der GPU verursachen. Mit dem Wondershare UniConverter sind Sie wieder dabei, da er sowohl die Aufgaben, d. h. die Transkodierung von Filmmaterial in das ProRes-Format, als auch, nach der Bearbeitung in einem der Postproduktionswerkzeuge, die Rückkonvertierung des



