Bildunterschriften und Untertitel erhöhen den Wert von Filmen, indem sie sie für einen größeren Personenkreis zugänglich machen und zu einer besseren Unterhaltung des Publikums beitragen. Versuchen Sie also, Untertitel in Ihre Filme und YouTube-Videos einzubauen, denn sie ermöglichen es den Zuschauern, das Gesagte besser zu verstehen und helfen bei der Suchmaschinenoptimierung.
Bildunterschriften und Untertitel sind zwei Methoden, mit denen das Publikum verstehen kann, was in dem Video gesagt wird. Obwohl einige Videos keine Untertitel haben, ist es wichtig, sie einzubauen, um die Anzahl der Aufrufe eines Videos zu erhöhen. In diesem Artikel zeigen wir Ihnen daher, wie Sie in Premiere Pro auf einfache Weise Untertitel hinzufügen können. Lassen Sie uns loslegen!
In diesem Artikel
Teil 1. Wie fügt man Untertitel in Premiere Pro hinzu?
Untertitel für ein beliebiges Video können manuell hinzugefügt werden, aber das kann sehr lange dauern. Das liegt daran, dass Sie sich den Film mehrmals ansehen und dann die Untertitel einzeln, Bild für Bild, hinzufügen müssten. An dieser Stelle kann eine professionelle Videobearbeitungssoftware von Nutzen sein. Untertitel können mit Adobe Premiere Pro erstellt und automatisch zu Ihrem Film hinzugefügt werden. Das ist gar nicht so schwierig und Sie können ganz einfach Untertitel in Ihr Video einfügen.
Es sollte Sie nicht überraschen, dass Premiere Pro eine umfangreiche Auswahl an Textalternativen für Titel und Beschriftungen bietet. Das Tool kann XML- oder SRT-Dateien importieren. Sehen wir uns an, wie wir mit Adobe Premiere Pro automatisch Untertitel zu jedem Film hinzufügen können. Der Prozess besteht aus ein paar einfachen Schritten. Und so geht's:
Schritt 1: Um Adobe Premiere Pro zu verwenden, müssen Sie es zunächst herunterladen und auf Ihrem Computer installieren. Öffnen Sie es und fügen Sie ein Projekt zum Bearbeitungsfenster hinzu.
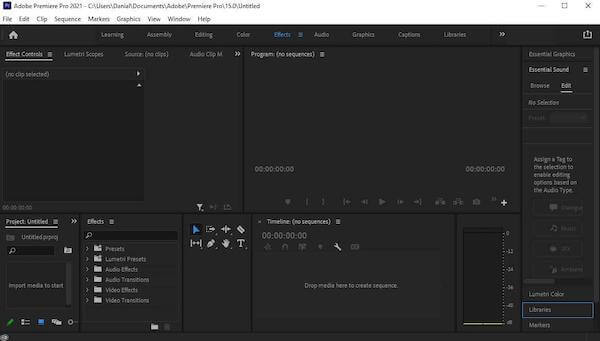
Schritt 2: Im Bearbeitungsfenster stehen Ihnen zahlreiche Optionen zur Verfügung, darunter ästhetische und grafische Anpassungen. Navigieren Sie zum Importfenster und importieren Sie Ihr Video, um automatische Untertitel anzuwenden.
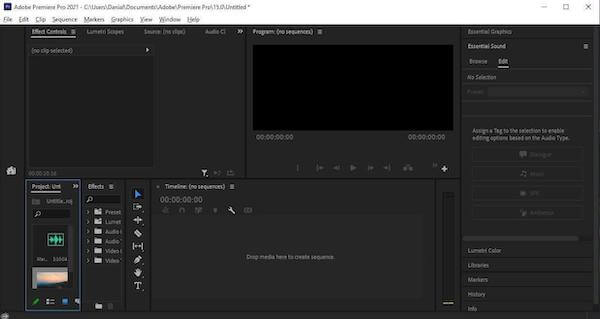
Schritt 3: Nachdem Sie das Video importiert haben, ziehen Sie es auf die Zeitleiste, wo Sie Anpassungen am Film vornehmen können. Mit diesem Tool können Sie Ihr Video auf beliebige Weise bearbeiten.
Schritt 4: Sie müssen diesen Schritt ausführen, um Ihrem Video Untertitel hinzuzufügen. Rufen Sie zunächst das "Untertitel" Menü auf. Es werden Ihnen drei Alternativen angeboten, von denen eine "Sequenz transkribieren" lautet. Es erscheint ein Popup-Fenster, in dem Sie die Sprache auswählen können, für die Sie Untertitel wünschen. Da Englisch weltweit die bevorzugte Sprache ist, lassen Sie die Einstellungen unverändert und klicken Sie auf "Transkribieren".
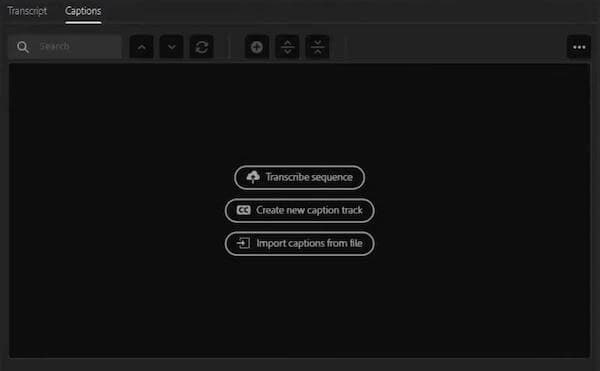
Hinweis: Die Transkription wird in wenigen Sekunden abgeschlossen sein. Untertitel werden zu Ihrem Video hinzugefügt, sobald Sie auf "Untertitel erstellen" klicken. Sie können jedoch in das Untertitel Feld gehen und die Untertitel ändern, wenn Sie möchten.
Hinweis: Wenn Sie den Untertiteltext formatieren möchten, markieren Sie alle Untertitel auf der Zeitleiste. Daraufhin wird die Registerkarte "Grundlegende Grafiken" angezeigt. Hier können Sie die Schriftart und Größe des Untertitels ändern. Sie können die Untertitel nach den Änderungen auch als SRT-Datei herunterladen.
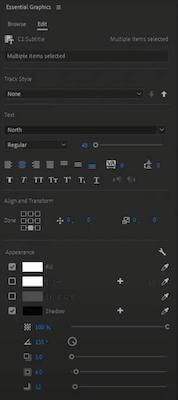
Schritt 5: Untertitel müssen zusammen mit dem Video importiert werden, wenn Sie das Video nach dem Hinzufügen von Untertiteln exportieren. Gehen Sie zum Exportieren Menü und suchen Sie den Punkt "Untertitel". Sie können den Untertitel entweder zusammen mit dem Film integrieren oder als separate Datei von dieser Seite herunterladen. Wählen Sie die für Sie beste Option und exportieren Sie das Video.
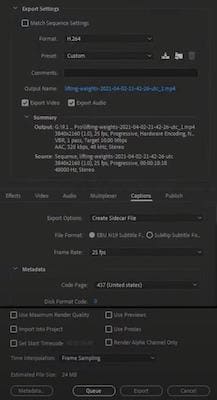
Teil 2. Die zeitsparendste Methode zum manuellen oder automatischen Hinzufügen von Untertiteln zu Premiere Pro-Videos
Der Wondershare UniConverter ist ein hochentwickeltes Videoprogramm, das viele wichtige Funktionen enthält (ursprünglich Wondershare Video Converter Ultimate). Er kann als Videodateiconverter, Videokompressor, Videoeditor, DVD-Brenner und anderes verwendet werden. Hier zeigen wir Ihnen jedoch, wie Sie mit dem Wondershare UniConverter Untertitel zu Ihrem Premiere Pro-Video hinzufügen können.
Der Wondershare UniConverter hat ein neues praktisches Tool in seinen Toolbox-Bereich aufgenommen, mit dem Sie neue Untertitel für Filme erstellen, online nach Untertiteln suchen, Untertitel lokal in Videos importieren und ändern können.
Wondershare UniConverter — All-in-One Video Toolbox für Windows und Mac.
Visuelle Zeitleiste für die Untertitelvorschau in Echtzeit
Passen Sie Untertitelstile an und wenden Sie sie auf alle Untertitel an.
Unterstützung für mehrere Videos und Untertitelformate
Mehrere Optionen zum Hinzufügen von Untertiteln zu Ihren Videos
Erzeugen Sie automatisch Untertitel für Ihre Videos
Nun, da wir mit den Funktionen des Wondershare UniConverter fertig sind, ist es an der Zeit, endlich zu sehen, wie Sie mit diesem Tool Untertitel zu Ihrem Premiere Pro-Video hinzufügen können.
Schritt 1 Untertitel-Editor des Wondershare UniConverters öffnen
Öffnen Sie das installierte Programm auf Ihrem Rechner und wählen Sie die Untertitel-Editor Option aus dem Toolbox Bereich.
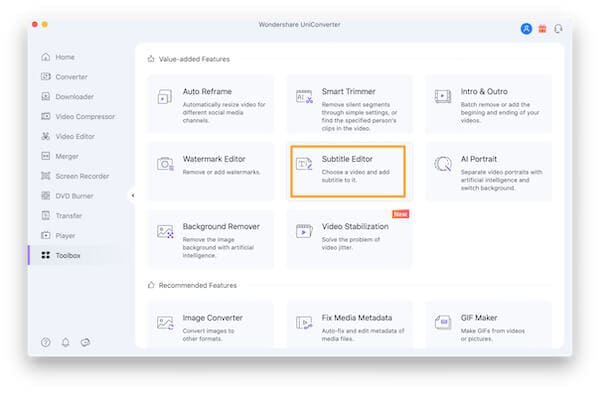
Schritt 2 Laden Sie das Video in den Untertitel-Editor hoch
Es erscheint ein neues Popup-Fenster, in das Sie das Video hochladen müssen, in das der Untertitel eingefügt werden soll. Um das Video zu suchen und hinzuzufügen, klicken Sie auf das Plus-Symbol oder auf die Option Dateien hinzufügen.
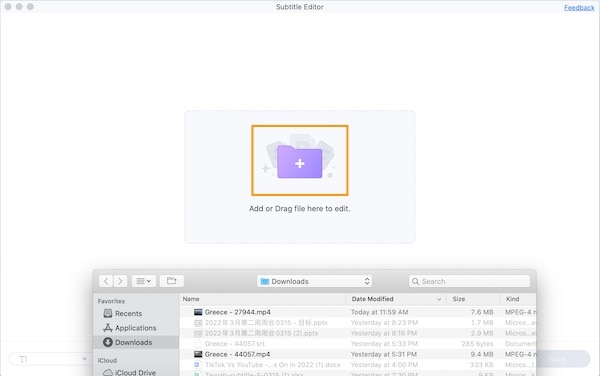
Schritt 3 Neue Untertitel erstellen
Nachdem Sie die Datei hochgeladen haben, sehen Sie unter dem Video drei Auswahlmöglichkeiten: Neu, Importieren und Auto-Untertitel-Generator. Um eine neue .srt-Datei zu erstellen, wählen Sie die Option Neu.
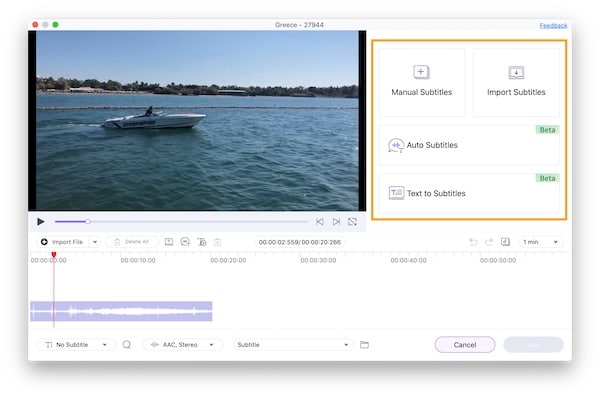
Hinweis: In den ersten drei Sekunden zeigt die Oberfläche die Videoauswahl an. Den entsprechenden Untertitelinhalt für die ersten drei Sekunden können Sie in den Bereich auf der rechten Seite des Fensters eingeben.
Schritt 4 Untertitelzeilen hinzufügen und bearbeiten
Das Programm ist standardmäßig auf 3 Sekunden für den Untertitel eingestellt, aber Sie können ihn auf eine größere oder kürzere Länge ändern, indem Sie die Startzeit und die Endzeit wählen.
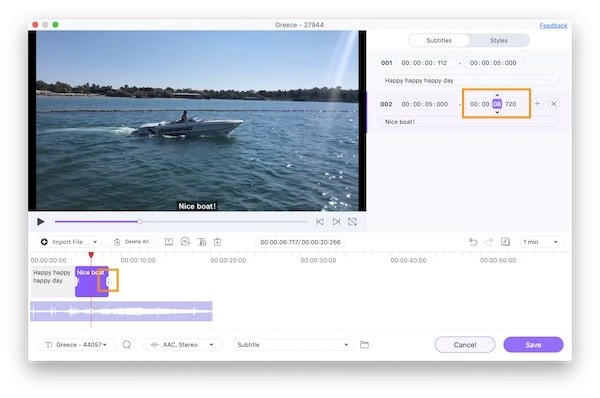
Tipp 1: Nachdem Sie den Inhalt des Untertitels eingefügt haben, können Sie ihn anpassen, indem Sie Schriftart, Größe, Farbe, Fett, Kursiv und Unterstrichen auf der rechten Seite auswählen.
Tipp 2: Die Breite und Farbe des Untertitels kann nach Belieben angepasst werden.
Tipp 3: Passen Sie dann die Deckkraft an, indem Sie die Leiste nach Bedarf verschieben. Je größer die Deckkraft, desto auffälliger ist der Untertitel.
Tipp 4: Über die Registerkarte Position können Sie den Untertitel am oberen, mittleren oder unteren Bereich des Videos platzieren. Sie können auch den Balken neben der gewünschten Stelle bewegen, um die Position fein zu justieren.
Tipp 5: Wenn Sie für alle Untertitel die gleichen Einstellungen wünschen, wählen Sie Auf alle anwenden. Um die Änderungen rückgängig zu machen, klicken Sie auf die Zurücksetzen Schaltfläche.
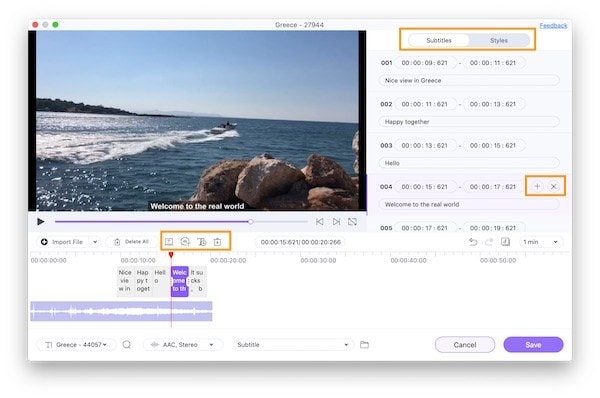
Nachdem Sie den ersten Untertitel hinzugefügt haben, können Sie den nächsten Untertitel hinzufügen, indem Sie auf das T+ Symbol auf der linken Seite des Videos klicken. Auch hier wird standardmäßig ein Untertitel für 3 Sekunden ausgewählt. Wenn Sie einen Untertitel entfernen möchten, klicken Sie auf das Löschsymbol.
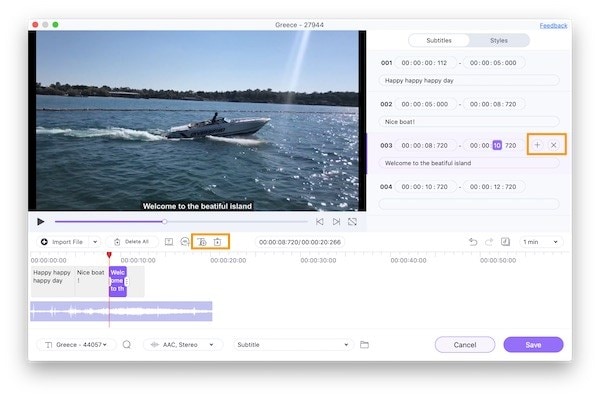
Hinweis: Ebenso können, wenn nötig, zahlreiche Untertitel für das Video bereitgestellt werden. Wie in Schritt 4 erwähnt, kann die Bearbeitung für jeden Untertitel unabhängig erfolgen
Schritt 6 Video mit Untertiteln exportieren
Nachdem alle Untertitel zum Video hinzugefügt wurden, wird auf der Untertitelliste Registerkarte die Art des hinzugefügten Untertitels angezeigt. Wählen Sie auf der Dateispeicherort Registerkarte den Desktop-Ordner, in dem Sie den verarbeiteten Film speichern möchten. Klicken Sie schließlich auf die Speichern Option, um das Video zu bearbeiten und Untertitel hinzuzufügen.
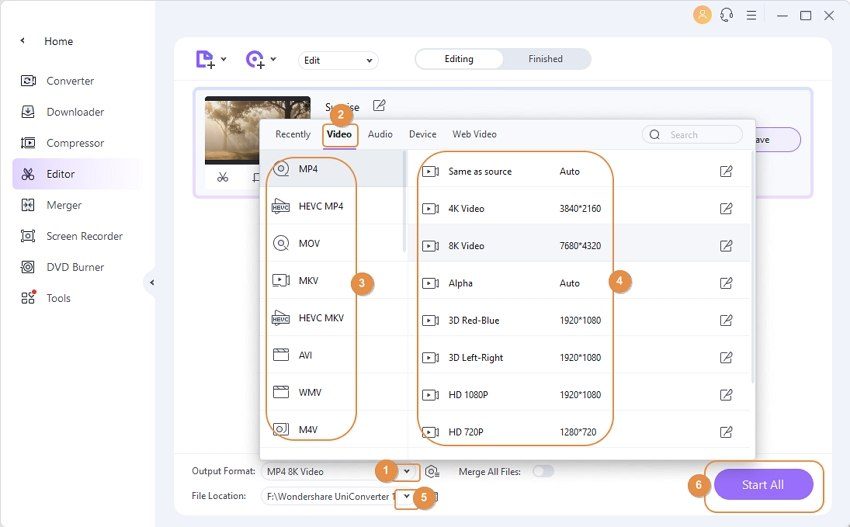
Tipp 1: Wenn Sie zwei oder mehr .srt-Dateien zu Ihrem Video hinzufügen möchten, klicken Sie auf das T+ Symbol auf der linken Seite des Films, um eine lokale .srt-Datei zu importieren, sobald Sie die benutzerdefinierte Datei fertiggestellt haben.
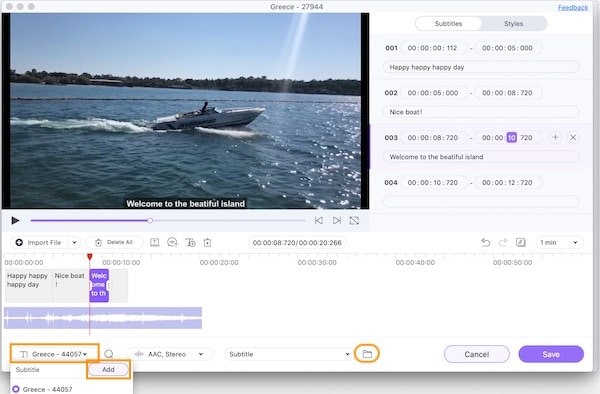
Tipp 2: Wählen Sie die Untertitelliste Option, indem Sie auf das Pfeilsymbol nach unten klicken. Es gibt zwei eingebettete Untertiteldateien, zwischen denen Sie hin- und herspringen können, um sie zu ändern.
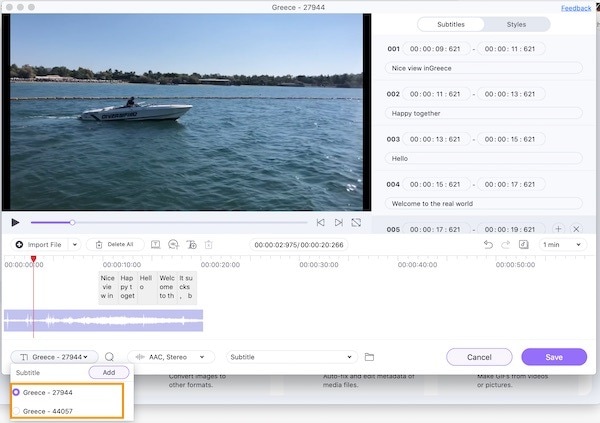
Wenn Sie bereits eine SRT-Untertiteldatei für Ihr Video haben, können Sie im ersten Schritt statt "Erstellen" die Option "Importieren" wählen, dann können Sie den Stil Ihrer Untertitel ganz einfach bearbeiten und ändern.
Wenn Sie schnell Untertitel hinzufügen möchten, können Sie die Auto-Untertitel-Generator Option des Wondershare UniConverters verwenden. Seine intelligente Spracherkennungstechnologie wandelt den Ton im Video sofort und korrekt in Worte um.
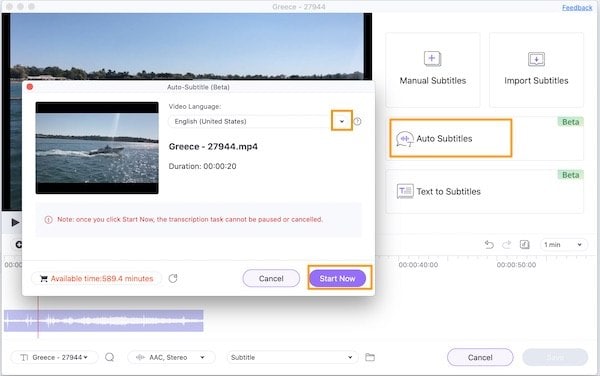
Teil 3. Wie man einem Premiere Pro-Video online kostenlos Untertitel hinzufügt
Die in Adobe Premiere integrierte Funktion ist zwar praktisch und ermöglicht Ihnen das einfache Hinzufügen von Untertiteln, aber sie ist nicht die einzige Möglichkeit, Ihrer aktuellen Videoausgabe einen Text hinzuzufügen. Und jetzt kommt der Clou: Sie können die kostenlosen Untertitelungsoptionen von HappyScribe nutzen, um den Prozess zu beschleunigen!
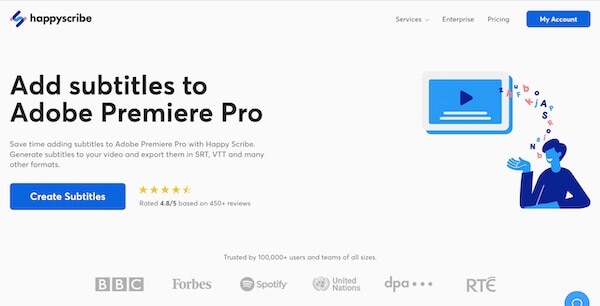
Hier erfahren Sie, wie Sie Happyscribe zum Hinzufügen von Untertiteln verwenden können:
Schritt 1: Erstellen Sie eine Kopie Ihres Adobe Premiere-Videos und laden Sie sie hoch.
Schritt 2: Wählen Sie die Sprache, in der das Video abgespielt werden soll.
Schritt 3: Wählen Sie zwischen "maschinell generiert" und "menschlich erstellt".
Schritt 4: Sie werden jetzt Ihre Untertitel erhalten.
Schritt 5: Wählen Sie die Datei, die Sie exportieren möchten, indem Sie auf "Exportieren" klicken.
Teil 4. Mehr Informationen über das Hinzufügen von Untertiteln in Premiere
1. Welche Untertitelformate unterstützt Adobe Premiere Pro?
Es gibt mehrere Formate, die Adobe Premiere Pro unterstützt, wenn es um die Untertitel in einem Video geht. Zu den wichtigsten unterstützten Formaten gehören SCC, MCC, XML, STL, SRT, DFXMP, W3C TTML, SMPTE-TT, EBU-TT, etc.
2. Wie lauten die Tastenkombinationen für das Hinzufügen von Untertiteln in der Premiere?
Klicken Sie im Textfenster auf das Plus-Symbol zum Hinzufügen von Untertiteln, um einen leeren Untertitel einzugeben. Alternativ können Sie auch die Tastaturkürzel verwenden (macOS: Opt + Befehl + C | Windows: Strg+Alt + C). Doppelklicken Sie im Textfenster oder im Programmmonitor auf "Neue Untertitel", um mit der Änderung des Untertitels zu beginnen. Anschließend wird der Text der Untertitel eingegeben.


