FCP
- 1. Convert Videos zu FCP+
- 2. Tipps für FCP+
-
- 2.1 FCP iPad Alternative
- 2.2 FCP Effekte
- 2.3 FCP vs Sony Vegas
- 2.4 Final Cut Pro Android
- 2.5 Final Cut Pro Free
- 2.6 Final Cut Pro apk
- 2.7 Final Cut Pro Projekt speichern
- 2.8 Prores Codec für Windows
- 2.9 Avid vs. Final Cut Pro
- 2.10 Wie man Videos aus Final Cut Pro auf Mac exportiert
- 2.11 Videos auf DVD mit Final Cut Pro brennen
- 2.12 Wie man Videoclips in Final Cut Pro schneiden
- 2.13 10 Dinge über ProRes, die Sie wissen sollten
- Laden Sie UniConverter herunter, um Videos zu konvertieren:
Exportieren Sie in ProRes in Adobe Premiere Pro mit einfachen Schritten
Von Lukas Schneider • 2025-08-12 19:18:34 • Bewährte Lösungen
Mit Adobe Premiere kann ProRes ganz einfach exportiert werden. Das Einzige, was Sie im Auge behalten müssen, ist, welche Arten von Apple ProRes Premiere Pro unterstützt und welche Anpassungen manuell vorgenommen werden müssen, um die erwartete Ausgabe zu erhalten. Daher erhalten Sie hier grundlegende Informationen über die ProRes-Codecs, wie Adobe Premiere Pro mit ProRes arbeitet und was Sie tun müssen, um ProRes zu exportieren, das Premiere Pro für die Postproduktion nutzen kann. Während Sie dies lesen, werden Sie auch über eine der besten Alternativen zu Adobe Premiere Pro erfahren, die ProRes einfacher und schneller exportieren kann.

- Teil 1. Unterstützt Adobe Premiere Pro ProRes
- Teil 2. So exportieren Sie aus Adobe Premiere Pro in ProRes
- Teil 3. Beste Premiere Pro-Alternative zum Exportieren von ProRes, die Sie nicht verpassen dürfen
Teil 1. Unterstützt Adobe Premiere Pro ProRes
Eine einfache, schnelle und unkomplizierte Antwort auf diese Frage lautet: "Ja, das tut es." Obwohl ProRes ein Apple-eigenes Produkt ist, das erstmals 2007 mit der offiziellen Veröffentlichung von Final Cut Studio 2 eingeführt wurde, hat sich Adobe in Anbetracht der Vorteile, die es bietet, wie z.B. die kleinere Dateigröße bei gleichzeitig höherer Bildqualität, mit Apple zusammengetan. Der Codec kann nun mit den wichtigsten Postproduktions- und Encoding-Tools des Herstellers verwendet werden, nämlich Adobe Premiere Pro, Adobe After Effects und Adobe Media Encoder.
Schnelle Infos
ProRes ist ein Zwischencodec, der Bildmaterial in unkomprimierter Form enthält. Dies erleichtert den Postproduktionsanwendungen die Bearbeitung des Filmmaterials, ohne den Prozessor oder die GPU zu belasten. Sobald die Bearbeitung abgeschlossen ist, werden die Videos in ein verteilbares, besser erkennbares Format wie MP4, MOV etc. für die Ausstrahlung exportiert.
Arbeitsablauf (mit Adobe Premiere Pro)
Wenn es darum geht, ein Video mit Adobe Premiere in ProRes zu exportieren, muss ein bestimmter Ablauf eingehalten werden, um optimale Ergebnisse zu erzielen. Dieser Arbeitsablauf und der Grund für die einzelnen Phasen werden im Folgenden kurz erläutert:
- Videomaterial wird in Adobe Premiere Pro importiert
- Vorausgesetzt, das Video ist nicht bereits in ProRes aufgezeichnet, wird es bei Bedarf in ProRes 422 oder ProRes 422 HQ transkodiert (manche Profis bevorzugen sogar die Erstellung von Proxies)
- Die ProRes 422-Datei wird dann nach Bedarf bearbeitet
- Nach der Bearbeitung wird das Video in ein weltweit akzeptiertes Format wie MP4, MOV, etc. exportiert, wobei bessere komprimierungsorientierte Codecs wie oder verwendet werden.
Teil 2. So exportieren Sie aus Adobe Premiere Pro in ProRes
Unter Berücksichtigung des oben beschriebenen Prozesses und unter der Annahme, dass Sie bereits ein Video in Adobe Premiere Pro importiert haben, erklären die folgenden Schritte, wie das Filmmaterial für die weitere Bearbeitung in ProRes transkodiert werden kann:
Schritt 1: Klicken Sie auf Datei und öffnen Sie das Feld "Exporteinstellungen".
Klicken Sie auf Datei in der Menüleiste oben im Adobe Premiere Pro-Fenster, gehen Sie zu Exportieren im Einblendmenü und klicken Sie auf Medien im angezeigten Untermenü, um das Feld Exporteinstellungen zu öffnen.

Schritt 2: Wählen Sie Quick als Format und eine Voreinstellung.
Wählen Sie QuickTime aus der Format Dropdown-Liste. Beachten Sie, dass ProRes 422 HQ standardmäßig im Feld Voreinstellung ausgewählt ist. (in Adobe Premiere Pro CC 2019). Sie können es entweder ausgewählt lassen oder bei Bedarf ein anderes aus der Dropdown-Liste auswählen (ProRes 422 für dieses Beispiel).


Schritt 3: Überprüfen Sie den Codec und nehmen Sie weitere Anpassungen vor.
Deaktivieren Sie unter den Abschnitten Grundlegende Videoeinstellungen das gemeinsame Kontrollkästchen für Breite und Höhe (falls bereits aktiviert) und definieren Sie eine benutzerdefinierte Auflösung (hier 1920 x 1080) (oder lassen Sie das Kontrollkästchen aktiviert und die Zahlen intakt, wenn keine Änderungen erforderlich sind). Stellen Sie außerdem sicher, dass die anderen Optionen gemäß den unten angegebenen Einstellungen konfiguriert sind:
- Die Bildrate ist auf 25 oder 30 eingestellt (je nach Vorliebe)
- Die Feldreihenfolge ist auf Progressiv eingestellt.
- Das Seitenverhältnis ist auf Quadratische Pixel (1,0) eingestellt.
- Die Kontrollkästchen Maximale Renderqualität verwenden und Vorschauen verwenden sind aktiviert.
Wenn eine der Optionen nicht auf die oben aufgeführten Werte eingestellt ist, müssen Sie die erforderlichen Änderungen vornehmen, bevor Sie fortfahren.
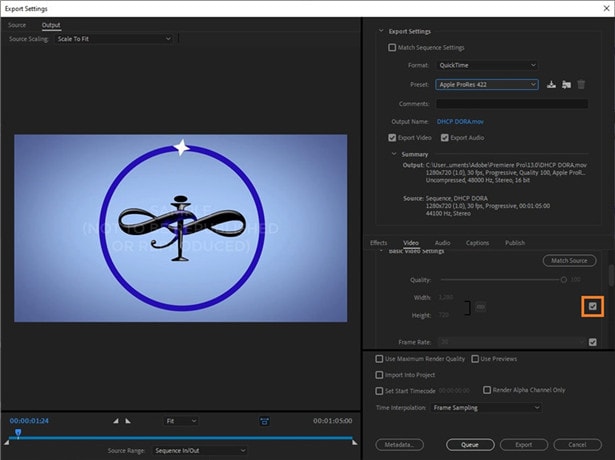
Schritt 4: Auf Export klicken.
Sobald alles an seinem Platz ist, klicken Sie auf Exportieren, um das Video in ProRes zu exportieren, an dem Premiere Pro Bearbeitungen vornehmen kann.
Teil 3. Beste Premiere Pro-Alternative zum Exportieren von ProRes, die Sie nicht verpassen dürfen
Mit Premiere kann zwar ProRes erstellt werden, aber Sie müssen sich durch viele Menüs bewegen und mehrere Optionen manuell konfigurieren, bevor die Transkodierung eingeleitet wird. Um diese Hürde zu überwinden und etwas Zeit zu sparen, gibt es eine weitere, etwas bessere Alternative zum ProRes-Export namens Wondershare UniConverter (ursprünglich Wondershare Video Converter Ultimate) Der Wondershare UniConverter verfügt über eingebaute ProRes-Voreinstellungen, die leicht zu konfigurieren sind, auch wenn Sie kein tiefes Verständnis für komplexe technische Begriffe wie Progressive Field Order, QuickTime-Format, etc. haben. Darüber hinaus ist die Rendering-Geschwindigkeit, die der Wondershare UniConverter bietet, etwa 30x schneller als andere Postproduktions-Tools.
 Wondershare UniConverter - Bester Video zu ProRes Converter
Wondershare UniConverter - Bester Video zu ProRes Converter

- Konvertieren Sie Videos in den ProRes-Codec und über 1.000 weitere Videoformate wie MP4, MOV, AVI, etc.
- Konvertieren Sie Videodateien mit optimierten Voreinstellungen für Final Cut Pro, iMovie, iPhone, iPad und weitere Geräte.
- 30x schnellere Konvertierungsgeschwindigkeit als bei herkömmlichen Convertern.
- Bearbeiten Sie Videodateien mit Trimmen, Zuschneiden, Schneiden, Zusammenführen, Hinzufügen von Untertiteln, etc.
- Brennen Sie Videos auf DVD mit angepassten kostenlosen DVD-Menüvorlagen.
- Laden Sie Videos von über 10.000 Video-Sharing-Seiten herunter oder nehmen Sie sie auf.
- Die branchenführende APEXTRANS-Technologie konvertiert Videos ohne Qualitätsverlust oder Videokompression.
- Vielseitige Toolbox kombiniert Video-Metadaten-Editor, GIF-Ersteller, Video-Kompressor und Bildschirm-Recorder.
- Unterstützte OS: Windows 10/8/7/XP/Vista, macOS 11 Big Sur, 10.15 (Catalina), 10.14, 10.13, 10.12, 10.11, 10.10, 10.9, 10.8, 10.7, 10.6.
Um ProRes mit dem Wondershare UniConverter zu exportieren, müssen Sie nur das Programm auf Ihrem Mac-Computer installieren und die unten angegebenen Schritte ausführen:
- Schritt 1. Wondershare UniConverter starten und Filme importieren
- Schritt 2. ProRes als Ausgabeformat ausählen
- Schritt 3. Videos exportieren
Schritt 1 Klicken Sie auf Dateien hinzufügen und Filmmaterial importieren.
Laden Sie den Wondershare UniConverter herunter und installieren Sie ihn auf Ihrem Mac. Starten Sie das Programm, vergewissern Sie sich, dass die Kachel Video Converter oben ausgewählt ist, klicken Sie auf das Symbol Dateien hinzufügen in der Mitte, verwenden Sie das sich öffnende Feld, um das Filmmaterial auszuwählen, das Sie in ProRes exportieren möchten und klicken Sie auf Laden in der unteren rechten Ecke des Feldes.
![]()
Schritt 2 Wählen Sie ProRes als Ausgabeformat.
Klicken Sie auf und öffnen Sie das Menü Ausgabeformat unten im Fenster Video Converter, gehen Sie oben auf die Registerkarte Bearbeitung, wählen Sie ProRes aus dem linken Bereich des Menüs und wählen Sie Ihre bevorzugte Auflösung rechts aus (Gleich wie Quelle hier).

Schritt 3 Verwalten Sie den Zielort und exportieren Sie in ProRes.
Wählen Sie einen Zielort zum Speichern der ProRes-Datei (oder lassen Sie den Ordner Dateispeicherort ausgewählt) im Feld Ausgabe unten im Fenster und klicken Sie auf Konvertieren, um das Video in ProRes zu exportieren; Premiere Pro für die endgültige Verteilung bearbeiten kann.
![]()
Fazit
Adobe Premiere verfügt über eine integrierte Exportfunktion, mit der Filmmaterial in Apple ProRes transkodiert werden kann, das Premiere Pro für die Bearbeitung verwenden kann. Es gibt jedoch viele Einstellungen und Optionen, die Sie überprüfen und ändern müssen, bevor Sie mit der Konvertierung beginnen. Auf der anderen Seite macht die Mac-Version des Wondershare UniConverters solche Dinge viel einfacher, indem sie Ihnen erlaubt, eine Voreinstellung zu wählen, die alle Einstellungen bereits entsprechend dem Premiere ProRes-Codec konfiguriert hat.
Lukas Schneider
staff Editor