Untertitel
- 1. Untertitel hinzufügen/erstellen+
- 2. Untertitel extrahieren+
- 3. Untertitel downloaden+
- 4. Tipps & Tricks+
-
- 4.1 Top 10 Untertitel-Player
- 4.2 Zwei Untertitelspuren gleichzeitig anzeigen
- 4.3 Video Player mit Untertiteln
- 4.4 IDX zu SRT konvertieren
- 4.5 TXT zu SRT konvertieren
- 4.6 SUB zu SRT konvertieren
- 4.7 Video mit Untertitel konvertieren
- 4.8 Beste Untertitel Converter
- 4.9 Untertitel Editor Tools
- 4.1 Untertitel Verzögerungen in VLC anpassen
- 4.11 Bester Subtitle Maker
- 4.12 Tipps zur Untertitelbearbeitung
- 4.13 Untertitel synchronisieren
- 4.14 Was ist Untertitel
- 4.15 Bester Schriftart für Untertitel
- 4.16 So erstellen Sie eine SRT-Datei
- 4.17 Untertitel ein- / ausschalten
- 4.18 Text/Untertitel in iMovie einfügen
- 4.19 Mehrere Tipps zu Untertiteln in Windows Media Player
10 kostenlose nützliche Tools zur Untertitelerstellung
Von Lukas Schneider • 2025-10-23 18:45:26 • Bewährte Lösungen
Untertitel sind Beschriftungen, die sich am unteren Rand eines Objekts befinden und die Sprache der Zeichen transliterieren. Um Sie bei der Erstellung von Untertiteln zu unterstützen, haben wir zehn nützliche Untertitelersteller für Sie zusammengestellt.
- Teil 1. Die 10 besten Tools zur Erstellung von Untertiteln im Jahr 2021
- Teil 2. [Empfohlen] Bester Untertitel Maker und Editor für Mac/Windows
Teil 1. Die 10 besten Tools zur Erstellung von Untertiteln im Jahr 2021
1. Subtitle Edit
Subtitle Edit ist sehr effizient beim Erstellen, Anpassen, Synchronisieren und Übersetzen von Untertiteln. Mit diesem Freeware-Programm können Sie Untertitel korrigieren, wenn diese nicht synchron sind, und neue Untertitel über die Timeline, per Wellenform oder Spektrogramm erstellen. Dieses Meisterwerk arbeitet mit über 170 Untertitelformaten und ist in fast 30 Sprachen erhältlich.
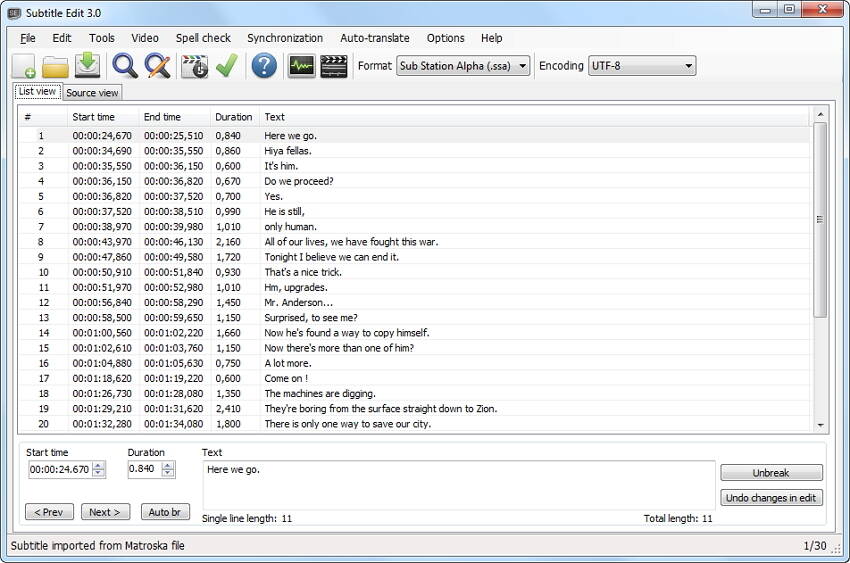
2. VisualSubSync
Dieser Untertitelersteller unterstützt als einer der besten die SRT- und SSA/ASS-Untertitelformate. Die Basis dieses Untertitelprogramms ist die Audio-Wellenformdarstellung. Außerdem erlaubt es Ihnen, sie auf Fehler zu prüfen, Netzwerkvorschläge zu erhalten und Geschwindigkeitsanzeigen zu verwenden, die Ihre Untertitel sicherlich verbessern.
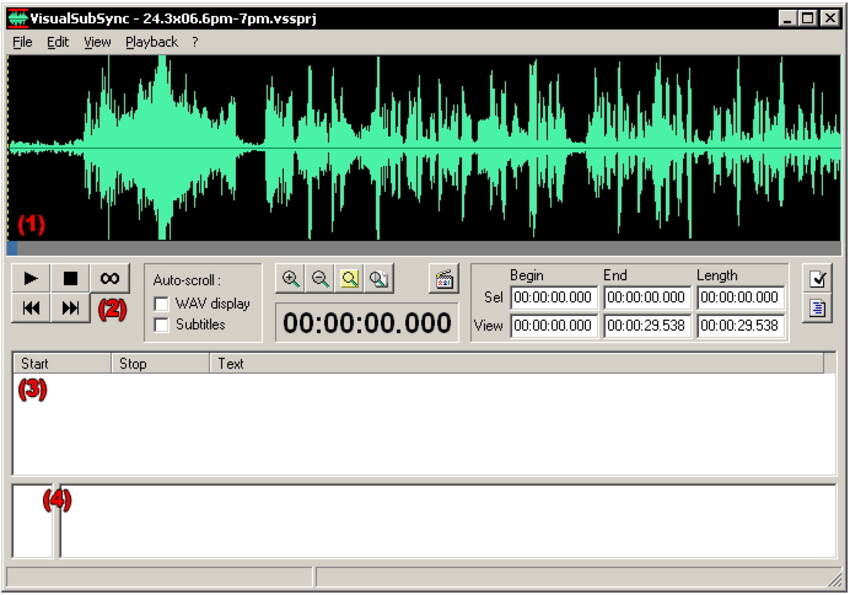
3. Subtitle Workshop
Wie Sie bereits anhand des Namens vermuten können, ist Subtitle Workshop eine der hilfreichsten Softwares zur Untertitelerstellung, denn es gibt kein Format und keine Funktion, die Sie hier nicht finden werden. Hier finden Sie eine benutzerfreundliche Oberfläche, eine Lese- und Schreib-Engine, benutzerdefinierte Werkzeuge, Rechtschreibprüfung, Korrekturwerkzeuge, text- und zeitbezogene Funktionen, Videovorschau (und alles weitere, was Sie sonst noch benötigen) an einem Ort. Sie erhalten alles aus einer Hand.
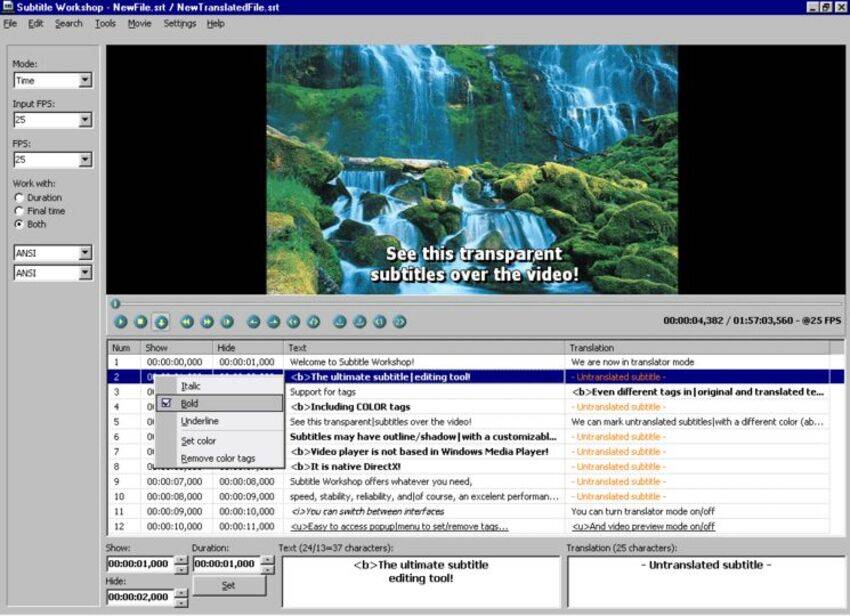
4. SubtitleCreator
Wenn Sie vorhaben, neue Untertitel für DVDs zu erstellen, für die Sie kein Copyright besitzen, stellt dieses Programm einen der leistungsstärksten Untertitel-Editoren in Ihrer Liste dar. Dieser Untertitelersteller verfügt über einen integrierten Assistenten für DVD-Authoring, mit dem Sie aktuelle Untertitel über einer DVD einblenden können. Sie können mehrere Untertitel auf einmal hinzufügen, ohne die DVD-Menüs zu verlieren. Zusätzlich bietet es DVD-Vorschau, Farbe ändern/verschieben, Synchronisieren, WYSIWYG-Editor, Tagging etc.
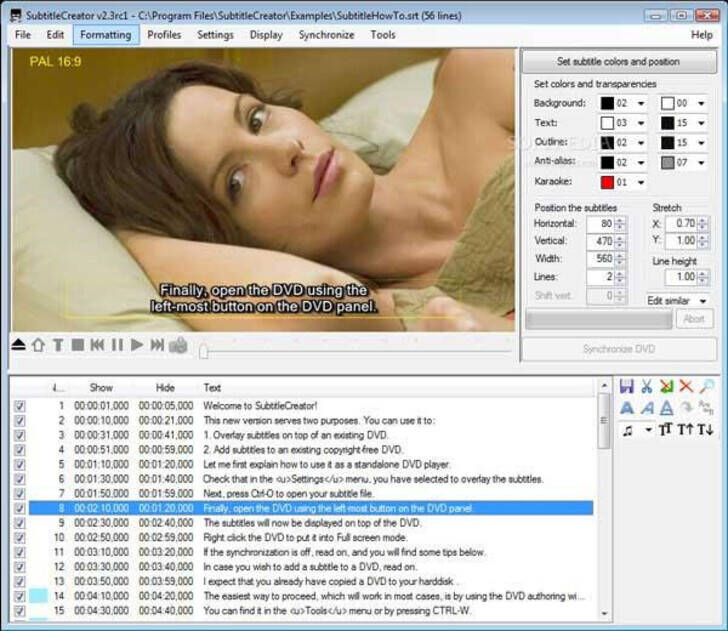
5. Aegisub Advanced Subtitle Editor
Aegisub Advanced Subtitle Editor ist eine große Hilfe bei der Erstellung von Film-Untertiteln per Audio oder Video. Aegisub ist einer der technologisch führenden Untertitel-Editoren und arbeitet plattformübergreifend. Diese fortschrittliche Software unterstützt Übersetzungen in fast 30 verschiedene Sprachen, während das Timing von Untertiteln für Audio und Video schnell erledigt ist. Aegisub Advanced Subtitle Editor bietet 3 verschiedene Versionen für 3 verschiedene Betriebssysteme - Windows, OS X und Unix.
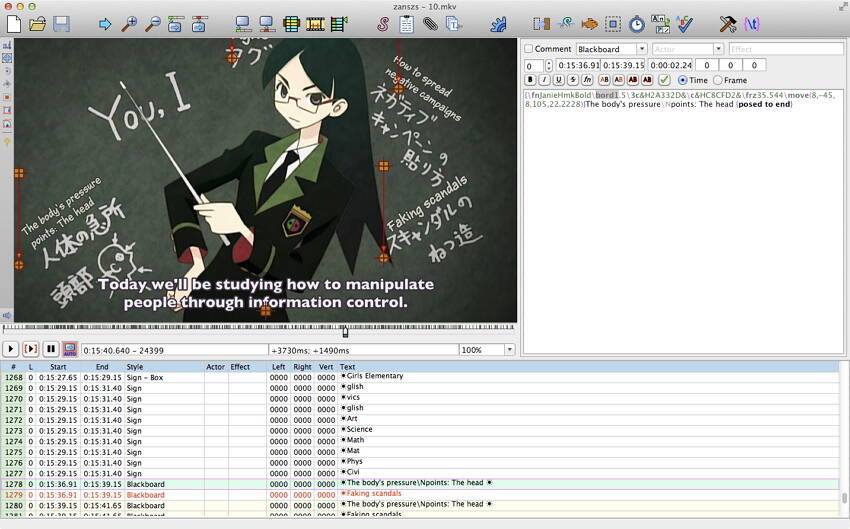
6. DivXLand Media Subtitler
DivXLand Media Subtitler ist eines der besten Programme, um externe Untertiteldateien für alle Arten von Videos zu erstellen, zu bearbeiten und zu korrigieren. Es ist dafür geeignet, Untertitel aus reinen Textdateien zu erstellen. DivXLand Media Subtitler wurde entwickelt, um sofortige Vorschau, einfache Textformatierung, mehrere Untertitelungsmodi, mehrsprachige Rechtschreibprüfung, Importieren und Exportieren von Untertitelformaten, Tastenkombinationen für die einzelnen Funktionen, automatische Zeitsteuerung von Untertiteln usw. zu ermöglichen. Dieses Programm unterstützt Formate wie Adobe Encore, SAMI, DKS, JACOSub 2.7, OVR Script, SubViewer 2.0, ZeroG, FAB Subtitler und mehr.
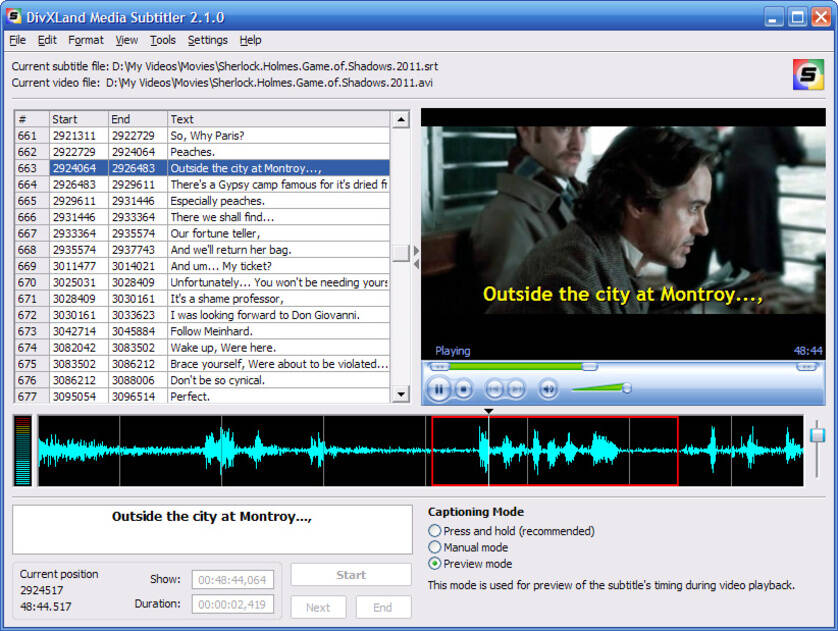
7. WinSubMux
WinSubMux kann Untertitel in wählbare SVCD- oder CVD-Untertitel umwandeln. Dieses Programm bringt zahlreiche Features mit, u.a. grafischer Benutzeroberfläche, Multiplexing aller Streams in einem Schritt, Speichern von SUB-Dateien, SVCD-Dateiscan, Zeitverschiebung, Bitmap-Palettenmodifikation etc. Es ist auch für große Untertitel-Bilder geeignet.
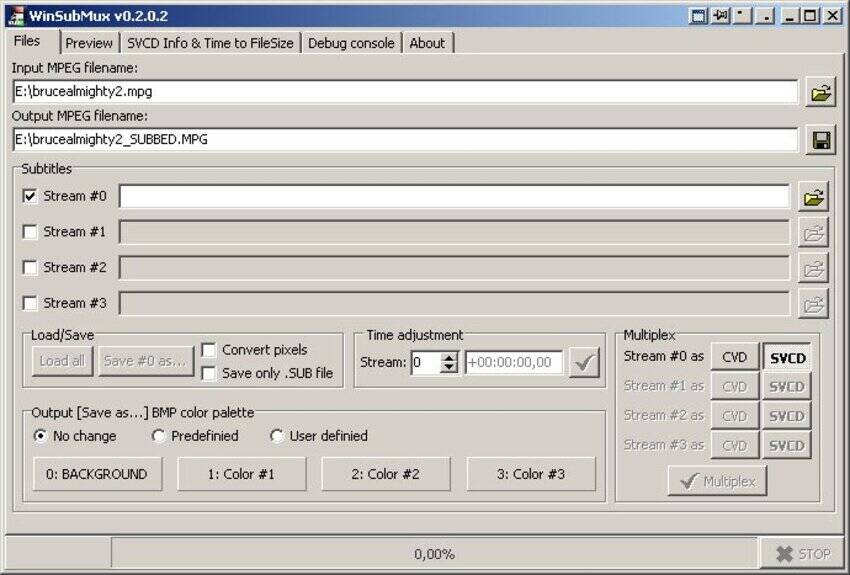
8. Untertitel-Editor
Subtitle Editor ist eine großartige Untertitelerstellungs-Software, mit der Sie Untertitel auf GNU Linux oder *BSD Systemen bearbeiten, splitten, zusammenführen & übersetzen, und Funktionen wie Rückgängigmachen/Wiederherstellen, Drag & Drop, GStreamer, Vorschau mit externem Video-Player, Sortierung von Untertiteln und vieles mehr nutzen können. Dieses GTK+2 Tool kann mit Formaten wie Adobe Encore DVD, Spruce STL, BITC, TTAF, Plain-Text etc. umgehen.
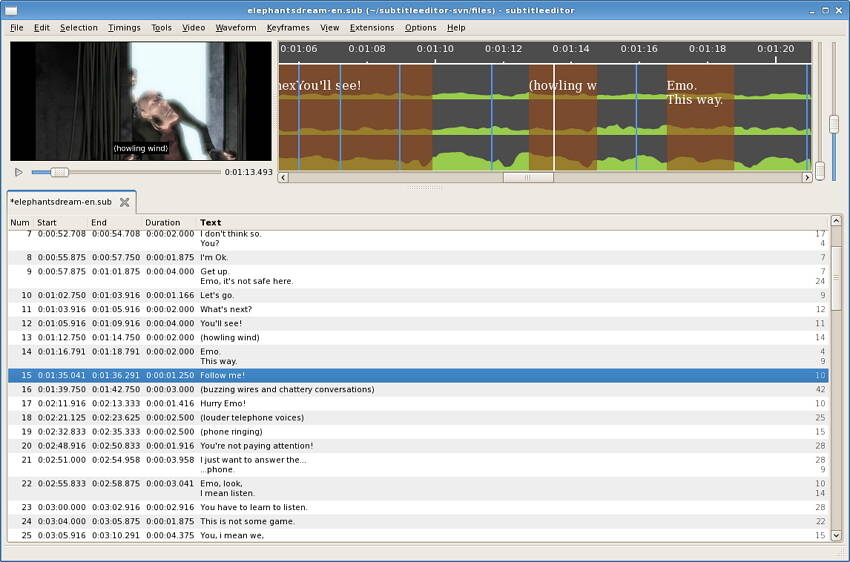
9. AHD Subtitles Maker
AHD Subtitles Maker ist eine umfassende Lösung für Probleme mit Untertiteln. Dies ist der beste Untertitelersteller, wenn er für textbasierte Untertitelformate verwendet wird, die sich als einzelne Datei übertragen lassen. Mit diesem professionellen Tool können Sie Untertitel automatisch auf die genaueste und effizienteste Weise erstellen, ohne dass Sie Skripte verwenden müssen. AHD bringt ein integriertes Programm mit, das als AHD id3 Tag Editor bekannt ist, um ID3 Tag Versionen 1 und 2 zu bearbeiten und zu speichern.
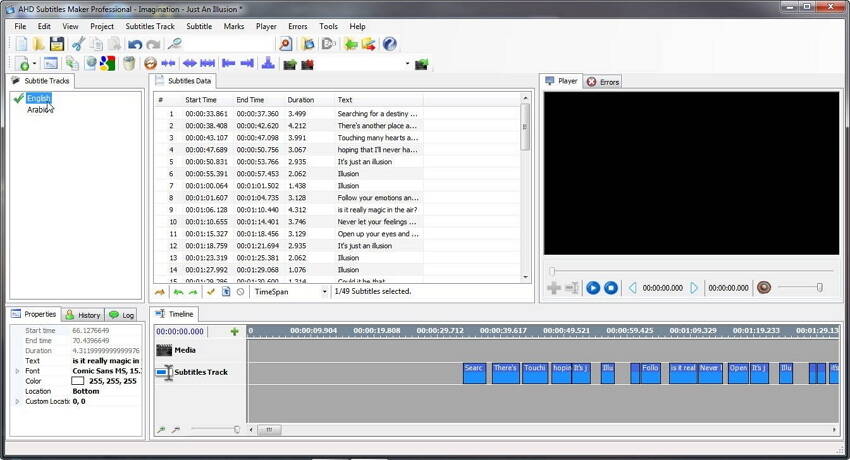
10. SubEdit Player
Mithilfe von SubEdit Player können Sie mühelos Untertitelspuren hinzufügen. Das direkte Schreiben von Untertiteln oder sogar das Importieren aus externen Quellen, wie z.B. aus dem Internet oder einem bestimmten Programm, machen dieses Programm zu einer umfassenden Lösung. SubEdit Player unterstützt Formate wie WMA, WMV, WAV, DIVX, VOB, M1V, MID, AC3. ASF und viele mehr.
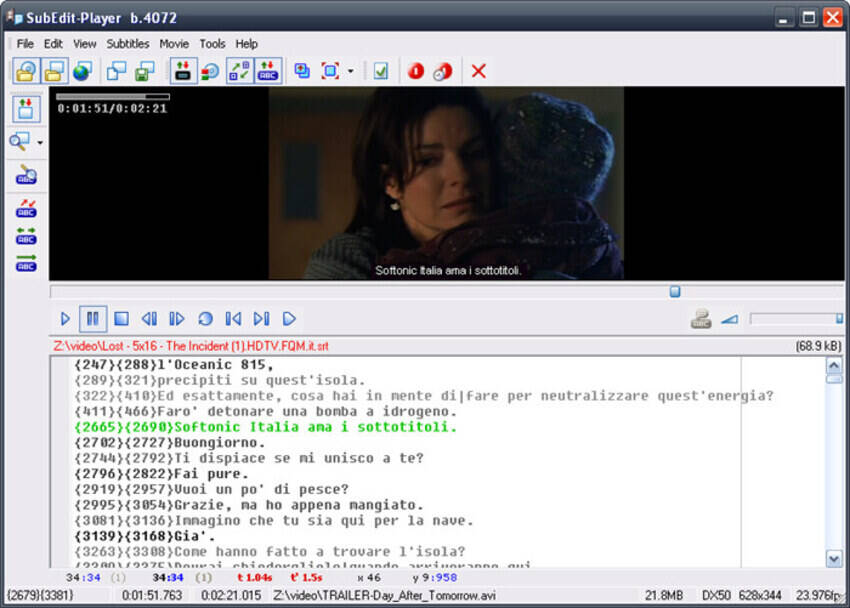
Tipps
Mit Wondershare UniConverter können Sie Videos mit Untertiteln in einfachen Schritten konvertieren. Gehen Sie zu Wie man auf einfache Weise Untertitel zu Videos hinzufügt >>, um mehr zu erfahren.
Teil 2. [Empfohlen] Bester Untertitel Maker und Editor für Mac/Windows
Keiner der Untertitel-Macher auf dieser Liste kommt an Wondershare UniConverter heran, was die Einfachheit und Effizienz angeht. Zunächst einmal unterstützt es alle Untertitelformate, einschließlich SRT, ASS, SSA und mehr. Benutzer können auch Untertitel mit benutzerdefinierten Schriftarten, Schriftgrößen, Schriftfarben, Untertitelpositionen usw. erstellen. Zusätzlich können Sie Tausende von SRT-Untertiteln herunterladen und zu Ihrem Video hinzufügen. Oh, damit ich es nicht vergesse: Es funktioniert mit jedem Videodateiformat, das Sie haben.
 Wondershare UniConverter - Bestes Untertitel-Tool Mac/Windows (Catalina inbegriffen)
Wondershare UniConverter - Bestes Untertitel-Tool Mac/Windows (Catalina inbegriffen)

- Hinzufügen, Bearbeiten und Anpassen von Untertiteln zu Ihrem Video.
- Konvertieren Sie Videos in MP4, AVI, MOV, MKV, WMV und über 1000 Video-/Audioformate.
- Brennen Sie Videos mit kostenlosen DVD-Vorlagen mit nur wenigen Klicks auf DVD.
- Die All-in-one-Video-Toolbox besteht aus einem GIF-Maker, Cast to TV, VR-Konverter und Screen Recorder.
- Unterstützte Betriebssysteme: Windows 10/8/7/XP/Vista, macOS 11 Big Sur, 10.15 (Catalina), 10.14, 10.13, 10.12, 10.11, 10.10, 10.9, 10.8, 10.7, 10.6.
Nachfolgend finden Sie die Schritte zum Erstellen und Einfügen von Untertiteln zu einem Video mit dem Wondershare Subtitle Tool:
- Schritt 1. Wondershare Untertitel-Editor starten und Videos hochladen
- Schritt 2. Den Untertitel erstellen, bearbeiten und einfügen
- Schritt 3. Video mit Untertitel konvertieren
Schritt 1 Starten Sie Wondershare UniConverter und laden Sie Ihr Video hoch.
Installieren und starten Sie Wondershare Subtitle Tool und klicken Sie dann auf den Video Editor. Tippen Sie nun auf die Schaltfläche Untertitel, um Ihre Videodatei aus lokalen Ordnern oder einer eingelegten DVD/Blu-ray-Disc hochzuladen. Denken Sie daran, dass Sie so viele Videos hinzufügen können, wie Sie möchten.
![]()
Schritt 2 Erstellen, Bearbeiten und Einfügen von Untertiteln in Ihren Videos.
Ihre hochgeladene Videodatei wird automatisch im Untertitelfenster abgespielt. Sie sehen außerdem drei Schaltflächen. Halten Sie das Video an und gehen Sie wie folgt vor:
- Untertitel erstellen - Wenn Sie auf die Schaltfläche Untertitel erstellen klicken, können Sie benutzerdefinierte Untertitel erstellen und zu Ihrer Videodatei hinzufügen. Geben Sie dazu den Untertiteltext in das Textfeld in der oberen rechten Ecke des Fensters ein. Unterhalb des Textfeldes können Sie die gewünschte Dauer eingeben. Gehen Sie nun zu dem erstellten Untertiteltext unterhalb des Vorschaubildschirms und klicken Sie auf das Symbol Hinzufügen daneben. Wiederholen Sie einen ähnlichen Vorgang, um weitere Untertitel zu Ihrem Video hinzuzufügen. Vergessen Sie nicht, die Untertiteleinstellungen wie Schriftart, Schriftfarbe, Position und mehr zu personalisieren. Wenn Sie zufrieden sind, klicken Sie auf die Schaltfläche Auf alle anwenden und tippen dann auf OK, um das Fenster zu schließen.
![]()
- Untertitel suchen - Hier klicken Sie einfach auf die Schaltfläche, und Sie werden zu einer Untertitel-Website mit Tausenden von kostenlosen SRT-Untertiteln zum Herunter- und Hochladen weitergeleitet.
![]()
- Untertitel importieren - Wenn Sie einen lokalen oder heruntergeladenen Untertitel hinzufügen möchten, klicken Sie auf Untertitel importieren. Drücken Sie danach auf die Schaltfläche Hinzufügen, um Ihre lokalen Ordner zu starten und die soeben erstellte oder heruntergeladene Untertiteldatei hochzuladen. Wenn Ihr Video einen Untertitel hat, wählen Sie ihn unter dem Abschnitt Untertitel einbetten (s) aus und beginnen Sie mit der Bearbeitung der Texte, Timings, Positionierung usw.
![]()
Schritt 3 Konvertieren und fügen Sie Untertitel in Ihre Videodatei ein.
Nachdem Sie einen benutzerdefinierten Untertitel zu Ihrer Videodatei hinzugefügt haben, müssen Sie möglicherweise das Videoformat vor dem Speichern ändern. Klicken Sie deshalb auf das Ausgabeformat, tippen Sie auf Video und wählen Sie dann ein neues Videoformat aus den verfügbaren Optionen. Zusätzlich können Sie mit dieser App die Zielvideoauflösung einstellen. Klicken Sie abschließend auf Speichern oder Alles starten, um die Konvertierung und das Hinzufügen von Untertiteln zu Ihrer Videodatei abzuschließen. So einfach ist das!
![]()

Lukas Schneider
staff Editor