iMovie
- 1. iMovie bearbeiten+
- 2. andere iMovie Tipps & Tricks+
8 Lösungen zum Aufnehmen eines Voiceovers mit iMovie
Von Lukas Schneider • 2025-10-23 18:46:32 • Bewährte Lösungen
Ganz gleich, wie professionell Ihr Film auch sein mag, er ist nicht vollständig ohne ein passendes Voiceover. Glücklicherweise müssen Sie keine speziellen Kenntnisse besitzen, um Ihrem Film ein Voiceover hinzuzufügen. Mit Apples iMovie ist das mühelos möglich, ebenso wie viele andere grundlegende Videobearbeitungsaufgaben. Deshalb wollen wir heute besprechen, wie man ein Voiceover mit iMovie und anderen hochkarätigen Voice-Recordern erstellt.
- Teil 1. So machen Sie ein Voiceover mit iMovie Mac
- Teil 2. Die 6 besten Möglichkeiten, ein Voiceover in iMovie online kostenlos zu erstellen
- Teil 3. Der einfachste Weg, Voiceover aufzunehmen
Teil 1. So machen Sie ein Voiceover mit iMovie Mac
Also, wie macht man ein Voiceover in iMovie? In diesem Teil erfahren Sie, wie Sie in iMovie einen preisgekrönten Film mit Begleitkommentar erstellen können. Es ist sogar möglich, dies zu tun, während Sie Ihren Film abspielen. Im Folgenden finden Sie die detaillierten Schritte zum Hinzufügen von Sprachkommentaren zu Videos:
Schritt 1: Starten Sie iMovie und fügen Sie das zu bearbeitende Video hinzu und ziehen Sie es dann per Drag & Drop auf die Zeitleiste.
Schritt 2: Platzieren Sie als nächstes den Abspielkopf an der Stelle, an der Sie mit der Aufnahme des Voiceovers beginnen möchten und tippen Sie dann auf die Schaltfläche Voiceover aufnehmen oder das Symbol Mikrofon.
Schritt 3: Bevor Sie mit dem Einsprechen beginnen, müssen Sie einige Parameter anpassen, indem Sie auf das Symbol Einstellungen neben der roten Aufnahmetaste klicken. Sie können die Eingangsquelle und die Lautstärke ändern oder das Projekt sogar stummschalten. Für eine angemessene Lautstärke halten Sie den Balken auf einem Niveau von 50-60 %.
Schritt 4: Um die Aufnahme zu starten, tippen Sie schließlich auf die rote Aufnahmetaste und warten Sie, bis der Countdown von drei abgelaufen ist, um die Aufnahme zu beginnen. Verwenden Sie die Leertaste, um die Aufnahme zu beenden.

Teil 2. Die 6 besten Möglichkeiten, ein Voiceover in iMovie online kostenlos zu erstellen
Sie können auch mit Hilfe einiger Webseiten ein Voiceover einsprechen. Auch sie sind kostenlos und unkompliziert in der Anwendung. Noch besser: Sie müssen keine Drittanbieter-App auf Ihrem Computer installieren. Im Folgenden finden Sie meine sechs Besten:
1. Rev
Rev ist eine kostenlose, open-Source App, die Ihre Audiodaten aufnimmt und als MP3-Format ausgibt, ohne dass Kosten anfallen. Klicken Sie einfach auf die Schaltfläche Aufnehmen, um mit Ihrem Gerät zu sprechen und laden Sie dann den Ton herunter. Sie können die Online-Sprachaufnahmen auch in Text transkribieren, mit einer 100 % genauen Transkription. Allerdings müssen Sie einen Dollar pro Minute mit einer Bearbeitungszeit von 12 Stunden bezahlen. Abgesehen davon ist Rev sowohl mit Desktop- als auch mit Smartphone-Browsern kompatibel und somit für jeden Benutzer verfügbar. Noch besser: Smartphone-Benutzer können je nach Gerät eine eigene App aus dem App Store oder von Google Play beziehen.
Vorteile:
- Intuitive, werbefreie Oberfläche.
- Bietet Transkriptionsdienste an.
Nachteile:
- Keine Desktop App.
- Kann nicht offline aufzeichnen.
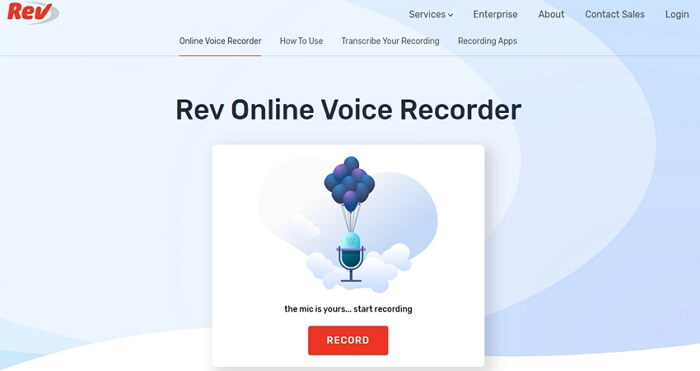
2. Animaker
Mit Animaker war es noch nie so einfach, hochwertige Voiceovers für Ihre iMovie-Clips zu erstellen. Hier können Sie Voiceover in mehr als 25 verschiedenen Sprachen und mehr als 50 Stimmen entwickeln. Außerdem können Benutzer Voiceovers mit Flüstertönen erstellen sowie Atmungseffekte hinzufügen, um Ihre Stimme natürlich klingen zu lassen. Sie können sogar eine Pause zwischen Ihrer Sprachausgabe einfügen. Allerdings ist die Anzahl der Exporte pro Monat bei der kostenlosen Version auf fünf mit einer Videolänge von zwei Minuten begrenzt.
Vorteile:
- Einfach zu navigieren und zu bedienen.
- Großartige Kundenbetreuung.
Nachteile:
- Sie müssen sich zuerst anmelden, um das Tool zu nutzen.
- Eingeschränkte Funktionen in der kostenlosen Version.
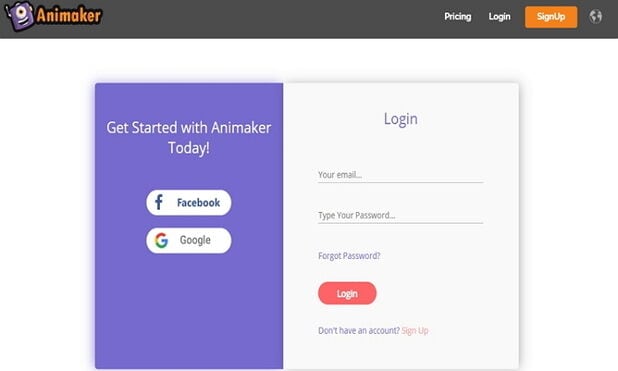
3. Kapwing
Wenn Sie auf der Suche nach einem extrem einfach zu bedienenden Programm sind, um Ihrem Video ein Voiceover hinzuzufügen, sollten Sie Kapwing verwenden. In nur drei Schritten sollten Sie Ihr Video mit einem klaren Voiceover fertig haben. Sie müssen nur Ihr Video hochladen und dann auf die Schaltfläche "Aufnehmen" klicken, um die Zusammenführung zu einem neuen MP4-Video zu starten. Sie können sogar festlegen, wann das Voiceover in Ihrem Video abgespielt werden soll.
Vorteile:
- Verschiedene Tools zur Videobearbeitung.
- Einfach zu bedienen.
Nachteile:
- Begrenzte Upload-Größe.
- Sie können kein Voiceovers offline erstellen.
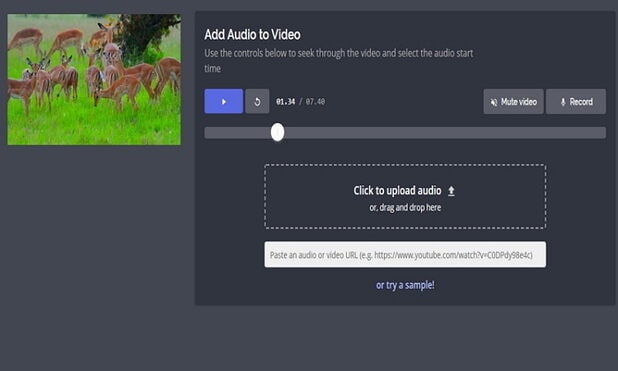
4. SpeakPipe
Dies ist ein weiterer Sprachrekorder, der auf Desktop, Android, iPhone und iPad gut funktioniert. Er verwendet einen sauberen und minimalistischen Ansatz für seine Benutzeroberfläche, wodurch er einfach zu erlernen und zu verwenden ist. Um die Aufnahme auf SpeakPipe zu starten, klicken Sie auf die Schaltfläche "Aufnahme starten". Ihr Audio wird lokal auf Ihrem Computer oder dem Speakpipe-Server gespeichert. Sie erhalten auch einen Download-Link, damit Sie den Sound bei Bedarf einfach weitergeben können.
Vorteile:
- Klare, minimalistische Benutzeroberfläche.
- Sie können Dateien kostenlos auf dem Server von SpeakPipe speichern.
Nachteile:
- Begrenzter Speicherplatz.
- Für die Aufnahme ist ein Mikrofon erforderlich.
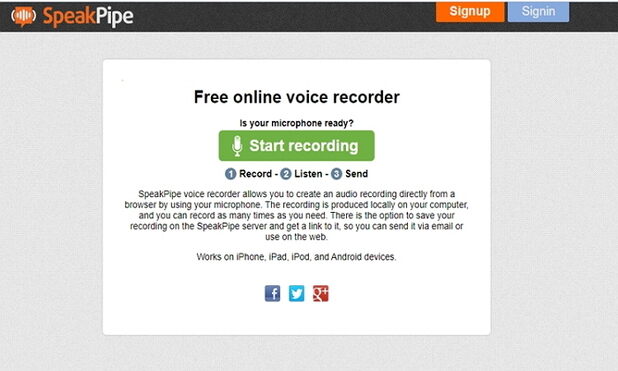
5. Animoto
Animoto ist ein einfach zu bedienender Sprachrekorder, mit dem Sie schnell jedem Block ein Voiceover hinzufügen können, obwohl die Bedienung anfangs verwirrend sein kann. Das heißt, alle typischen Webbrowser unterstützen ihn. Hier können Sie Videos jeglicher Art erstellen, sei es Marketing, Persönliches, Familie, etc. Allerdings handelt es sich bei Animoto um eine abonnementbasierte Plattform mit monatlichen Gebühren. Zum Beispiel müssen Sie für das persönliche Abonnement mindestens €8/Monat bezahlen.
Vorteile:
- Verschiedene Tools zur Videoerstellung.
- Sie dürfen auf jeder Folie einen Kommentar abgeben.
Nachteile:
- Kein einsteigerfreundliches Tool.
- Das persönliche Abonnement unterstützt keine Sprachausgabe.
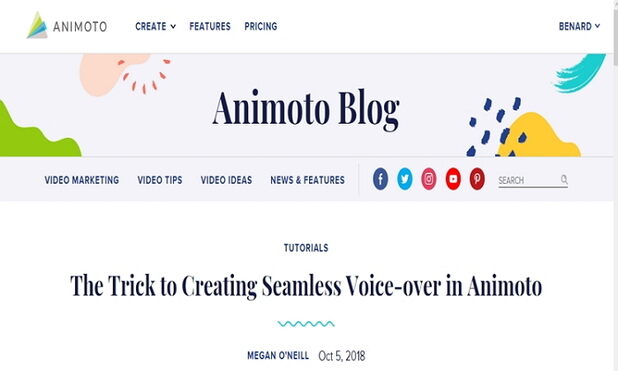
6. Online Voice Recorder
URL: https://online-voice-recorder.com/
Den Abschluss unserer sechs Besten bildet der Online Voice Recorder, ein einfaches Online-Tool mit vielen Funktionen. Hier können Sie schnell Töne aufnehmen und als MP3-Datei speichern. Es bietet auch die Funktion zum automatischen Stummschalten, die automatisch stille Fragmente am Anfang und Ende Ihrer Aufnahme erkennt. Außerdem können Sie Ihre Aufzeichnungen schneiden, um unerwünschte Teile zu entfernen. Noch besser ist, dass der Benutzer dank des Adobe Flash Players seine Mikrofoneinstellungen wie Echo und Lautstärke anpassen kann.
Vorteile:
- Sichere Plattform.
- Kostenlose Verwendung.
Nachteile:
- Begrenzter Upload-Speicher.
- Hat einige Werbeanzeigen.
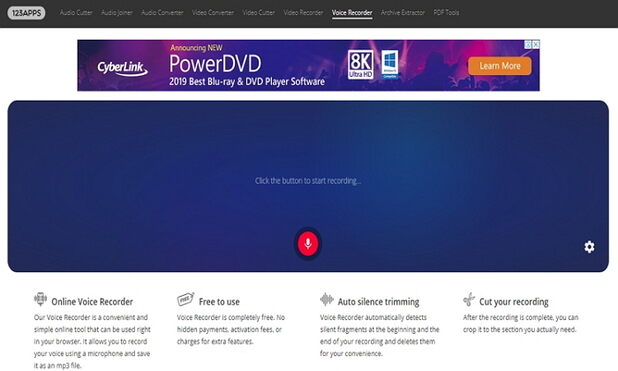
Teil 3. Der einfachste Weg, Voiceover aufzunehmen
Die meisten kostenlosen Online-Sprachaufzeichnungsgeräte haben gravierende Nachteile. Sie können zum Beispiel nicht offline aufzeichnen. Einige sind anfangs auch schwierig zu bedienen. In diesem Fall ist der Download des Wondershare UniConverter zu empfehlen. Mit diesem Tool können Sie dank der Bildschirmaufnahmefunktion ein Voiceover zu Ihrem Lieblingsvideo hinzufügen. Diese Funktion ist sehr nützlich, wenn Sie professionelle Video-Tutorials erstellen, Skype-Videoanrufe tätigen, etc. möchten.
Wondershare UniConverter - Bester Voice Recorder
- Eingebauter Editor zum Schneiden, Trimmen, Hinzufügen von Untertiteln und vielen anderen Dateibearbeitungsaufgaben.
- Konvertieren Sie Filmdateien in optimierte Voreinstellungen für fast alle Geräte.
- Laden Sie Videos von beliebten Webseiten wie YouTube, Dailymotion, Vevo, etc. herunter.
- 30x schnellere Konvertierungsgeschwindigkeit als bei herkömmlichen Convertern.
- Bearbeiten, verbessern und personalisieren Sie Ihre Videodatei.
- Laden Sie Videos von YouTube und 10.000 weiteren Video-Sharing-Seiten herunter bzw. nehmen Sie sie auf.
- Vielseitige Toolbox kombiniert Video-Metadaten, GIF-Maker, Video-Kompressor und Bildschirm-Recorder.
- Unterstützte OS: Windows 10/8/7, macOS 11 Big Sur, 10.15, 10.14, 10.13, 10.12, 10.11, 10.10, 10.9, 10.8, 10.7, 10.6.
Folgen Sie nun diesen Schritten, um mit dem Wondershare Voice Recorder ein Voiceover zu Ihrem Video hinzuzufügen:
Schritt 1 Starten Sie den Voice Recorder.
Starten Sie den Wondershare UniConverter nach der Installation und tippen Sie dann auf den Abschnitt Bildschirm Recorder.

Schritt 2 Legen Sie Ihre Aufnahmepräferenz fest.
Öffnen Sie Ihr Video mit Ihrem bevorzugten Media Player. Führen Sie als Nächstes die folgenden Schritte auf dem Wondershare Voice Recorder aus:
- Ziehen Sie den Rahmen, um den Aufnahmebereich richtig einzustellen, indem Sie die Länge, Breite und Höhe anpassen.
- Eine alternative Möglichkeit ist, auf die Dropdown-Schaltfläche im Aufnahmebereich zu klicken und dann entweder Vollbild oder Benutzerdefiniert zu wählen.

- Klicken Sie auf das rote Symbol unterhalb der Schaltfläche REC, um das vollständige Einstellungsfenster zu öffnen. Von dort aus können Sie Tastenkombinationen, Aufnahme-Timer, Bildrate, Mausfunktionen und vieles mehr einstellen.
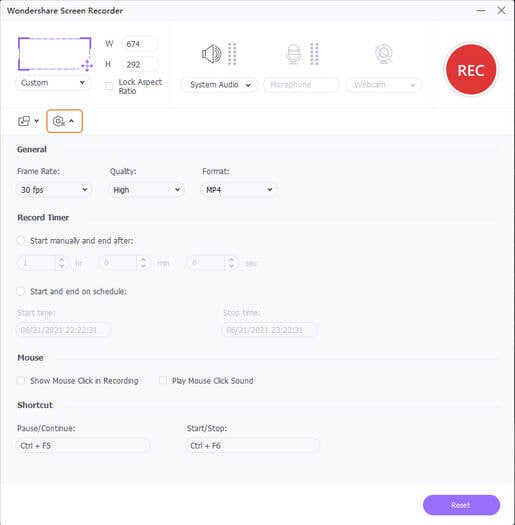
Schritt 3 Aufnahme starten.
Tippen Sie abschließend auf die rote REC Taste, um die Aufnahme zu starten. Davor haben Sie einen Countdown von 5 Sekunden. Um die Aufnahme zu beenden, drücken Sie Strg+F6 auf Ihrer Tastatur oder klicken Sie auf die Schaltfläche Stopp.



Lukas Schneider
staff Editor