Das Entfernen unerwünschter Teile aus Ihren MP4-Videos hilft nicht nur dabei, deren Größe zu reduzieren, sondern verbessert auch das Videoerlebnis. Um diese Aufgabe auf einfache, aber effektive Weise zu erledigen, und das auch noch, ohne Ihren Geldbeutel zu belasten, sind Online-Tools die beste Wahl. Wenn auch Sie auf der Suche nach solchen Tools sind, um MP4 online zu trimmen, wird Ihnen der folgende Artikel eine große Hilfe sein. Lesen Sie weiter, um die besten Online-Tools zum Trimmen von MP4 sowie Alternativen kennenzulernen.
Teil 1. Die 6 besten Möglichkeiten, MP4-Videos kostenlos online zu schneiden
Verwirrt von den unzähligen Online-Optionen zum Trimmen von MP4-Videos? Keine Sorge, wir haben die besten Tools für Sie zusammengestellt.
1. Online Video Cutter
Mit diesem kostenlosen Online-Tool können Sie Ihre Videos im MP4-Format sowie in anderen wichtigen Formaten ganz einfach zuschneiden. Es können lokale, Online- sowie Dateien von Google Drive und Dropbox hinzugefügt werden. Die Dateien lassen sich durch einfaches Auswählen der gewünschten Teile zuschneiden. Sie haben auch die Möglichkeit, das Format der Zieldatei zu ändern. Das Tool unterstützt auch zusätzliche Funktionen wie Zuschneiden, Drehen und mehr.
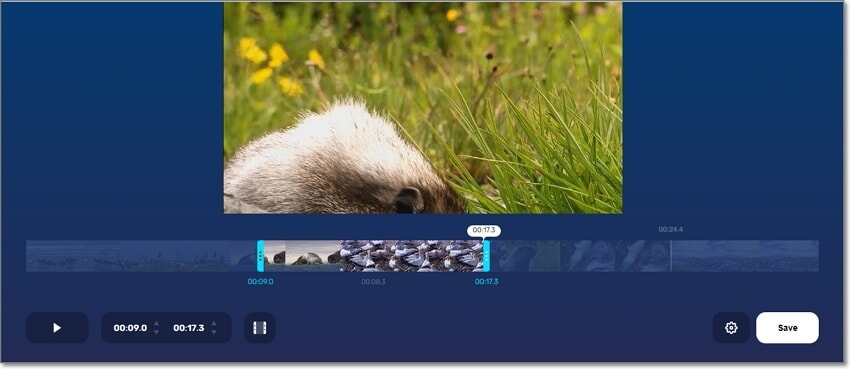
Schritte zum Online-Zuschnitt von MP4-Videos mit Online Video Cutter
Schritt 1: Öffnen Sie Online Video Cutter und klicken Sie auf die Schaltfläche Datei öffnen, um die MP4-Datei zu suchen und hinzuzufügen.
Schritt 2: Nachdem das Video hinzugefügt wurde, bewegen Sie den Schieberegler, um den Teil des Videos auszuwählen, den Sie benötigen. Alternativ können Sie auch die Start- und Endzeit des Videos hinzufügen.
Schritt 3: Wenn Sie auf das Zahnradsymbol für die Einstellungen klicken, können Sie das Zielformat auswählen. Klicken Sie abschließend auf die Schaltfläche Speichern, um den Schneidevorgang zu starten.
2. Kapwing
Kapwing ist ein beliebtes und zuverlässiges Online-Tool, das eine Reihe von Funktionen unterstützt, darunter auch das Trimmen von Videos. MP4 und andere Formate können einfach durch Auswahl des gewünschten Videoteils getrimmt werden. Neben dem Trimmen können auch verschiedene andere Funktionen wie Anpassen, Beschneiden, Schneiden, Lautstärkeanpassung und mehr ausgeführt werden.
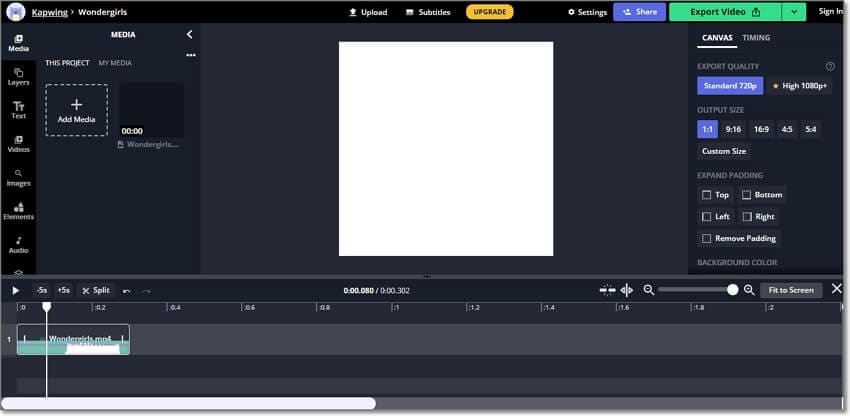
Schritte zum Kostenlosen Trimmen von MP4 online mit Kapwing
Schritt 1: Starten Sie Kapwing und klicken Sie auf die Schaltfläche Datei hochladen, um das MP4-Video zu suchen und hinzuzufügen.
Schritt 2: Bewegen Sie den Schieberegler unten auf der Oberfläche, um die gewünschte Videolänge einzustellen.
Schritt 3: Klicken Sie anschließend auf die Schaltfläche Video exportieren in der oberen rechten Ecke.
3. FreeConvert
MP4 und andere Videos bis zu 1 GB können diesem Online-Tool zum Trimmen hinzugefügt werden. Videos auf dem Computer, Google Drive, Dropbox und URL können hinzugefügt werden. Der Trimmvorgang erfolgt durch Auswahl der Start- und Endzeit für das Trimmen der Videos.
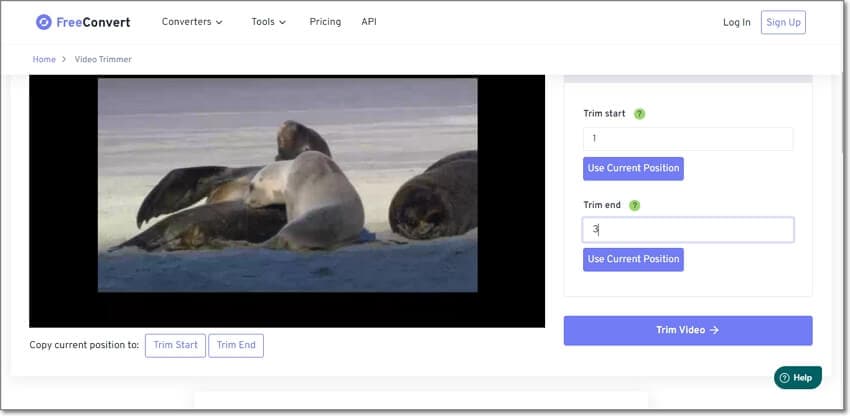
Schritte zur Verwendung von FreeConvert Online-Trimmer MP4
Schritte 1. Öffnen Sie FreeConvert und klicken Sie auf die Schaltfläche Dateien auswählen, um MP4-Videos hinzuzufügen.
Schritt 2: Nachdem das Video hinzugefügt wurde, wählen Sie die Start- und Endzeit für das Zuschneiden. Sie können das Video sogar abspielen und die aktuelle Position für die Auswahl der Zeiten verwenden.
Schritt 3: Klicken Sie auf die Schaltfläche Video zuschneiden, um die Verarbeitung zu starten.
4. Adobe Creative Cloud Express
Adobe braucht keine Einführung, wenn es um Videobearbeitung geht, und die Online-Version des Programms ist ziemlich gut darin, mehrere Aufgaben zu unterstützen, darunter das Schneiden von Videos. Videos auf Ihrem System können durchsucht oder hinzugefügt oder auch einfach per Drag&Drop verschoben werden. Mit dem Tool können Sie auch das Seitenverhältnis auswählen und das Video stummschalten. Um das bearbeitete Video herunterzuladen, müssen Sie sich kostenlos anmelden.
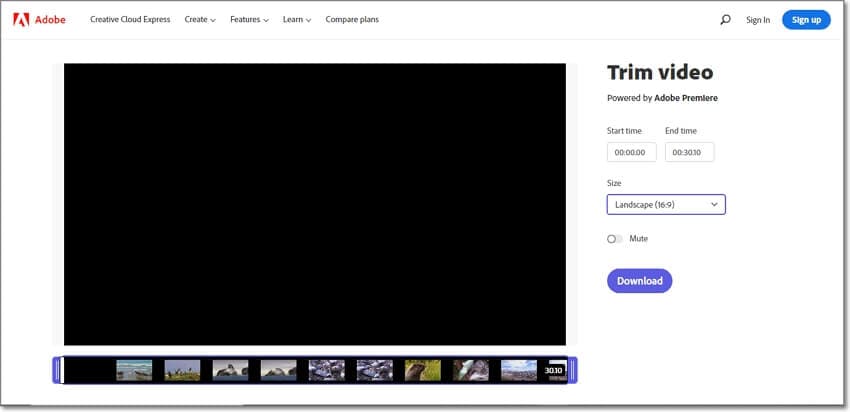
Schritte zum Online-Trimmen von MP4 mit Adobe
Schritt 1: Öffnen Sie Adobe Creative Cloud Express und fügen Sie MP4-Videos hinzu, indem Sie auf die Schaltfläche Upload your video klicken. Sie können das Video auch per Drag & Drop in die Schnittstelle ziehen.
Schritt 2: Wenn das Video der Schnittstelle hinzugefügt wurde, wählen Sie auf der rechten Seite die gewünschte Start- und Endzeit. Alternativ können Sie auch den Schieberegler unter dem hinzugefügten Video bewegen, um den gewünschten Teil des Videos auszuwählen.
Schritt 3: Wählen Sie das Seitenverhältnis aus dem Dropdown-Menü und aktivieren Sie bei Bedarf die Option Stummschaltung. Klicken Sie schließlich auf die Schaltfläche Herunterladen.
5. Flixier
Dies ist ein funktionsreiches Online-Tool, mit dem Sie eine Vielzahl von Aufgaben wie Zuschneiden, Ausschneiden, Hinzufügen von Text, Hinzufügen von Overlays und vieles mehr erledigen können. Das Tool ermöglicht das Importieren und Hinzufügen von Dateien aus verschiedenen Quellen wie Geräten, Google Drive, Google Fotos, OneDrive, WebX, SoundCloud und mehr. Es können mehrere Dateien auf einmal hinzugefügt werden.
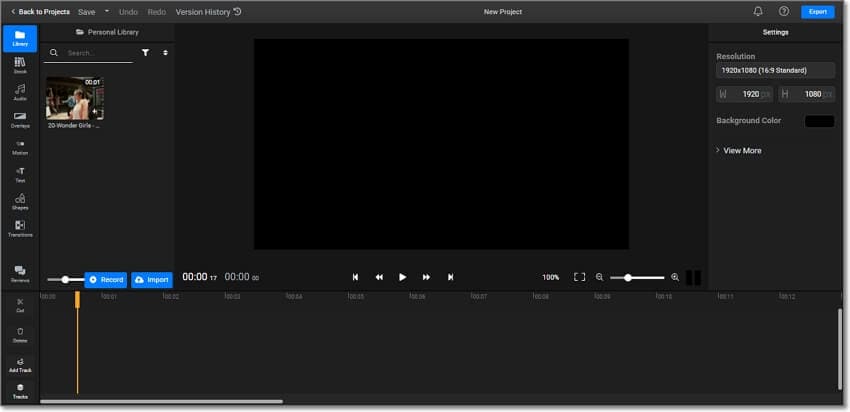
Schritte zum Trimmen von MP4-Videos mit Flixier:
Schritt 1: Starten Sie Flixier und klicken Sie auf die Schaltfläche Video auswählen. Es öffnet sich ein neues Popup-Fenster, in dem Sie aufgefordert werden, MP4-Dateien aus verschiedenen Quellen zu durchsuchen oder zu importieren.
Schritt 2: Nachdem das Video hinzugefügt wurde, wählen Sie die Option Ausschneiden aus dem Menü auf der linken Seite und bewegen dann den Schieberegler, um die Datei zu schneiden.
Schritt 3: Die Auflösung, die Hintergrundfarbe und andere Änderungen können ebenfalls nach Bedarf vorgenommen werden. Klicken Sie abschließend auf die Schaltfläche Exportieren in der oberen rechten Ecke, um die Verarbeitung zu starten.
6. Fastreel
Fügen Sie diesem Online-Tool Videos von Ihrem Gerät, Google Drive und Dropbox zur Bearbeitung hinzu. Die Benutzeroberfläche ist einfach und der Prozess des Trimmens beinhaltet, dass Sie mehrere Segmente markieren und dann die nicht benötigten Teile entfernen.
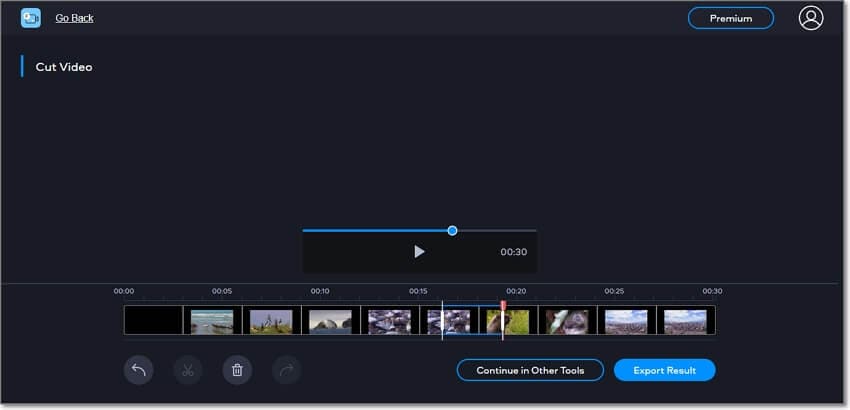
Schritte zum Trimmen von MP4-Dateien mit Fastreel:
Schritt 1: Starten Sie Fastreel und klicken Sie auf die Schaltfläche Ihre Datei hinzufügen, um das MP4-Video hinzuzufügen.
Schritt 2: Nachdem die Datei hochgeladen wurde, bewegen Sie den Schieberegler, um den Teil des Videos auszuwählen und klicken Sie dann auf das Scherensymbol, um den ausgewählten Teil zu schneiden. Mehrere Segmente können auf ähnliche Weise erstellt werden. Wählen Sie dann das markierte Segment aus, das Sie nicht benötigen, und klicken Sie auf das Löschsymbol, um den Teil aus dem Video zu entfernen.
Schritt 3: Tippen Sie auf die Schaltfläche Ergebnis exportieren, um das Zuschneiden des Videos zu starten und zu verarbeiten.
Teil 2. Mehr zum Thema: Wie schneidet man MP4-Videos in Windows 10/8/7 / Mac?
1. Bestes Video-Tool zum automatischen oder manuellen Trimmen von MP4-Videos unter Windows/Mac
Um unerwünschte MP4-Videoteile sowohl automatisch als auch manuell unter Windows und Mac loszuwerden, ist Wondershare UniConverter das beste Tool. Dieses vielseitige und funktionsreiche Programm erledigt alle Ihre Anforderungen an die Videobearbeitung wie ein Profi und das auch noch in wenigen einfachen und schnellen Schritten.
Mit dem eingebauten Editor der Software können Sie die gewünschten Videoteile in Segmente zerschneiden und dann die benötigten behalten und die restlichen löschen.
Wenn Sie eine große Menge an Videos zu schneiden haben, für die Sie manuell viel Zeit benötigen, ist die Funktion Smart Trimmer in der neuesten Version der Software genau das Richtige für Sie. Mit dieser erstaunlichen Funktion können Sie die Videos automatisch auf der Grundlage mehrerer voreingestellter Audioeinstellungen trimmen.
Wondershare UniConverter - All-in-one Video Toolbox für Windows und Mac.
Unterstützung von über 1000 Formaten zur Verarbeitung.
Schneiden Sie Ihre MP4- und anderen Videos manuell oder automatisch nach Bedarf.
Die Stapelverarbeitung wird unterstützt, um mehrere Videos gleichzeitig zu trimmen.
Videoverarbeitung ohne Qualitätseinbußen
Eine breite Palette zusätzlicher Funktionen wie Videokonvertierung, Download, Aufnahme, DVD-Brennen, GIF-Erstellung und mehr wird unterstützt.
Kompatibel mit allen aktuellen Windows- und Mac-Systemen.
Schritte zum manuellen Zuschneiden von Videos mit Wondershare UniConverter
Schritt 1 MP4-Videos zu Wondershare UniConverter hinzufügen
Starten Sie die Software und klicken Sie auf die Registerkarte Video Editor in der Menüleiste auf der linken Seite. Tippen Sie auf die Schaltfläche Trim aus den verfügbaren Optionen und suchen Sie dann das MP4-Video von Ihrem System und fügen Sie es hinzu.
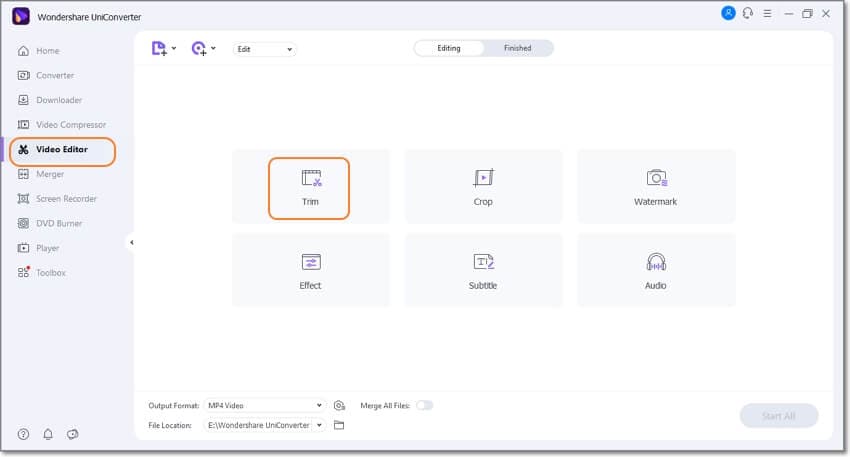
Schritt 2 Videosegmente erstellen
Als nächstes, wenn das Video hinzugefügt wurde, bewegen Sie den Schieberegler zum Fortschrittsbalken unter dem Video. Halten Sie den Schieberegler an der gewünschten Stelle an und klicken Sie auf das Scheren-Symbol und der ausgewählte Videoteil wird als Segment 1 markiert.
Auch mehrere Segmente können erstellt werden. Wenn das gesamte Video in mehrere Segmente unterteilt ist, wählen Sie dasjenige aus, das Sie nicht wünschen, und klicken Sie auf das Löschsymbol.
Nachdem Sie alle unerwünschten Videoteile entfernt haben, speichern Sie die verbleibenden als ein einziges Video, indem Sie auf das Kontrollkästchen neben der Option Zu einer Datei zusammenfügen klicken.
Klicken Sie auf die Schaltfläche OK, um alle ausgewählten Einstellungen zu bestätigen.
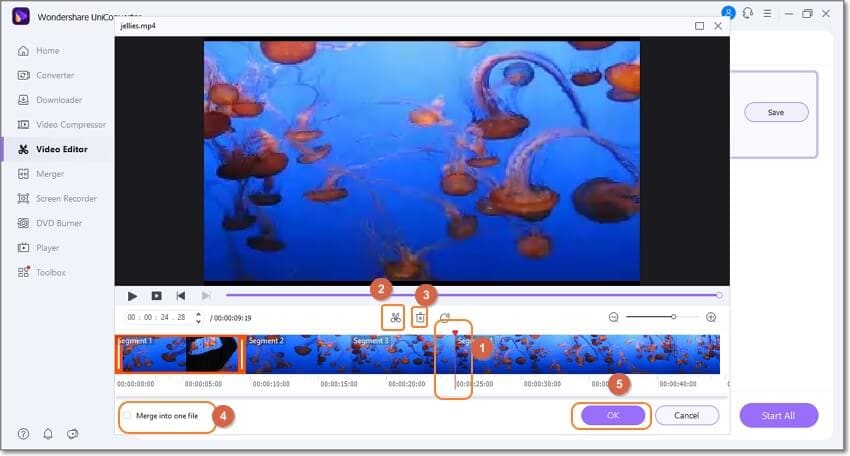
Schritt 3 MP4-Video verarbeiten
Im Hauptfenster der Software wählen Sie auf den Registerkarten Output Format bzw. File Location das gewünschte Zielformat und den Zielordner. Klicken Sie schließlich auf die Schaltfläche Alles starten, um die Dateiverarbeitung zu starten.
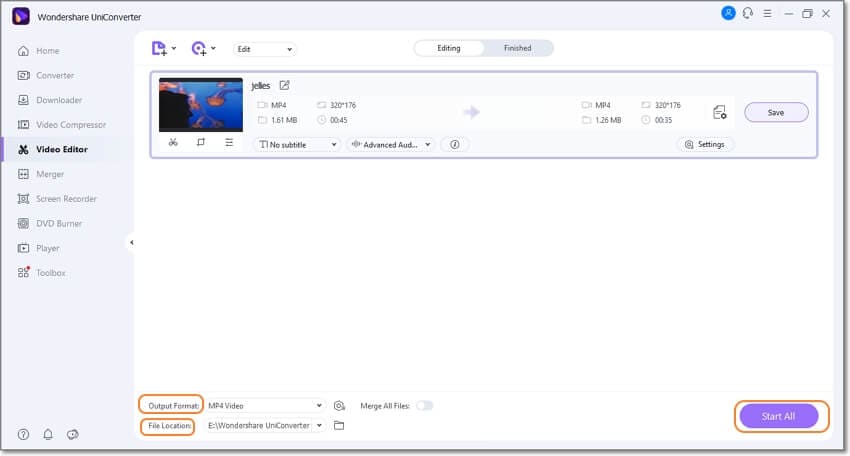
Schritte zum automatischen Zuschneiden von Videos mit Wondershare UniConverter
Schritt 1 Wondershare Smart Trimmer starten
Öffnen Sie die auf Ihrem System installierte Software und wählen Sie auf der Registerkarte Toolbox der Hauptschnittstelle die Option Smart Trimmer.
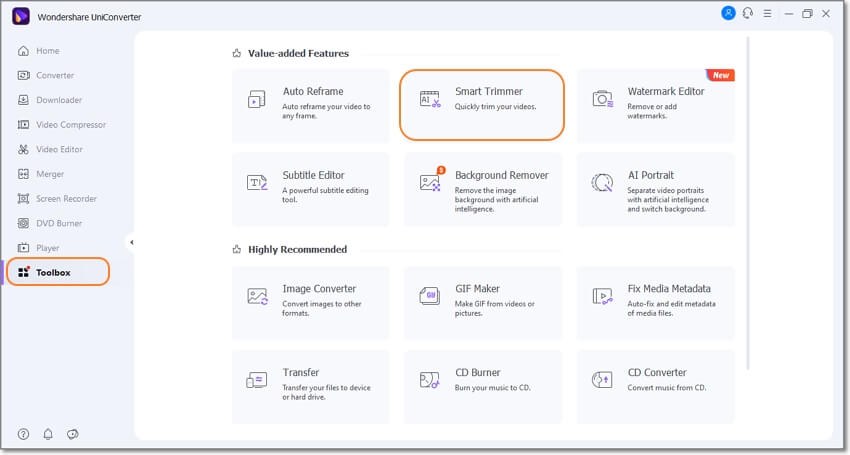
Schritt 2 MP4-Videos hinzufügen
Klicken Sie auf das + Zeichen oder das Dateien hinzufügen Symbol, um die zu schneidenden Videos zu suchen und zu importieren.
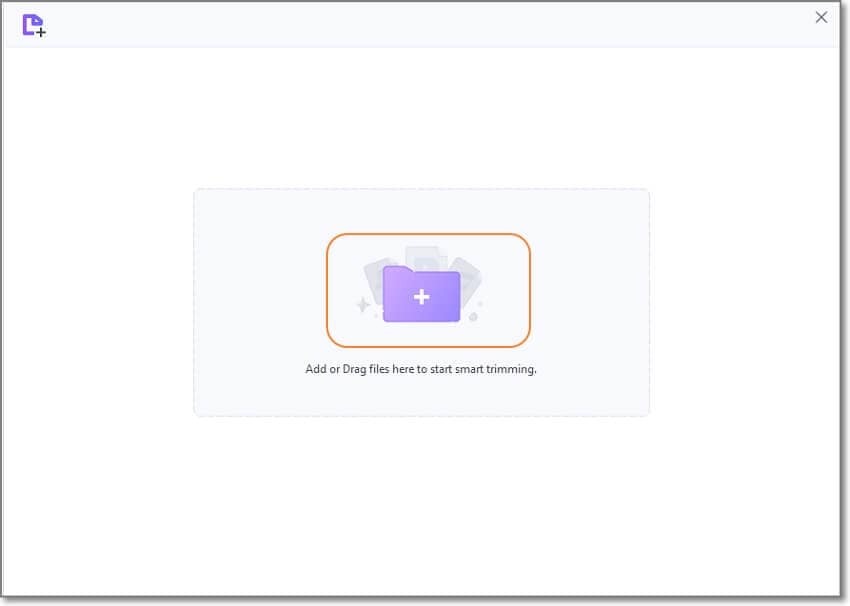
Schritt 3 Optionen für die Zuschneiderkennung festlegen
Um die hinzugefügten Videos automatisch zuzuschneiden, müssen Sie zunächst die Bedingungen für das Zuschneiden festlegen, die auf unregelmäßigen Videoteilen basieren. Sie können Ihre Videos basierend auf Audio-Lautstärke, Länge und Puffer zuschneiden. Sie können sie wie folgt einstellen:
1. Auf der Registerkarte Volumen auf der linken Seite wählen Sie den gewünschten Prozentsatz aus dem Dropdown-Menü. Sie können zwischen 0-30% wählen. Die Videoteile, deren Lautstärke im Vergleich zum Originalvideo unter dem gewählten Prozentsatz liegt, werden gelöscht.

2. auf der Registerkarte Audiolänge auf der rechten Seite können Sie aus dem Dropdown-Menü zwischen 1-20 Sekunden wählen. Die Videoabschnitte, in denen über die ausgewählten Sekunden hinaus kein Ton zu hören ist, werden gelöscht.

3. Wenn Sie den Audiopuffer auf einen Wert zwischen 1 und 5 Sekunden einstellen, können Sie die Videoteile identifizieren, die die oben genannten 2 Bedingungen erfüllen, aber nicht für das Trimmen für eine reibungslose Videowiedergabe geeignet sind. Zum Beispiel das Atmen des Sprechers und ähnliches.

Schritt 4 Manuelles Anpassen des Clips
Wenn Sie alle oben genannten Einstellungen vorgenommen haben, klicken Sie auf die Schaltfläche Ausführen. Die Software schneidet Ihre Videos auf der Grundlage der von Ihnen gewählten Einstellungen intelligent zu. Wenn Sie noch weitere Teile löschen müssen, wählen Sie die gewünschten Teile mit der Markierungsleiste aus, schneiden Sie sie dann mit dem Scheren-Symbol aus und klicken Sie schließlich auf das Augen-Symbol, um sie auszublenden.
Wenn es Teile gibt, die Sie nicht löschen möchten, markieren Sie diese und klicken Sie erneut auf das Symbol für das geschlossene Auge, um sie sichtbar zu machen.
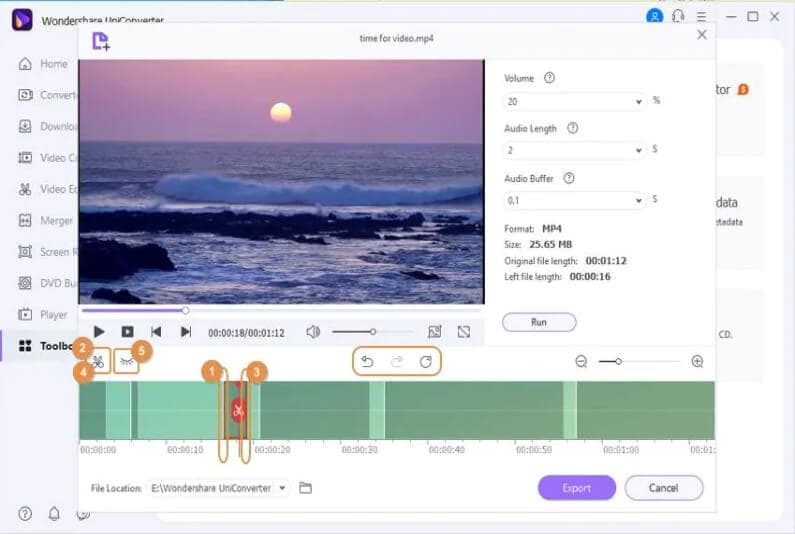
Schritt 5 Exportieren Sie das Video
Wählen Sie auf der Registerkarte Dateispeicherort den Zielordner aus und klicken Sie dann auf die Schaltfläche Exportieren, um das Video endgültig zu bearbeiten und zu speichern.
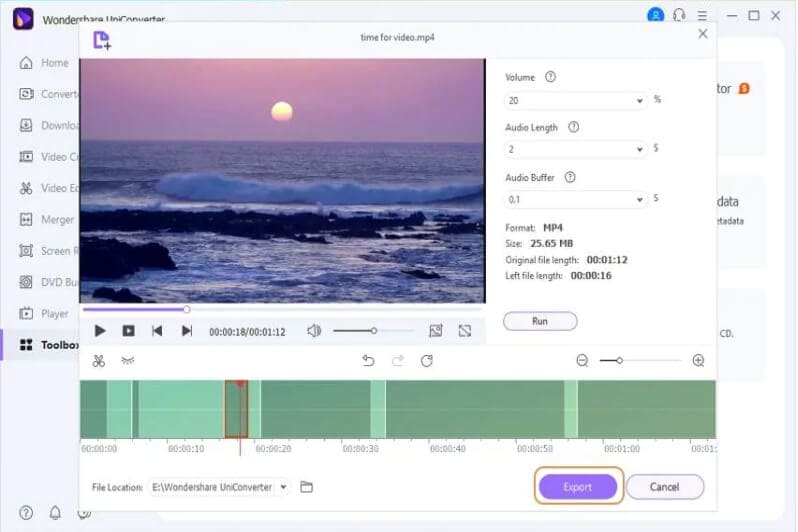
2. Wie schneidet man MP4-Videos in Windows 10 kostenlos zu?
Wenn Sie MP4-Videos auf Ihrem Windows 10 kostenlos zuschneiden möchten, ist die integrierte Fotos-App ein gutes Werkzeug. Die App ist einfach zu bedienen und unterstützt grundlegende Funktionen zum Trimmen.
Schritte zum Trimmen von Videos mit der Fotos App
Schritt 1: Öffnen Sie das MP4-Video in der Fotos-App und klicken Sie auf die Option Bearbeiten & Erstellen in der Symbolleiste.
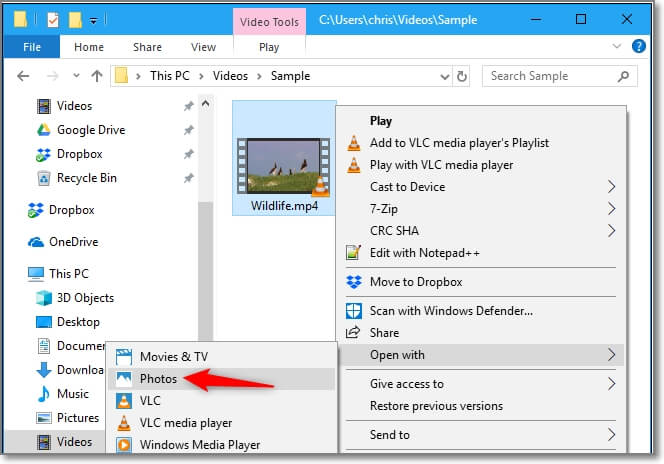
Schritt 2: Es erscheint ein Popup-Fenster mit mehreren Optionen, aus denen Sie Trim auswählen können.
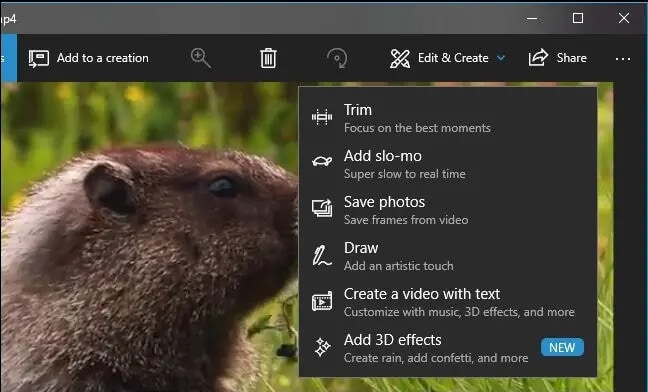
Schritt 3: Als Nächstes wählen Sie das Videosegment aus, indem Sie die linken oder rechten kreisförmigen Schaltflächen auf dem Fortschrittsbalken ziehen.
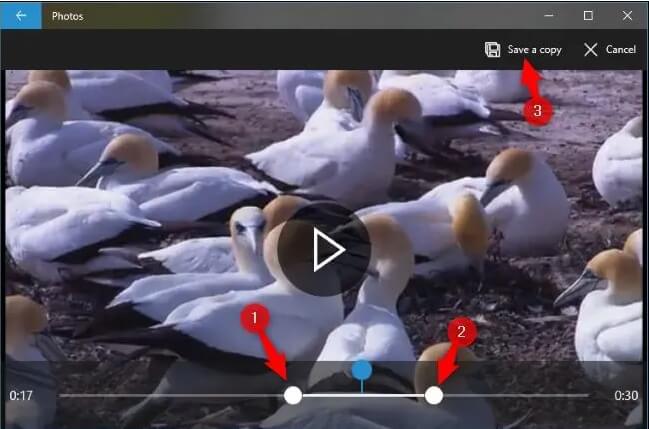
Schritt 4: Wählen Sie die Option Kopie speichern auf der oberen rechten Seite und das neue Video mit den getrimmten Teilen wird am gleichen Ort wie die Originaldatei mit _Trim im Namen gespeichert.
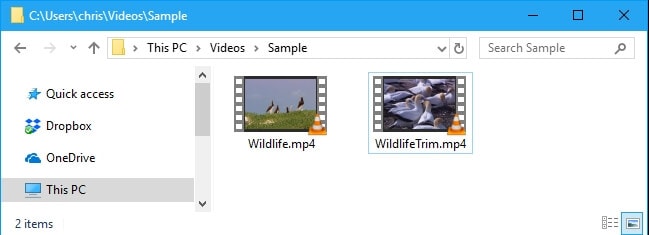
Die obigen Schritte dienen zum Zuschneiden des Anfangs und des Endes des Videos. Die Fotos-App kann auch dazu verwendet werden, mehrere Segmente im Video zuzuschneiden, indem Sie die Option Teilen aus dem Abschnitt Storyboard verwenden.
3. Kann ich ein MP4-Video mit VLC trimmen?
Ja, Sie können MP4-Videos mit VLC zuschneiden. Obwohl VLC hauptsächlich zum Abspielen von Videos in fast allen Formaten und aus allen Quellen verwendet wird, unterstützt es auch grundlegende Bearbeitungsaufgaben wie das Trimmen und Schneiden von Videos und vieles mehr. Mit diesem kostenlosen und quelloffenen Mediaplayer können Sie einfach auswählen, welche Teile des Videos Sie behalten möchten und der Rest wird gelöscht. Der Vorgang ist einfach und schnell.
Zusammenfassung
Es gibt eine Vielzahl von Tools und Programmen zum Trimmen von MP4-Videos auf Ihrem Windows 10. Die Online-Tools und kostenlosen Programme sind geeignet, wenn es um das einfache Zuschneiden einiger weniger Videodateien geht. Für die Bearbeitung von Dateien mit erweiterten Funktionen eignet sich professionelle Software wie Wondershare UniConverter am besten. Die Software unterstützt neben der Videobearbeitung verschiedene andere Aufgaben wie Video-Download, Konvertierung, Aufnahme, DVD-Brennen und vieles mehr.


