FLV
- 1. FLV in anderen Formaten umwandeln+
- 2. Tipps für FLV Format +
So importieren Sie FLV in Adobe Premiere zur Bearbeitung
Adobe Premier Pro ist ein beliebtes Werkzeug und wird hauptsächlich für die Videobearbeitung verwendet. Neben Videoeditoren bevorzugen Grafikdesigner und Fotografen auch Adobe Premier Pro, da man mit den mitgelieferten Tools Videos und Grafiken problemlos in ihrer ursprünglichen Form bearbeiten kann. Es funktioniert auch mit einer großen Anzahl von Videoformaten, wie 3GP, 3G2 (.3gp), Apple ProRes 64-Bit, ASF, AVI (.avi), DV (.dv), DNxHD, F4V (.f4v), GIF (.gif), M1V, M2TS, M4V, MOV, MP4, MPEG, MPE, MPG, M2V, MTS, MXF, Native MJPEGs, VOB und WMV. Hoppla! Kein FLV? In diesem Artikel erfahren Sie, wie Sie FLV in Adobe Premier Pro CC konvertieren und bearbeiten können.
- Teil 1. So konvertieren Sie FLV-Clips in Premiere Pro CC, CS6, CS5 reibungslos
- Teil 2. So bearbeiten Sie FLV in Adobe Premiere
Teil 1. So konvertieren Sie FLV-Clips in Premiere Pro CC, CS6, CS5 reibungslos
Die Fehler- oder Warnmeldung, die Sie beim Versuch, FLV-Dateien in Adobe Premier Pro zu bearbeiten, erhalten, bedeutet, dass Sie FLV-Dateien in unterstützte Dateiformate konvertieren müssen. Um fortzufahren, benötigen Sie also einen Videokonverter. Also, lassen Sie uns sehen, wie man FLV in Adobe Premiere Pro CC, CS6, CS5 mit Hilfe von Wondershare UniConverter konvertiert und bearbeitet, das das Video ohne Qualitätsverlust konvertiert.
 Wondershare UniConverter
Wondershare UniConverter
Der bester FLV Converter für Windows & Mac (inkl. Mojave)

- FLV Video konvertieren zu MP4, AVI, WMV, MOV, MKV und andere 1000 Formate.
- Batch-Konvertierung von FLV Dateien in anderen Formaten mit einem Klick.
- Optimierte Voreinstellungen zur Konvertierung für fast alle Geräte, sowie iPhone, iPad, HuaWei etc.
- 30-mal schnellere Konvertierung dank der branchenführenden APEX Trans-Technologie.
- Leistungsstarke Videobearbeitung-Tools sowie Trimmen, Zuschneiden, Wasserzeichen, Untertitel hinzufügen etc.
- Videos auf DVD oder Bluray brennen und individualisieren mit kostenlosen DVD Menüs.
- Videos downloaden oder aufnehmen von YouTube oder andere Video-Sharing-Websiten.
- Videos übertragen von Ihrem Computer auf iPhone, iPad and andere Geräte ganz einfach.
- Vielseitige Toolbox: Video-Metadateien hinzufügen, GIF erstellen, Video auf TV übertragen, VR Converter und Bildschirm aufnehmen.
- Unterstützte Betriebssysteme: Windows 7 64-bit oder neuer, MacOS 10.10 oder neuer
Schritt 1 Laden Sie Wondershare UniConverter herunter, installieren Sie es zuerst auf Ihrem Computer und starten Sie es dann.
Schritt 2 Jetzt ist es an der Zeit, die FLV-Videos hinzuzufügen, die Sie konvertieren möchten. Sie können entweder auf die Schaltfläche + Dateien hinzufügen klicken oder sie direkt per Drag-and-Drop auf die Hauptoberfläche ziehen.

Schritt 3 Es ist Zeit, das Ausgabedateiformat auszuwählen. Dieser Abschnitt befindet sich oben rechts und klickt auf das ![]() würde die Formatliste erweitern. Denken Sie hier nur daran, dass das gewählte Ausgabedateiformat eines der unterstützten Dateiformate in Adobe Premiere Pro sein sollte (wie im ersten Absatz erwähnt).
würde die Formatliste erweitern. Denken Sie hier nur daran, dass das gewählte Ausgabedateiformat eines der unterstützten Dateiformate in Adobe Premiere Pro sein sollte (wie im ersten Absatz erwähnt).
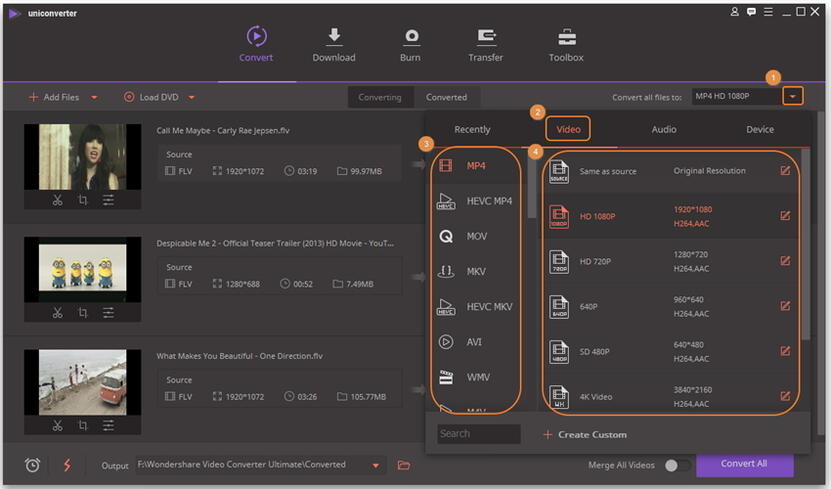
Klicken Sie nun unten rechts auf Convert All, um die FLV-Konvertierung zu starten. Hinweis: Wenn Sie den Ausgabeordner angeben möchten, klicken Sie einfach auf das ![]() neben Output: unten. Aber stellen Sie sicher, dass Sie dies ändern, bevor Sie auf Alle umwandeln klicken. Sobald Sie mit den oben genannten Schritten fertig sind, sollten Sie die konvertierte Datei bei sich haben. Fügen Sie diese Datei nun zu Adobe Premiere Pro CC hinzu, um sie zu bearbeiten.
neben Output: unten. Aber stellen Sie sicher, dass Sie dies ändern, bevor Sie auf Alle umwandeln klicken. Sobald Sie mit den oben genannten Schritten fertig sind, sollten Sie die konvertierte Datei bei sich haben. Fügen Sie diese Datei nun zu Adobe Premiere Pro CC hinzu, um sie zu bearbeiten.
Teil 2. So bearbeiten Sie FLV in Adobe Premiere
Wenn Sie nicht mit dem Videokonverter arbeiten möchten, ist die folgende Methode die einzige Alternative zur Bearbeitung von FLV in Adobe Premiere Pro. Was Sie benötigen, ist ein FLV-Importer-Plugin für Adobe Premiere. Es gibt viele von ihnen online verfügbar und Sie können diejenige auswählen, die Ihnen gefällt.
Nun, lassen Sie uns einen Blick auf die beteiligten Schritte werfen.
Schritt 1 Laden Sie das FLV-Importer-Plugin Ihrer Wahl herunter und installieren Sie es. Starten Sie anschließend Adobe Premiere Pro, gehen Sie zu Datei > Neu, wenn Sie ein neues Projekt zur Bearbeitung der FLV-Datei starten möchten. Und wenn Sie die FLV-Datei in ein laufendes Projekt importieren möchten, gehen Sie zu Datei > Open Project.

Schritt 2 Es ist Zeit, FLV jetzt zu importieren. Gehen Sie zu Datei > Import. Sobald Sie Importieren wählen, erscheint eine Dialogbox. Suchen Sie hier nach der zu importierenden FLV-Datei, wählen Sie sie aus und klicken Sie auf Öffnen.
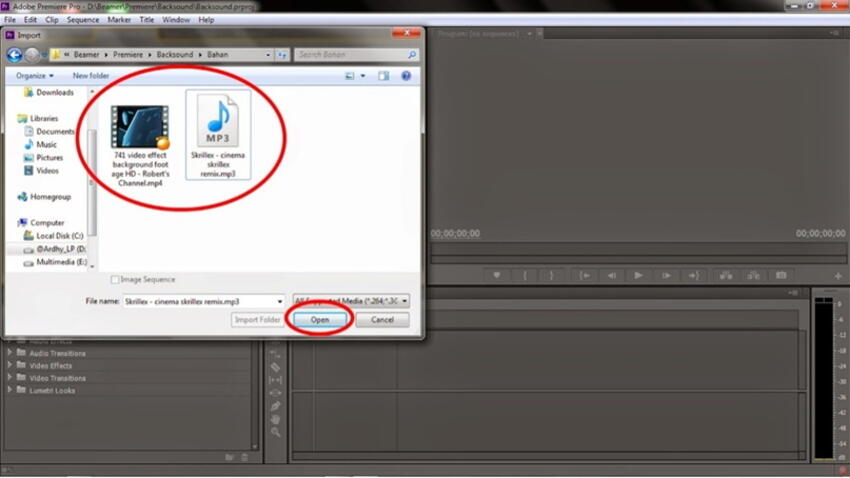
Sobald Sie auf Open klicken, wird die FLV-Datei in Adobe Premiere Pro importiert. Jetzt können Sie FLV in Adobe Premiere Pro bearbeiten.
Wir haben gerade die beiden Möglichkeiten kennengelernt, FLV in Adobe Premiere Pro CC zu bearbeiten. Erstens ist es, dies mit Hilfe eines leistungsfähigen Videokonverters wie'UniConverter (originally Wondershare Video Converter Ultimate)' zu tun. Und das zweite ist die Verwendung eines FLV-Importer-Plugins. Wählen Sie klug, indem Sie die anderen Funktionen und zukünftigen Anforderungen im Auge behalten.



