MP4 Tipps & Tricks
- 1. MP4 brennen+
- 2. MP4 zu andere gängigen Formaten konvertieren +
- 3. MP4 auf Unterschiedliche Geräte abspielen +
- 4. Beste MP4 Konverter/Editor +
- 5. Andere MP4 Tips +
-
- 5.1 Kein Ton bei MP4
- 5.2 MP4 von Smartphone auf PC/Mac drehen
- 5.3 AVCHD VS MP4
- 5.4 MP4 zu iMovie importieren
- 5.5 Audacity, MP4 importieren und exportieren
- 5.6 Metadaten in MP4 hinzufügen
- 5.7 MP4 ohne Ton
- 5.8 iPhone zu MP4 konvertieren
- 5.9 Untertitel bearbeiten
- 5.10 DVD von MP4 schaffen
- 5.11 Chromecast streamen
- 5.12 Handbrake erstellen
- 5.13 Videobildrate ändern
- 5.14 Freemake Alternative
- Laden Sie UniConverter herunter, um Videos zu konvertieren:
3 Lösungen zum Bearbeiten von FLV in Windows Movie Maker
FLV ist eines der bekanntesten Dateiformate. Mit einer größeren Verfügbarkeit von FLV-Videos auf einer Reihe von Video-sharing-Webseiten, FLV ist heute das am häufigsten heruntergeladene Videoformat. Eine weitere Tatsache ist, dass sie im Vergleich zu anderen Videodateiformaten auch eine kleine Datengröße mit einer ziemlich guten Videoqualität haben.
Jedoch, es gibt eine Sache, die Sie mit einer FLV-Videodatei tun können und und das bearbeitet es. Insbesondere, wenn Sie Windows Movie Maker verwenden, mit denen FLV nicht kompatibel ist. Es gibt keine Möglichkeit, eine FLV-Datei direkt mit Windows Movie Maker zu bearbeiten. Andererseits, Windows Movie Maker mit seiner kleineren Größe und leistungsstarken Funktionen ist eines der am meisten bevorzugten Tools zum Bearbeiten von Videodateien.
Glücklicherweise, es gibt einige Möglichkeiten, wie eine FLV-Datei mit Windows Movie Maker zum Bearbeiten kompatibel gemacht werden kann. Wenn Sie nach einer solchen Lösung suchen, um Ihre FLV-Datei zu bearbeiten, Sie werden die folgenden 3 Lösungen sehr hilfreich finden.
- Teil 1. Installieren Sie K-Lite Codec Pack Basic
- Teil 2. Konvertieren von FLV in Windows Movie Maker kompatibles Format
- Teil 3. Ändern Sie das Suffix der FLV-Datei
Teil 1. Installieren Sie K-Lite Codec Pack Basic
Dies ist der wichtigste Schritt, um die FLV-Datei zur Bearbeitung in Windows Movie Maker zu importieren und wird daher hier als erste Lösung aufgeführt. Da dies auf der Codec-Ebene funktioniert, es bleibt keine Anforderung der Konvertierung von FLV-Datei. Sie können kleinere Codec-Pakete in Form von K-Lite Codec Pack Basic herunterladen und installieren, welches ist eine Sammlung verschiedener Komponenten, die benötigt werden, um Audio und Video zu abspielen und die Datei ebenfalls zu bearbeiten. Hier ist der Link über den Fall, dass Sie sich fragen, wo Sie das Codec-Paket erhalten von.
Teil 2. Konvertieren von FLV in Windows Movie Maker kompatibles Format
Das Konvertieren von FLV in das kompatible Windows Movie Maker-Format ist die beste Möglichkeit zum Bearbeiten der FLV-Datei mit Windows Movie Maker. Wondershare UniConverter kommt als großartiges Tool, wenn Sie FLV-Dateien in verschiedene Formate konvertieren, die mit Windows Movie Maker kompatibel sind. Wondershare UniConverter bietet eine breite Palette von Funktionen und mehr als eine Möglichkeit, wie Sie FLV-Datei in Windows Movie Maker kompatibles Format zum Bearbeiten konvertieren können.
 Wondershare UniConverter
Wondershare UniConverter

- Konvertieren Sie FLV in Video in WMV, MP4, AVI, MKV, MOV und 1000+ Formate
- konvertieren Sie in optimiertes Voreinstellung für fast alle Geräte.
- 30-mal schnellere Konvertierungsgeschwindigkeit als bei herkömmlichen Konverter.
- Bearbeiten, verbessern & Personalisieren Sie Ihre Videodateien
- Brennen und passen Sie Ihr Video mit kostenlosen DVD-Menüvorlagen auf DVD an
- Videos von über 10.000 Video-Sharing-Webseiten herunterladen oder aufnehmen
- Die vielseitige Toolbox kombiniert fixe Video-Metadaten, GIF-Maker, VR-Konverter und Bildschirm recorder
- Die branchenführende APEXTRANS-Technologie konvertiert Videos ohne Qualitätsverlust oder Videokomprimierung
- Unterstütztes Betriebssystem: Windows 10/8/7/XP/Vista, mac OS 10.15 (Catalina), 10.14, 10.13, 10.12, 10.11, 10.10, 10.9, 10.8, 10.7, 10.6
1. Konvertiere FLV in WMV
Schritt 1 Laden Sie Wondershare UniConverter über den Download-Taste oben herunter, dann starten Sie es nach der Installation.
Schritt 2 Klicken Sie dann auf ![]() um Ihr Ziel-FLV-Video in das Programm zu importieren. Sie können die Videos auch direkt auf die primäre Oberfläche ziehen.
um Ihr Ziel-FLV-Video in das Programm zu importieren. Sie können die Videos auch direkt auf die primäre Oberfläche ziehen.

Schritt 3 Wählen Sie nun WMV als Ausgabeformat, da es mit Windows Movie Maker kompatibel ist. Alles was Sie brauchen ist, klicken Sie auf ![]() neben Konvertiere alle Dateien in:, wähle Video > WMV > Wählen Sie rechts eine geeignete Auflösung.
neben Konvertiere alle Dateien in:, wähle Video > WMV > Wählen Sie rechts eine geeignete Auflösung.
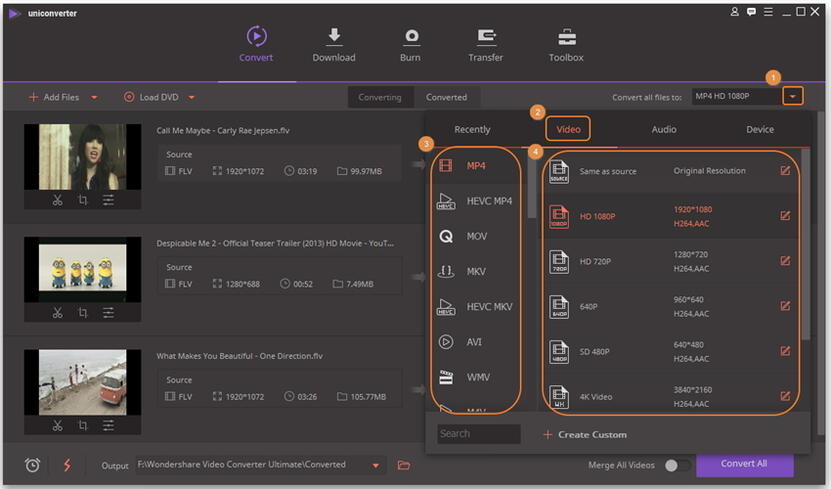
Schritt 4 Geben Sie den Ausgabeordner unten an und klicken Sie auf Alle konvertieren, um mit der Konvertierung von FLV in WMV zu beginnen. Sobald abgeschlossen, Klicken Sie auf das ordnerähnliche Symbol, um die konvertierten Videos zu abrufen.
2. konvertieren flv zu Windows Movie Maker
Wenn Sie keine Ahnung haben, welches Videoformat Sie für die Konvertierung Ihrer FLV-Dateien verwenden, außer für die weitere Bearbeitung in Windows Movie Maker, Wondershare UniConverter funktioniert auch, indem Sie FLV zu Windows Movie Maker Voreinstellung konvertieren können. Hier sind die Schritte beteiligt.
Schritt 1 Zuerst, Installieren Sie Wondershare UniConverter auf dem Computer und starten Sie es mit einem Doppelklick auf das Symbol.
Schritt 2 Ziehen Sie das gewünschte FLV-Video in das Programm und ablegen Sie es auf der primären Benutzeroberfläche unter Konvertieren, oder Sie können auf ![]() , um FLV-Video zu importieren.
, um FLV-Video zu importieren.
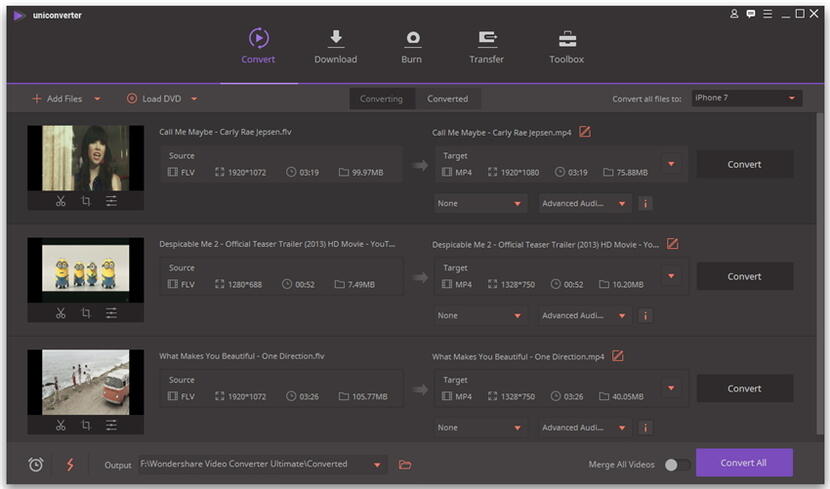
Schritt 3 Also, nachdem die FLV-Datei in das Programm geladen wurde, Der nächste Teil ist die Auswahl von Windows Movie Maker als Ausgabegerät. Klicken Sie auf ![]() beside Konvertiere alle Dateien in:, und wähle dann Gerät > Andere > Wählen Sie Windows Movie Maker auf der rechten Seite.
beside Konvertiere alle Dateien in:, und wähle dann Gerät > Andere > Wählen Sie Windows Movie Maker auf der rechten Seite.
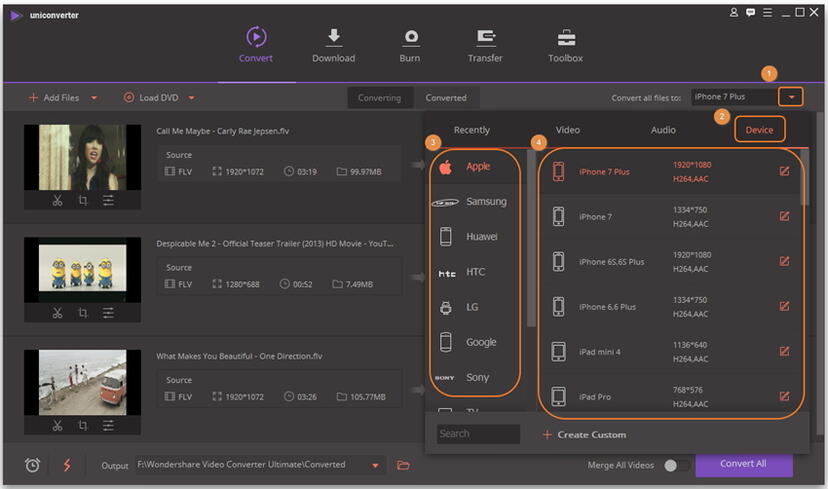
Schritt 4 Klicken Sie auf Alle konvertieren , um mit der Umwandlung von FLV in Windows Movie Maker zu fortfahren. Wenn die Konvertierung abgeschlossen ist, Sie könnten die konvertierten FLV-Videos zur weiteren Bearbeitung in Windows Movie Maker importieren.
Teil 3. Ändern Sie das Suffix der FLV-Datei
In dieser Methode, Sie müssen die FLV-Datei in MPEG konvertieren. Eine der einfachsten und einfachsten Möglichkeiten, dies zu tun, ist, das Suffix der FLV-Datei in .mpeg zu ändern. Während der Verwendung dieser Methode hilft die meiste Zeit, es gibt auch einige Mängel, die es begleiten, weil es manchmal versagt, mit den FLV-Dateien zu arbeiten. Die Möglichkeit, die Videodatei zu beschädigen, nachdem Sie das Suffix geändert haben, kann ebenfalls eines der Szenarien sein. Jedoch, diese Methode funktioniert normalerweise und wenn Sie mit dem Prozess fortfahren möchten, hier sind die Schritte zu folgen.
Schritt 1 Zuerst, Öffnen Sie Arbeitsplatz. Klicken Sie auf das Symbol Ordneroptionen, das sich direkt unter der Menüleiste befindet. Also, Klicken Sie auf die Registerkarte Anzeigen und deaktivieren Sie anschließend die Option Erweiterungen für bekannte Dateitypen ausblenden.
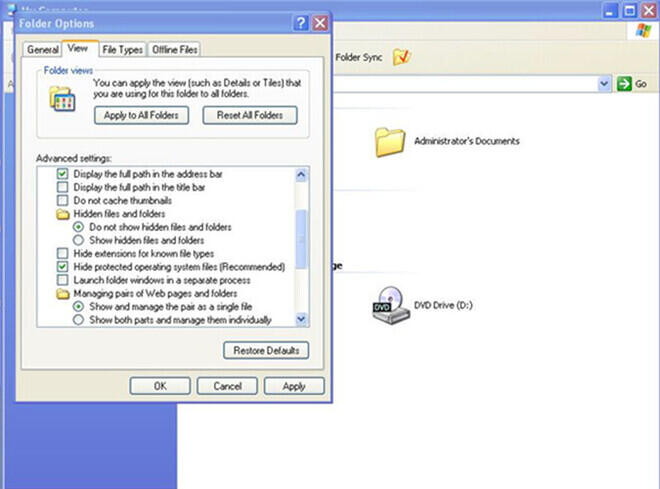
Schritt 2 Also, es ist Zeit, das Suffix der FLV-Datei zu ändern. Rechtsklicke auf die FLV-Datei und ändern Sie ihr Suffix in .mpeg. Als Beispiel, sagen Sie haben eine Datei namens "xyz.flv". Rechtsklicke auf die FLV-Datei und ändere den Dateinamen in "xyz.mpeg". Dadurch sollte die Datei jetzt mit Windows Movie Maker kompatibel sein.
Schritt 3 Öffnen Sie Windows Movie Maker und dann aus dem Dropdown-Menü, Klicken Sie auf Video importieren, um die FLV-Datei zur Bearbeitung in Windows Movie Maker zu importieren.





