VLC
- 1. Mit VLC abspielen+
-
- 1.1 Blu-Ray Filme abspielen
- 1.2 DLNA-Inhalt abspielen
- 1.3 Videos mit VLC über Airplay abspielen
- 1.4 YouTube Videos mit VLC abspielen
- 1.5 M2TS mit VLC abspielen
- 1.6 MTS mit VLC abspielen
- 1.7 M4V mit VLC abspielen
- 1.8 MP4 mit VLC abspielen
- 1.9 RTMP mit VLC abspielen
- 1.10 ISO mit VLC abspielen
- 1.11 AVI mit VLC abspielen
- 1.12 WMV mit VLC abspielen
- 1.13 MIDI mit VLC abspielen
- 1.14 3D Filme mit VLC abspielen
- 1.15 avchd mit VLC abspielen
- 1.16 Sopcast mit VLC abspielen
- 1.17 MP4 funktioniert nicht
- 1.18 FLV funktioniert nicht
- 1.19 MOV funktioniert nicht
- 1.20 UNDF funktioniert nicht
- 1.21 VLC für PS3 benutzen
- 2. Konvertieren & Stream+
- 3. Mit VLC bearbeiten+
- 4. VLC für Mobile+
- 5. VLC Assistent+
- 6. Tips & Tricks+
-
- 6.1 VLC Skins
- 6.2 VLC Kommandozeile
- 6.3 VLC als Voreinstellung
- 6.4 CD mit VLC brennen
- 6.5 VLC Dateien zu DVD
- 6.6 VLC Web Plugin
- 6.7 Screenshot mit VLC
- 6.8 VLC Audio synchronisieren
- 6.9 KMplayer vs VLC
- 6.10 MPC vs VLC
- 6.11 Snapshots mit VLC
- 6.12 Ist VLC sicher
- 6.13 VLC für Windows 7
- 6.14 VLC vs. MPlayer, was ist besser?
- Laden Sie UniConverter herunter, um Videos zu konvertieren:
Wir haben in letzter Zeit viele Anfragen von Nutzern erhalten, wie man das Problem löst, dass .flv-Dateien nicht vom VLC Media Player abgespielt werden - entweder ist der Bildschirm schwarz oder es wird "kein Video" angezeigt. Da es sich beim VLC um einen der beliebtesten Media Player handelt, möchten wir Ihnen diese Kurzanleitung zur Verfügung stellen, um Ihnen dabei zu helfen, FLV-Videos mit dem VLC Media Player wiederzugeben.
- Teil 1. Warum zeigt der VLC einen schwarzen Bildschirm beim Abspielen von Filmen?
- Teil 2. Teil 2. Die Top 3 Lösungen für das "VLC FLV kein Video"-Problem
- Teil 3. Die beste Lösung, um FLV problemlos mit dem VLC wiederzugeben
Teil 1. Warum zeigt der VLC einen schwarzen Bildschirm beim Abspielen von Filmen?
Unter VLC-Nutzern ist dieses Problem sehr häufig, dass Sie diese Fehlermeldung bekommen, wenn Sie versuchen, einen Film wiederzugeben.
Lösung: Starten Sie den VLC Media Player und gehen Sie im Menü zu Werkzeuge>Präferenzen>Video. Entfernen Sie hier das Häkchen bei "Beschleunigte Videoausgabe". Spielen Sie Ihre Film-Datei erneut ab, um zu sehen, ob es funktioniert hat.
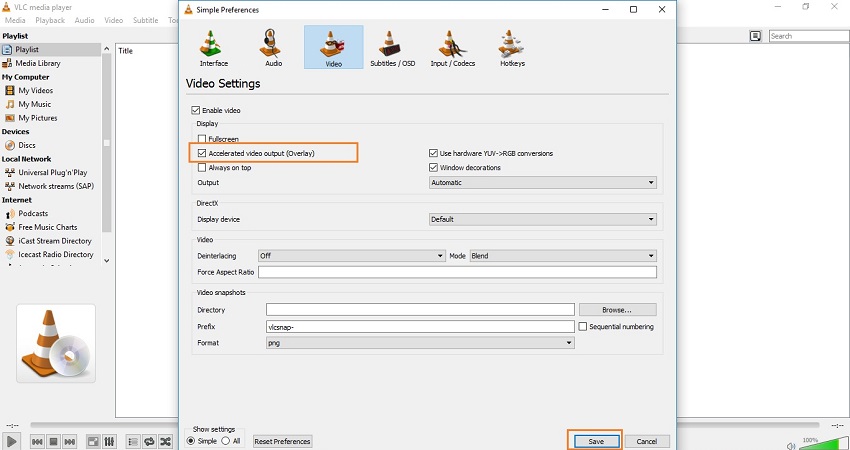
Teil 2. Die Top 3 Lösungen für das "VLC FLV kein Video"-Problem
Auch das ist ein Problem, das viele VLC-Nutzer haben. Nutzer haben eine Vielzahl von Lösungen ausprobiert, um dieses Problem zu lösen, aber es besteht weiter. Die Sache ist die, dass das Problem auf Windows-Geräten auftritt und FLV-Dateien problemlos mit dem Windows Media Player abgespielt werden können, aber nicht mit dem VLC. Wir erklären Ihnen jetzt, wie Sie das Problem beheben.
Lösung #1: Ändern Sie das Ausgabe-Modul des VLC Players
Gehen Sie zu Werkzeuge>Einstellungen>Video und überprüfen Sie die Optionen vor "Ausgabe". Ändern Sie die Ausgabe-Option in der Dropdown-Liste und versuchen Sie, Ihre Videos erneut abzuspielen.
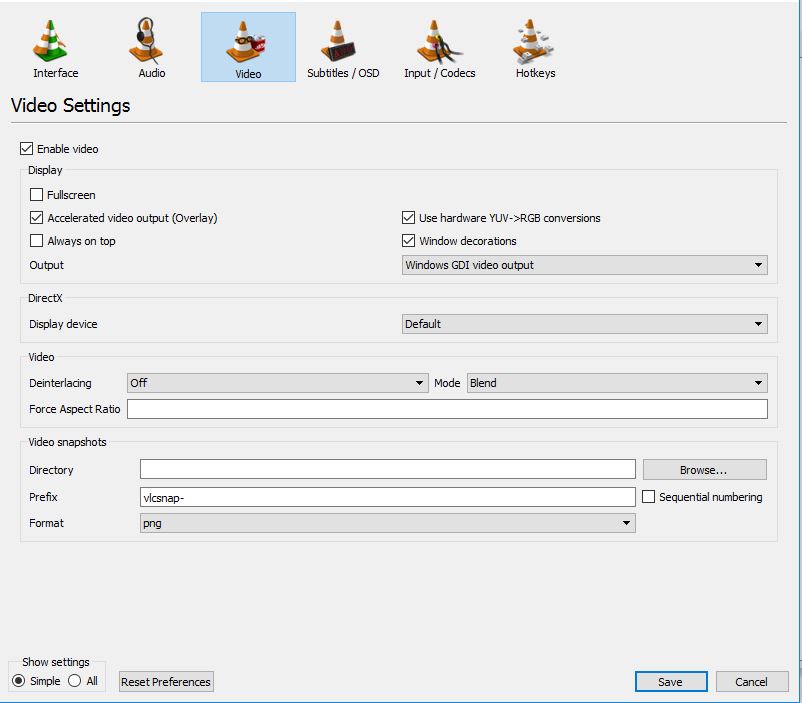
Lösung #2: Ändern Sie die "Overlay Videoausgabe"
Wenn Lösung #1 nicht funktioniert, können Sie es mit dieser Lösung versuchen. Die Option befindet sich unter Video> Allgemeine Video-Einstellungen. Unter "Anzeigen" sind viele verschiedene Optionen verfügbar. Entfernen Sie das Häkchen bei "Beschleunigte Videoausgabe (Overlay)", falls dort eine Häkchen gesetzt ist. Versuchen Sie anschließend, ihr Video erneut abzuspielen.
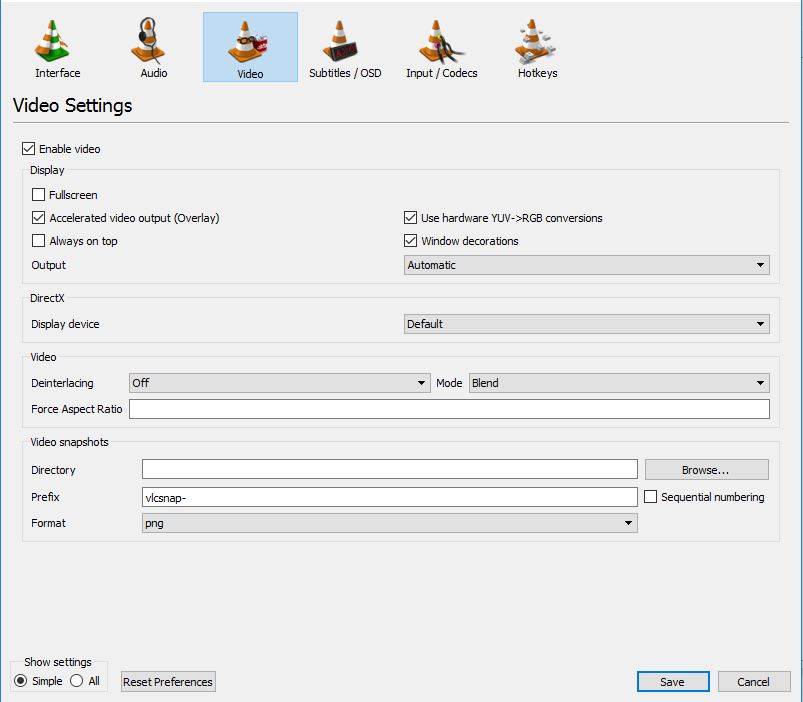
Lösung #3: Ändern Sie das Ausgabe-Modul
Sie können versuchen, das Ausgabe-Modu zu openGL zu ändern, um Ihr Video abzupielen. Diese Option finden Sie unter Werkzeuge>Präferenzen>Video. Klicken Sie auf das Dropdown-Menü neben Output und wählen Sie "OpenGL Video Output". Versuchen Sie nun, Ihr Video erneut mit dem VLC abzuspielen.
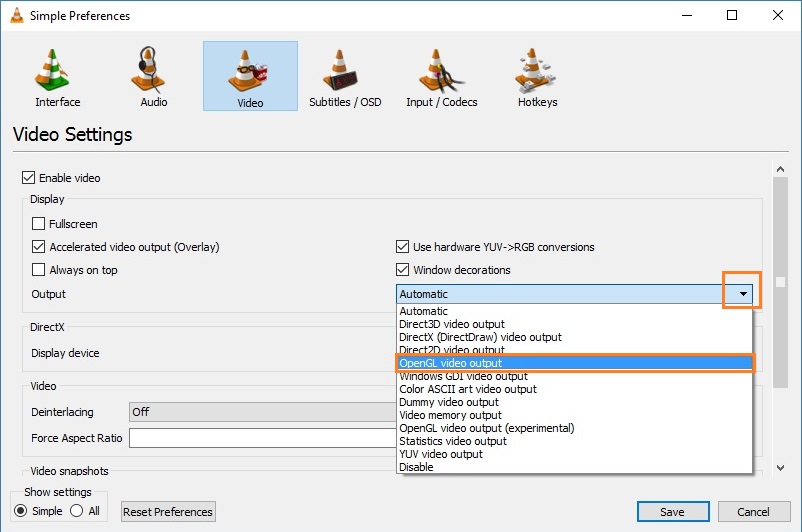
Teil 3. Die beste Lösung, um FLV problemlos mit dem VLC wiederzugeben
Wenn Sie es überdrüssig sind, FLV-Dateien mit dem VLC Media Player abzuspielen oder es Ihnen nicht gelingt FLV mit dem VLC wiederzugeben, dann ist der Wondershare UniConverter die beste Lösung für sie. Dessen Leistungsumfang ist größer, als der Name vorgibt. Es handelt sich nicht nur um einen Video-Konverter, sondern auch um einen Video-Player, der FLV-Dateien direkt im Programmfenster wiedergibt. Die Software hat viele weitere Funktionen und Sie können sie sowohl auf Windows als auch auf dem Mac verwenden.
Wondershare UniConverter - Ihre vollständige Video-Toolbox
- Konvertieren von 1000+ Formaten wie AVI, MKV, MOV, MP4 usw.
- Konvertieren zu den optimierten Voreinstellungen für fast alle Geräte.
- 30-mal höhere Konvertierungsgeschwindigkeit als konventionelle Konverter.
- Bearbeiten, verbessern & personalisieren Sie Ihre Video-Dateien.
- Laden Sie Videos von Video-Portalen herunter, bzw. nehmen Sie diese auf.
- Rufen Sie automatisch die Metadaten für Ihre iTunes-Filme ab.
- Eine vielseitige Toolbox, die das Reparieren von Metadaten, einen GIF-Maker, die Übertragung von Videos auf den TV, einen VR-Konverter und einen Bildschirm-Rekorder kombiniert.
- Mit der branchenführenden APEXTRANS-Technologie werden Videos ohne Qualitätsverlust oder Video-Komprimierung konvertiert.
- Unterstützte Betriebssysteme: Windows 10/8/7/XP/Vista, mac OS 10.15 (Catalina), 10.14, 10.13, 10.12, 10.11 (El Capitan), 10.10, 10.9, 10.8, 10.7, 10.6
So spielt man FLV mithilfe des Wondershare UniConverter problemlos mit dem VLC ab
Schritt 1 Laden Sie das Programm auf Ihren Computer oder Mac herunter und installieren Sie es, um mit der Wiedergabe von FLV-Dateien mit dem Wondershare UniConverter zu beginnen. Sie können dieses Programm über den Download-Button oben herunterladen. Folgen Sie dann den Anweisungen auf dem Bildschirm. Starten Sie nun das Programm, dann öffnet sich ein Programmfenster wie unten abgebildet.

Schritt 2 Fügen Sie Dateien hinzu, indem Sie auf den Dateien hinzufügen-Button klicken oder indem Sie die Dateien in die Registerkarte Konvertieren ziehen und ablegen.

Schritt 3 Sobald Sie das Video hinzugefügt haben, sehen Sie einen Play-Button auf dem hinzugefügten Video.
![]()
Schritt 4 Klicken Sie auf den Play-Button, dann beginnt die Wiedergabe der FLV-Dateien in einem neuen Pop-up-Fenster.
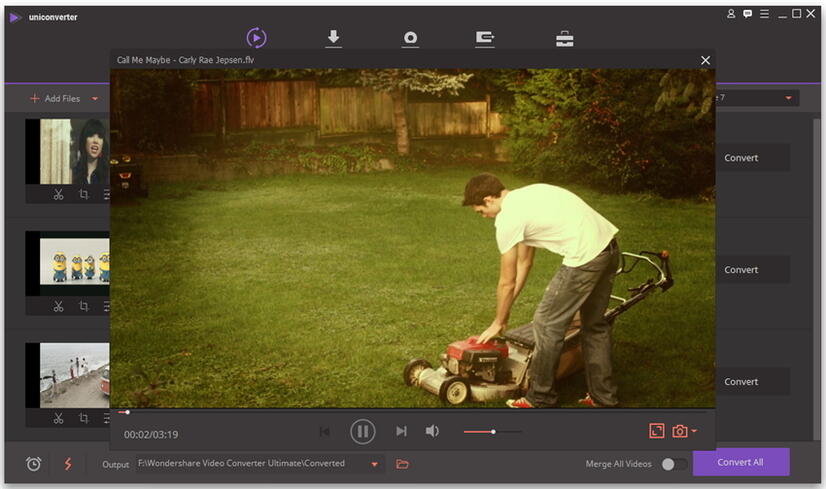
Oben wird gezeigt, wie man FLV-Dateien direkt im Wondershare UniConverter wiedergibt. Wenn Sie diese Dateien mit dem VLC wiedergeben möchten, müssen Sie diese Dateien in ein Format umwandeln, das vom VLC unterstützt wird. Der Wondershare UniConverter unterstützt die Konvertierung in über 150 Video- und Audio-Formate. Glauben Sie mir, Sie können FLV einfach konvertieren und mit dem VLC abspielen, indem Sie auf die Konvertieren-Registerkarte der Software gehen.

