FLV
- 1. FLV in anderen Formaten umwandeln+
- 2. Tipps für FLV Format +
Wie man FLV in PowerPoint einfügt
Das Einfügen von FLV in ein PowerPoint hilft, eine bessere, ansprechendere und interessantere Präsentation zu gestalten. Leider handelt es sich bei FLV um eine native Dokumentdatei, die von dem Adobe Flash-Programm in Form von.f4v und FLV-Format erstellt wurde, die mit dem PowerPoint nicht kompatibel ist und nicht direkt an ein PowerPoint angehängt werden kann. Das PowerPoint unterstützt jedoch viele andere Dateiformate wie AVI, WMV und viele andere. Daher ist die praktische Möglichkeit, ein FLV-Video an ein PPT anzuhängen, die Umwandlung in andere Formate, die direkt in das PowerPoint eingefügt werden können. Dieser Artikel hat vier effektive Möglichkeiten zum Anhängen von FLV an PowerPoint-Folien beschrieben, einschließlich der Konvertierung von Dateien in kompatible Formate mit Wondershare UniConverter.
- Teil 1. Einen direkten Link zu Online FLV Video hinzufügen
- Teil 2. Konvertiert FLV in andere Videoformate (WMV, AVI und MPEG)
- Teil 3. Verwenden Sie Add-on-Tools, um FLV direkt einzubetten.
- Teil 4. Hinzufügen eines Shockwave Flash Objekts
- Teil 5. Tipps zum Einfügen von konvertiertem FLV nach PPT
Teil 1. Einen direkten Link zu Online FLV Video hinzufügen
Schritt 1 Füge ein beliebiges Objekt, das bearbeitet werden kann, in PowerPoint ein. Sie können eine Dialogbox, ein Bild oder eine Form einfügen.
Schritt 2 Klicken Sie dann mit der rechten Maustaste auf das eingebettete Objekt und wählen Sie dann aus den aufgeführten Optionen "Hyperlink".
Schritt 3 Nach dem Klicken auf "Hyperlink" können Sie die URL des FLV-Videos, das Sie verlinken möchten, hinzufügen oder einfügen.
Schritt 4 Klicken Sie auf das Objekt mit den Videoverknüpfungen, und wenn Sie das getan haben, öffnet sich ein neuer Browser, der Sie zu der Seite führt, auf der das Video abgespielt werden soll.
Schritt 5 Sie können die URL des FLV-Videos erhalten, indem Sie die Videoadresse aus der YouTube-Adressleiste kopieren.
Teil 2. Konvertieren Sie FLV in andere Videoformate (WMV, AVI und MPEG).
Wondershare UniConverter ist die beste Lösung für FLV-Konvertierungen. Es hilft bei der Konvertierung von FLV in PowerPoint-kompatible Formate wie AVI, MPEG, WMV und viele andere. Der Konverter behält die ursprüngliche Qualität der Videodatei bei und konvertiert mit einer Geschwindigkeit, die 30-mal schneller ist als bei anderen Konvertern. Neben der Konvertierung von FLV-Videodateien konvertiert der Wondershare Ultimate auch andere Dateien wie MOV, 3GP, WMV, MKV, MP4, VOB und viele andere Video- und Audiodateien. Das Tool verfügt über eine Vorschau- und Bearbeitungsoption, und Sie können Ihre Videodatei vor der Konvertierung ansehen und bearbeiten.
 Wondershare UniConverter
Wondershare UniConverter
Der bester FLV Converter für Windows & Mac (inkl. Mojave)

- FLV Video konvertieren zu MP4, AVI, WMV, MOV, MKV und andere 1000 Formate.
- Batch-Konvertierung von FLV Dateien in anderen Formaten mit einem Klick.
- Optimierte Voreinstellungen zur Konvertierung für fast alle Geräte, sowie iPhone, iPad, HuaWei etc.
- 30-mal schnellere Konvertierung dank der branchenführenden APEX Trans-Technologie.
- Leistungsstarke Videobearbeitung-Tools sowie Trimmen, Zuschneiden, Wasserzeichen, Untertitel hinzufügen etc.
- Videos auf DVD oder Bluray brennen und individualisieren mit kostenlosen DVD Menüs.
- Videos downloaden oder aufnehmen von YouTube oder andere Video-Sharing-Websiten.
- Videos übertragen von Ihrem Computer auf iPhone, iPad and andere Geräte ganz einfach.
- Vielseitige Toolbox: Video-Metadateien hinzufügen, GIF erstellen, Video auf TV übertragen, VR Converter und Bildschirm aufnehmen.
- Unterstützte Betriebssysteme: Windows 7 64-bit oder neuer, MacOS 10.10 oder neuer
Die Konvertierung von FLV mit Wondershare Converter Ultimate umfasst drei einfache Schritte, die Folgendes beinhalten:
Schritt 1 Hinzufügen der FLV-Videos zum Konverter
Starten Sie Wondershare Converter auf Ihrem Computer. Fügen Sie dann die FLV-Videodatei hinzu, die Sie konvertieren möchten. Klicken Sie auf "Dateien hinzufügen" für Windows oder "Datei >Mediendatei laden" für Mac. Alternativ können Sie die FLV-Datei auch per Drag & Drop in das Fenster der App ziehen.
Schritt 2 Wählen Sie eine PowerPoint unterstützte Ausgabedatei aus.
Gehen Sie zum "Ausgabeformat" und klicken Sie dann ab der Option "Format" auf "Videos", um alle unterstützten Videoausgabeformate anzuzeigen. Wählen Sie WMV, AVI oder MPEG oder ein anderes Dateiformat, das an ein PowerPoint angehängt werden kann. Sie können die FLV-Datei auch bearbeiten, indem Sie auf die Option "Einstellungen" klicken, um Ihre Videodatei zu beschneiden, zu drehen, die Helligkeit und Lautstärke zu ändern oder Spezialeffekte hinzuzufügen, bevor Sie sie konvertieren.
Schritt 3 FLV in das ausgewählte Format konvertieren
Klicken Sie auf die Schaltfläche "Convert", um mit der Transformation Ihrer FLV-Datei zu beginnen. Die Konvertierung wird in wenigen Minuten abgeschlossen sein, und Sie können nun die Konverter-FLV-Datei zu Ihrem PPT hinzufügen.
Teil 3. Verwenden Sie Add-on-Tools, um FLV direkt einzubetten.
Sie können FLV-Dateien einbetten, indem Sie einige Add-On-Tools wie PowerPoint to Flash Converter PPT2Flash installieren.
Schritt 1 Um das PowerPoint zum Flash Converter PPT2Flash hinzuzufügen, öffnen Sie einfach das PowerPoint. In der Symbolleiste sehen Sie einen zusätzlichen "PPT2Flash".
Schritt 2 Klicken Sie in der Symbolleiste auf "Flash einfügen". Wählen Sie dann die FLV-Datei aus, die Sie in die PowerPoint-Folie einfügen möchten.
Schritt 3 Damit Sie sich das hinzugefügte FLV-Video ansehen können, können Sie die Taste F5 drücken.
Teil 4. Hinzufügen eines Stoßwellen-Blitzobjekts
Schritt 1 Öffnen Sie das PowerPoint auf Ihrem Computer. Klicken Sie in den PowerPoint-Optionen auf "Neue Folie", um eine neue Folie zu öffnen, in der Sie das FLV-Video platzieren, das Sie hinzufügen möchten.
Schritt 2 Gehen Sie zur oberen Symbolleiste und wählen Sie dann "Developer". Nachdem Sie auf die Option "Developer" geklickt haben, wählen Sie "More Controls". Es wird ein kleines Dialogfenster angezeigt. Suchen Sie im Dialogfenster das "Shockwave Flash Object".
Schritt 3 Erstellen Sie eine rechteckige Box auf der geöffneten Folie. Nachdem Sie das Feld gezeichnet haben, klicken Sie mit der rechten Maustaste darauf und wählen Sie aus den angezeigten Optionen "Properties".
Schritt 4 Gehen Sie zum Punkt "Movie" und füllen Sie dann die Lücke, indem Sie die Linkadresse oder den Standort des FLV-Videos eingeben. Schließen Sie dann die Eigenschaftenleiste, nachdem Sie die Informationen eingegeben haben.
Schritt 5 Um das FLV-Video in PowerPoint zu sehen, drücken Sie die Taste F5.
Teil 5. Tipps zum Einfügen von konvertiertem FLV in PPT
Im Allgemeinen gibt es 2 Möglichkeiten, wie Sie konvertierte FLV-Dateien in PPT einfügen können.
Option 1
- Öffnen Sie die Ziel-PowerPoint-Datei auf Ihrem Computer.
- Klicken Sie oben im Fenster auf die Liste "Einfügen". Wählen Sie aus dem Menü "Einfügen" "Film und Sounds" und wählen Sie dann "Film aus Datei".

- Gehen Sie zu Ihren Videodateien und wählen Sie dann die konvertierte FLV-Datei aus, um sie hinzuzufügen. Klicken Sie zur Bestätigung auf "OK".
Es öffnet sich ein Dialogfeld. Wählen Sie daraus, ob das Video automatisch wiedergegeben werden soll. Sie können sich das Video ansehen, indem Sie auf die Schaltfläche F5 klicken.
Option 2
- Öffnen Sie die PPT-Datei, in die Sie das FLV-Video einfügen möchten.
- Klicken Sie auf die Option "Ansicht", gehen Sie dann zu den "Symbolleisten" und klicken Sie auf die Option "Control Toolbox".
- Klicken Sie auf "Weitere Kontrollen", um weitere Aktionen durchzuführen.
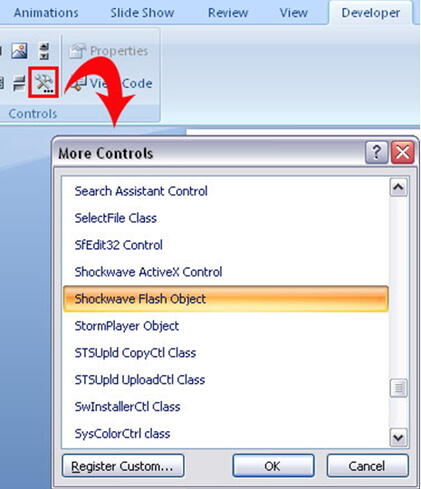
- Ziehen Sie den Videobildschirmbereich mit dem Symbol "+".
- Klicken Sie mit der rechten Maustaste auf diesen Bereich und wählen Sie aus den vielen aufgeführten Optionen "Eigenschaften".
- Geben Sie im Fenster "Properties" den Speicherortpfad des Videos ein. Sie können die URL auch in das Feld URL eingeben. Dann können Sie das Video eingeben, indem Sie auf "Durchsuchen" klicken. Deaktivieren Sie das Kontrollkästchen "Auto Start" in der Wiedergabeoption, um zu verhindern, dass das Video automatisch abgespielt wird.

- Klicken Sie auf die Schaltfläche "OK", um Ihre Auswahl zu bestätigen.
- Ändern Sie den Pfad des Videos auf den neuen Pfad, den Sie angegeben haben, um sicherzustellen, dass Ihr Video reibungslos abgespielt wird.
Beachten Sie, dass die obige Beschreibung auf PowerPoint 2003 und dem Windows Media Player 9.0 basiert. Die Auswahlmöglichkeiten können je nach Version auf Ihrem Computer variieren.



